
Ahojte priatelia, v predchádzajúcich článkoch sme skúmali tieto otázky: 1) Čo je to server a prečo je to potrebné 2) Inštalácia systému Windows Server 2012 3) Inštalácia role radiča domény Active Directory v systéme Windows Server 2012 4) Inštalácia úlohy servera DHCP 5 ) Inštalácia role WDS v operačnom systéme Windows Server 2012 6) Pridanie zavádzacích obrazov na server 7) Inštalácia systému Windows 7 pomocou služieb Windows Deployment Services (WDS). Tento posledný siedmy článok, v ktorom sa ustanovíme Windows 7 pomocou služby Windows Deployment Services (WDS).
V tomto článku sme s vami vytvorte inštalačný obraz systému Windows 7 obsahujúci predinštalovaný softvér a nasaďte tento obrázok na iný počítač v sieti.
Nasadenie systému Windows 7 s predinštalovaným softvérom pomocou WDS!
Obsah článku: 1) Vytvorenie záznamového obrazu na základe zavádzacieho obrazu pre systém x86 2) Príprava vzorového počítača na zachytenie, zachytenie systémového oddielu vo formáte wim, uloženie zachyteného obrázka na vzorovom počítači a na serveri. Ďalej si ukážeme, ako nasadiť nasnímaný obrázok pomocou WDS do cieľového počítača, hoci všetko je rovnaké, ako som ukázal v predchádzajúcom článku Inštalácia systému Windows 7 pomocou služby Windows Deployment Services (WDS). Jediným rozdielom je, že teraz sa systém Windows 7 so softvérom okamžite nainštaluje. Autor materiálu Ro8. 1. časť Vytvorenie záznamového obrazu, príprava vzorového počítača, vytvorenie obrazu pripraveného systému a jeho uloženie na server
Choďte do správcu servera, vyberte Všetky servery, Ďalej vyberte náš server WIN-RFLCM0BGGBB Zavoláme kontextové menu a vyberieme Konzola pre správu služieb nasadenia systému Windows
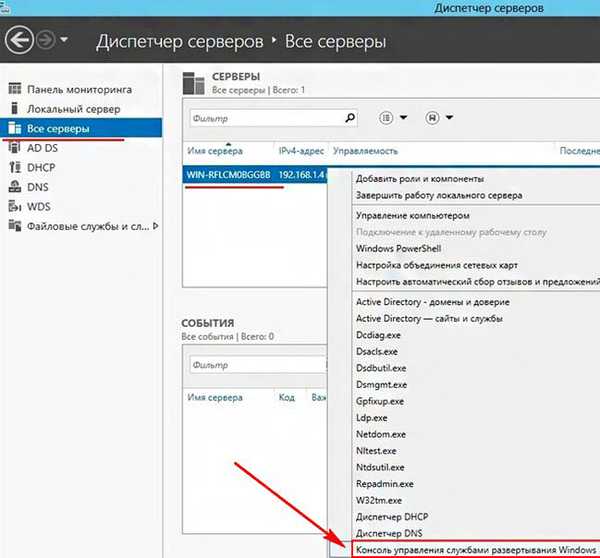

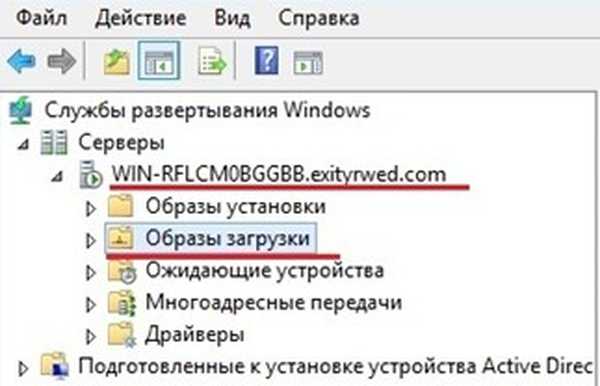



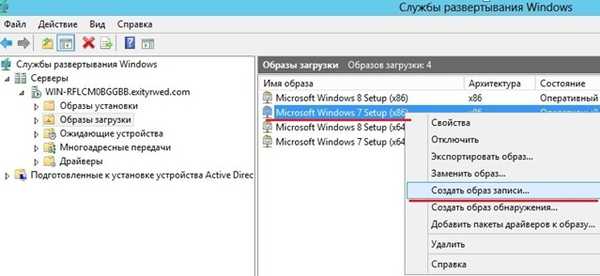
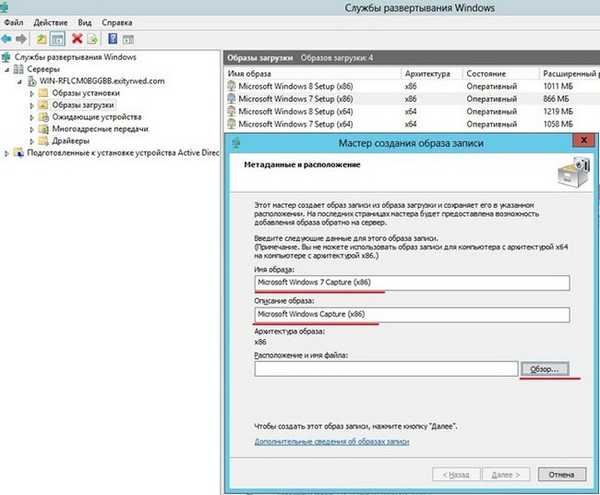
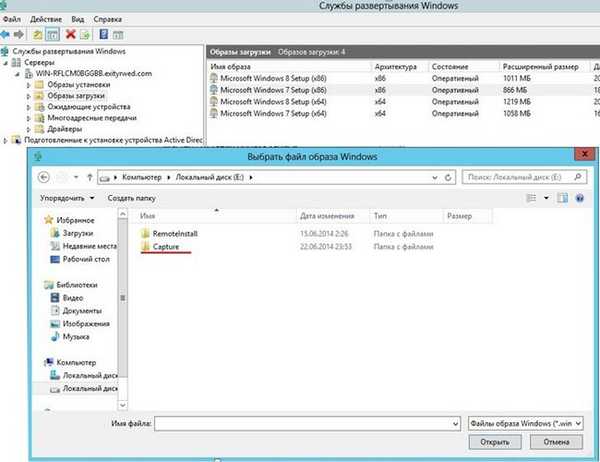
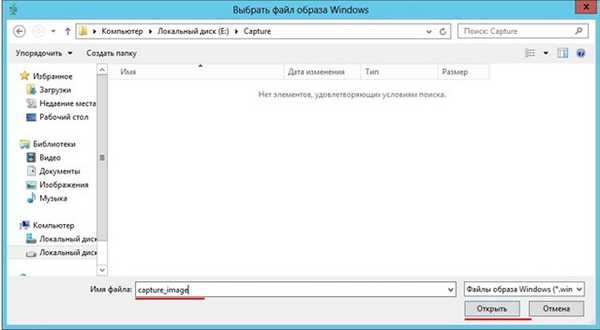
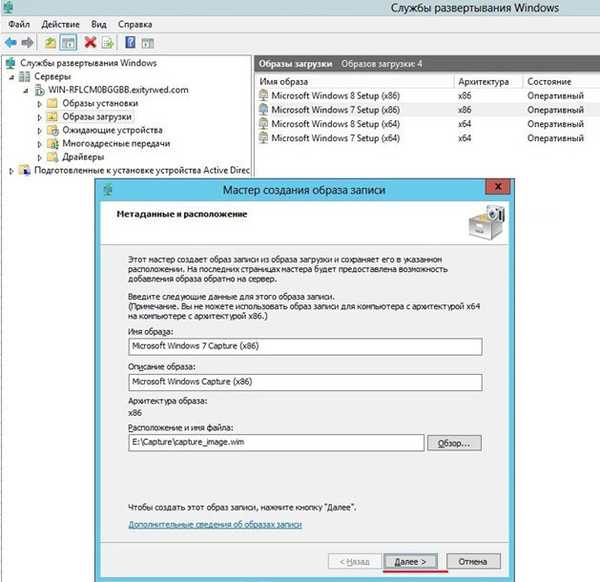
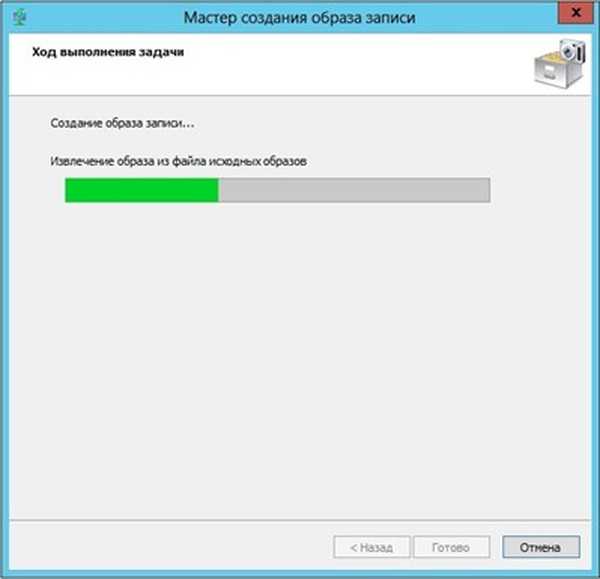
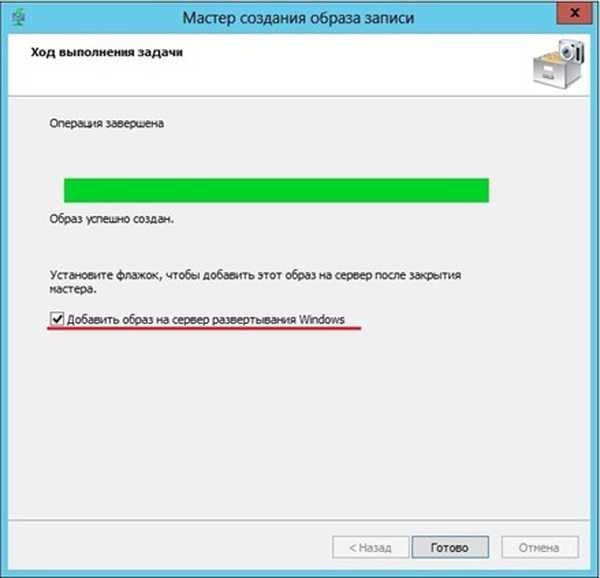
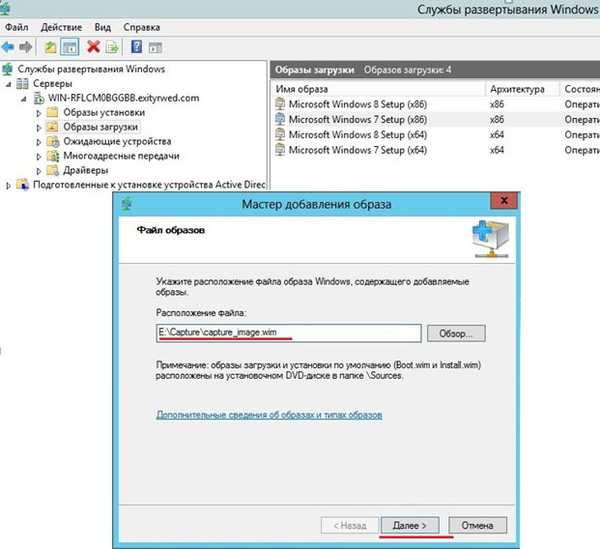




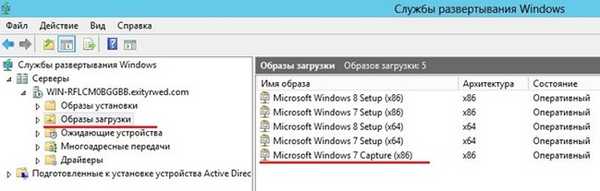
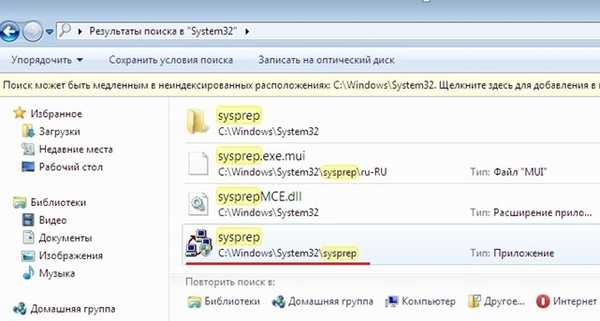

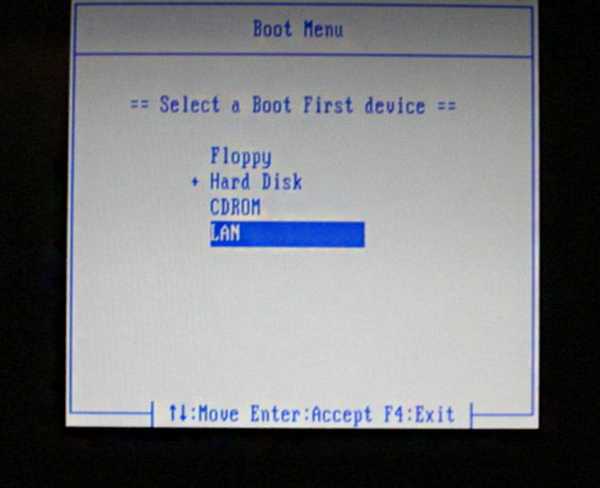
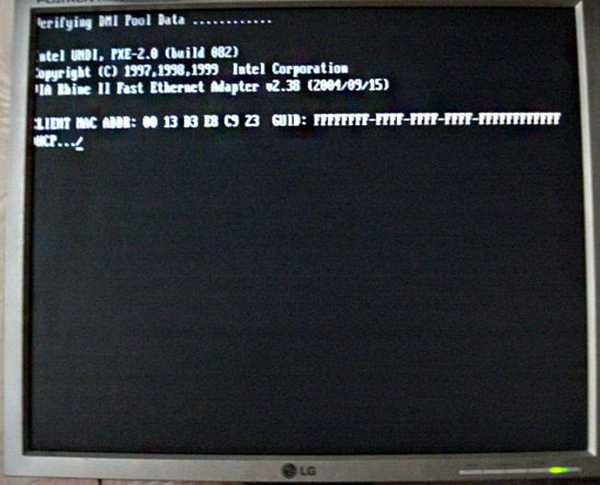
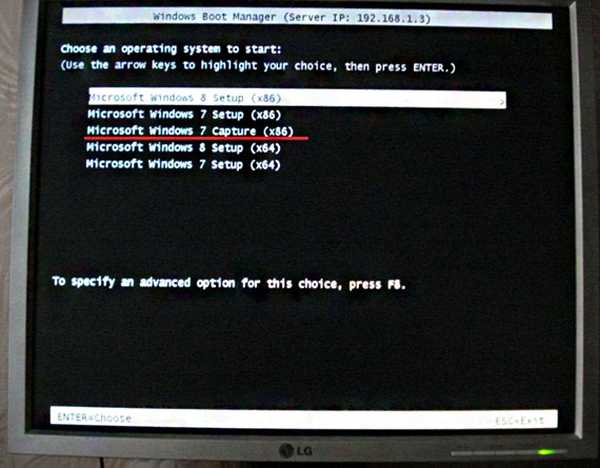
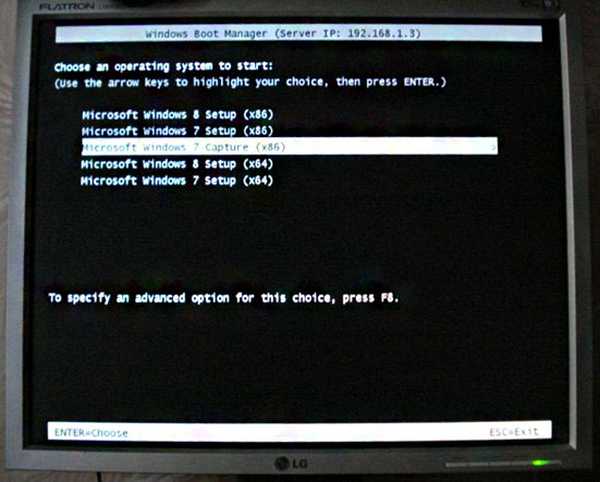
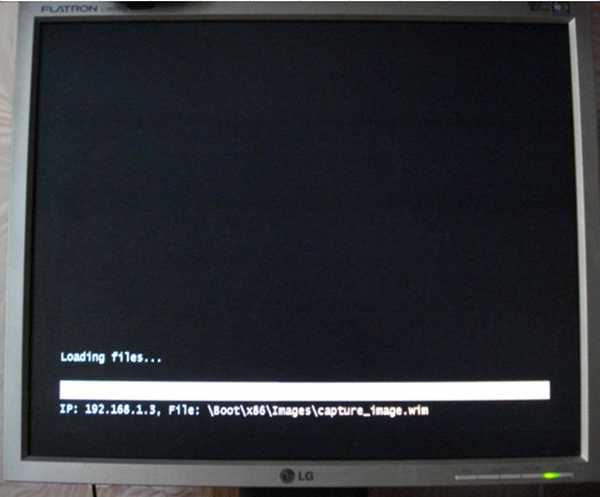

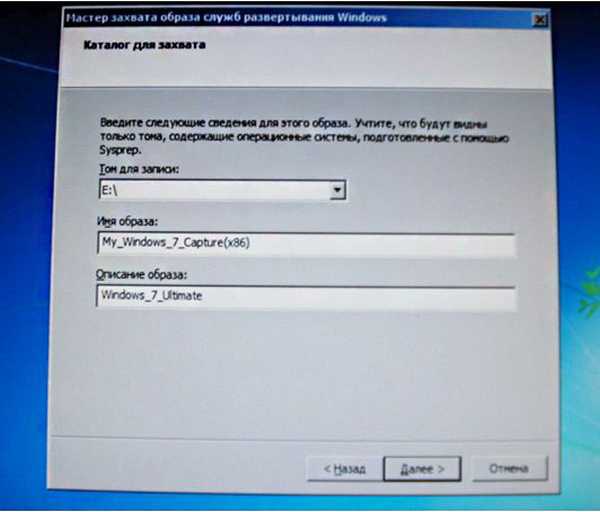
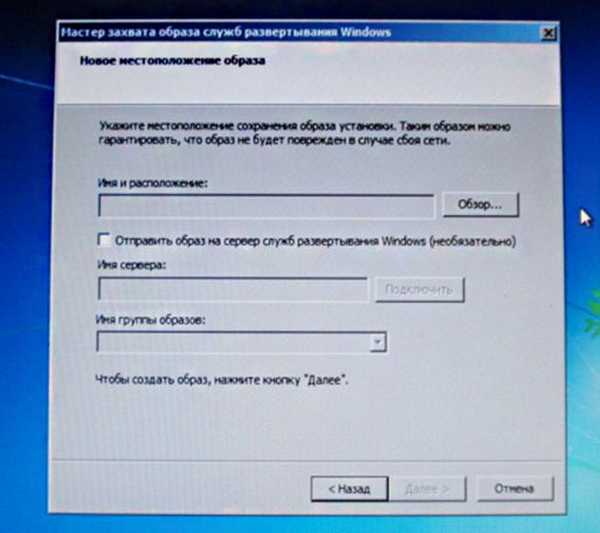
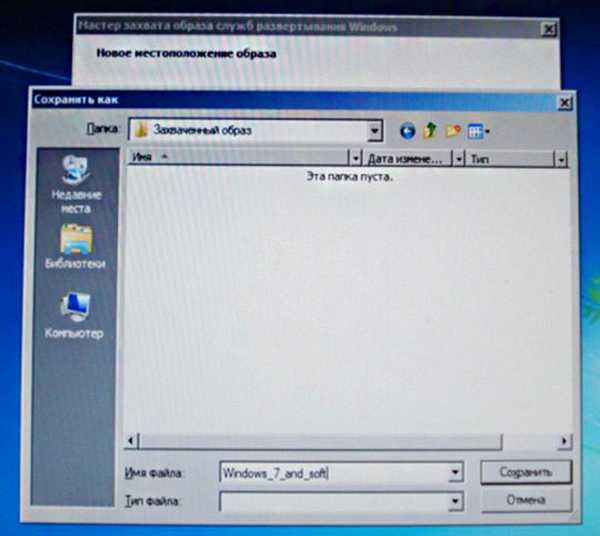
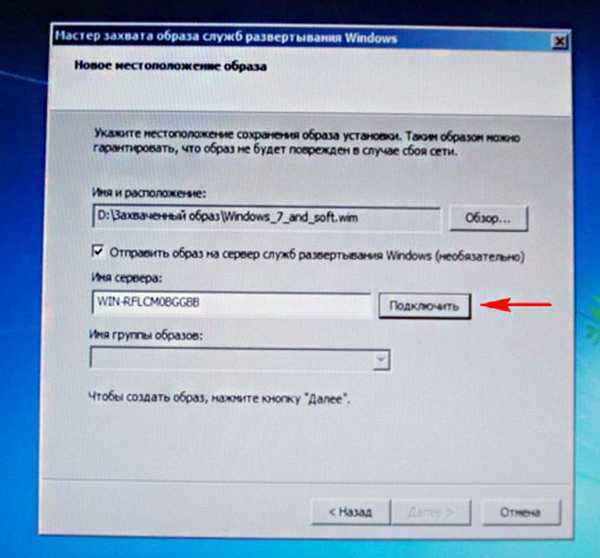
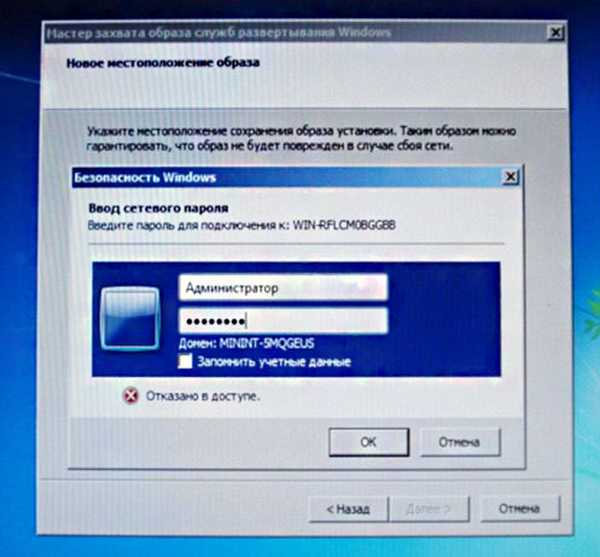
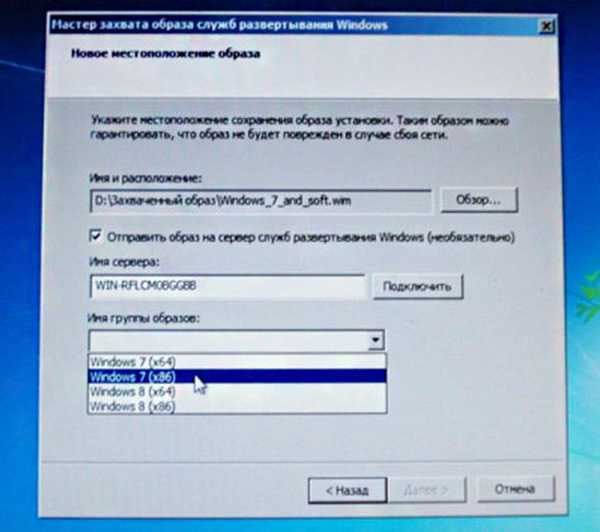
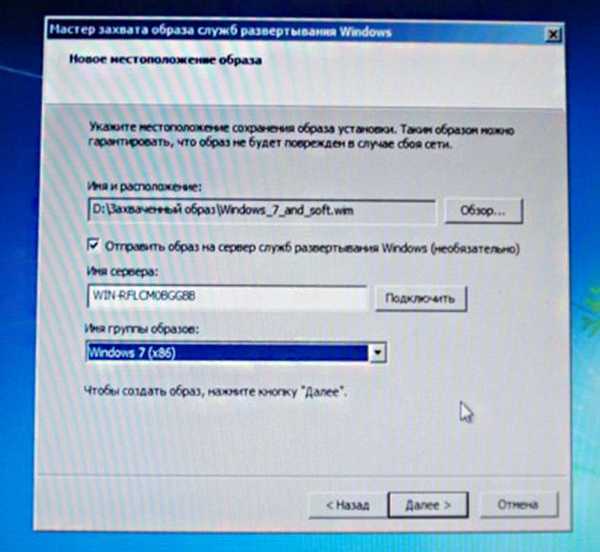
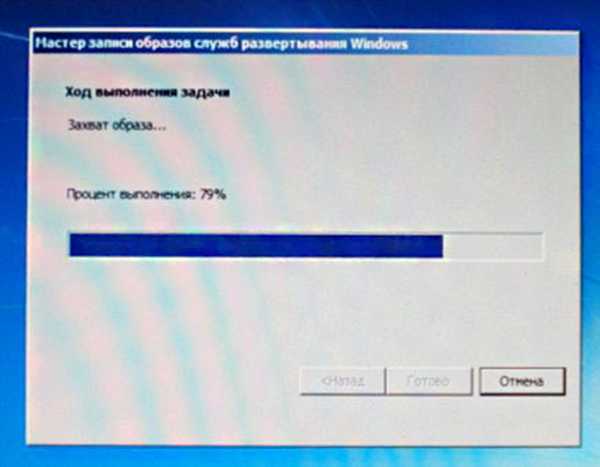
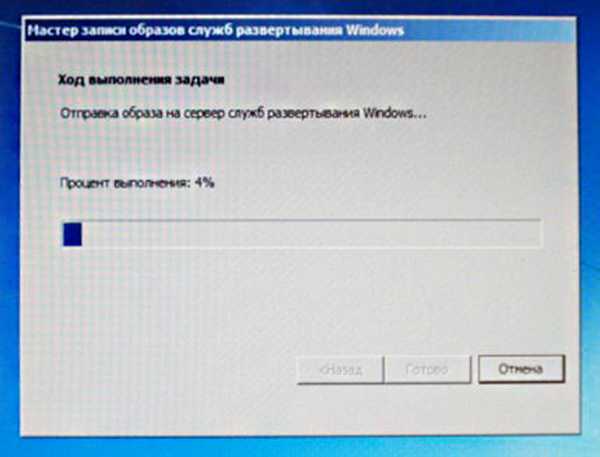
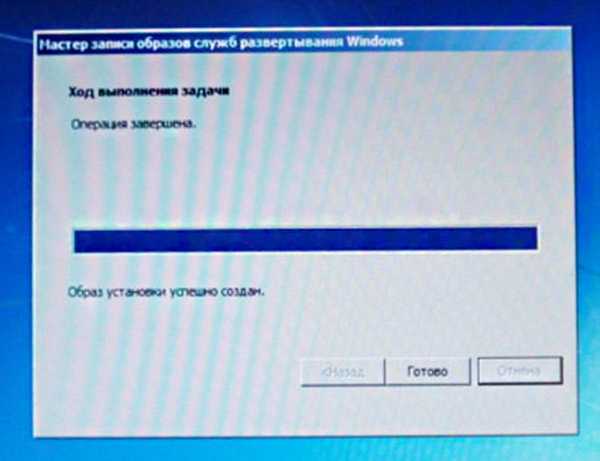
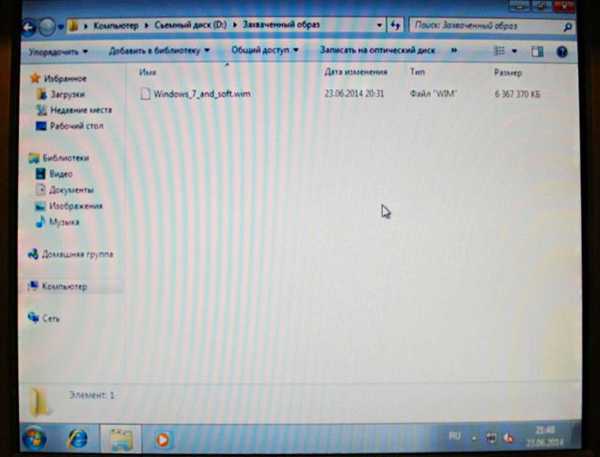
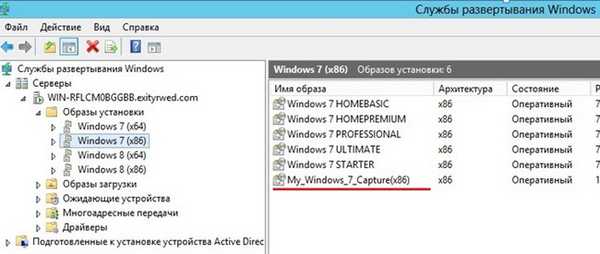
Značky článkov: Windows Server











