
TrustedInstaller je systémové konto s plným prístupom k chráneným súborom a priečinkom v operačnom systéme Windows. Keď sa pokúsite zmeniť, odstrániť súbor alebo priečinok, zobrazí sa správa: „Žiadny prístup k priečinku (Žiadny prístup k súboru). Na vykonanie tejto operácie potrebujete povolenie. Vyžiadajte si povolenie od TrustedInstaller na zmenu tohto priečinka (súboru)“.
Používateľ nemôže so systémovým súborom alebo priečinkom nič robiť, kým nedostane povolenie od TrustedInstaller na vykonanie požadovaných akcií. Operačný systém ponúka požiadať TrustedInstaller o úplný prístup k priečinku alebo súboru. Po získaní príslušných práv bude môcť užívateľ vykonať potrebné akcie s chránenými súbormi alebo priečinkami.
obsah:- TrustedInstaller - čo to je?
- Ako požiadať TrustedInstaller o povolenie vymazať priečinok alebo súbor
- Získanie povolení pre priečinok alebo súbor
- Ako vrátiť žiadosť o povolenie akcie TrustedInstaller
- Závery článku
TrustedInstaller - čo to je?
V operačnom systéme Windows patria chránené systémové priečinky a súbory k účtu TrustedInstaller. Ostatné účty, vrátane účtu správcu, nemôžu vykonávať zmeny ani odstraňovať niektoré dôležité súbory a priečinky, pretože nemajú potrebné práva.
Služba na inštaláciu modulov pomocou technológie Windows Resource Protection chráni systémové súbory a priečinky pred zmenami. TrustedInstaller odníma práva z iných účtov v počítači vrátane účtov s administračnými právami a odopiera im prístup pri pokusoch o vykonanie zmien systémových komponentov v počítači..
TrustedInstaller chráni dôležité systémové súbory pred zmenami. Neodporúča sa vyžadovať povolenie na zmenu priečinkov a súborov, ak to nie je osobitne potrebné, aby sa predišlo problémom a poruchám v operačnom systéme Windows. Ide o dodatočnú ochranu systému, pretože veľa používateľov v systéme Windows pracuje s plnými právami správcu..
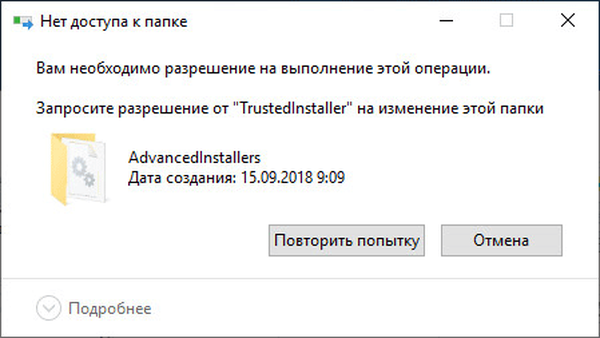
Čo robiť, ak program TrustedInstaller neumožňuje odstrániť priečinok alebo súbor? Ak chcete získať prístup k potrebným objektom, požiadajte TrustedInstaller o povolenie na získanie prístupových práv k systémovému objektu.
Za týmto účelom musia byť práva TrustedInstaller na súbor alebo priečinok zakázané a novým vlastníkom počítača by sa mal stať aktuálny vlastník počítača. Nový používateľ s prístupovými právami potom môže zmeniť, odstrániť priečinok alebo súbor.
V tomto článku nájdete pokyny na deaktiváciu programu TrustedInstaller a potom znova preneste prístupové práva k priečinku alebo súboru z aktuálneho používateľa na TrustedInstaller. Tieto metódy fungujú v operačných systémoch Windows 10, Windows 8.1, Windows 8, Windows 7.
Ako požiadať TrustedInstaller o povolenie vymazať priečinok alebo súbor
Najprv sa pozrime, ako získať povolenie od TrustedInstaller na získanie úplných prístupových práv k priečinku alebo súboru, na vykonanie zmien alebo vymazanie objektu.
Postupujte takto:
- Pravým tlačidlom myši kliknite na priečinok alebo súbor, ku ktorému potrebujete požiadať TrustedInstaller o povolenie na prístup, v kontextovej ponuke vyberte „Vlastnosti“.
- V okne „Vlastnosti: X“ otvorte kartu „Zabezpečenie“ a kliknite na tlačidlo „Spresniť“.
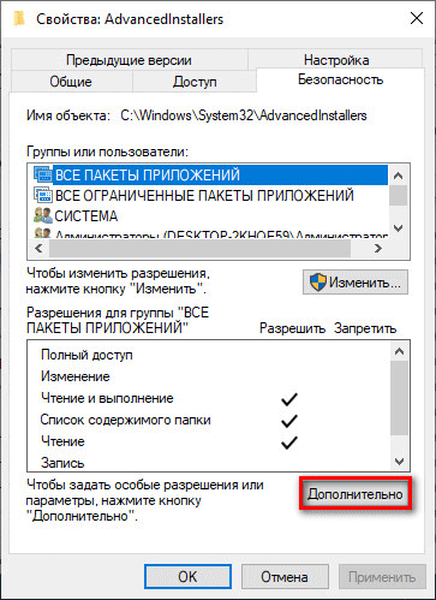
- V okne „Rozšírené nastavenia zabezpečenia pre“ X “kliknite na odkaz„ Upraviť “.
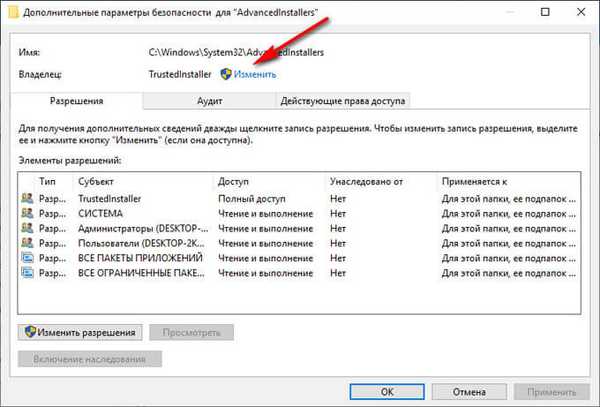
- V okne „Vybrať:„ Používateľ “alebo„ Skupina “kliknite na tlačidlo„ Rozšírené ... “.
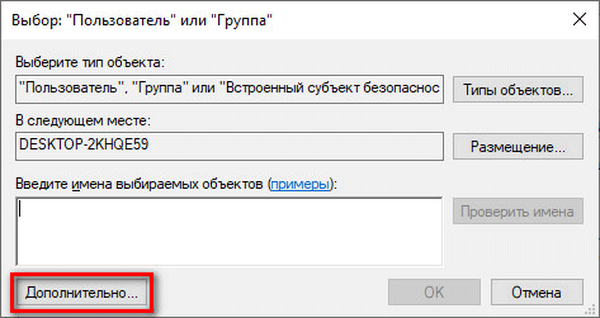
- V nasledujúcom okne kliknite na tlačidlo „Hľadať“, v oblasti „Výsledky vyhľadávania“ vyberte používateľa počítača, ktorý získa plné práva na priečinok alebo súbor..
- Zvýraznite používateľa a kliknite na tlačidlo „OK“.
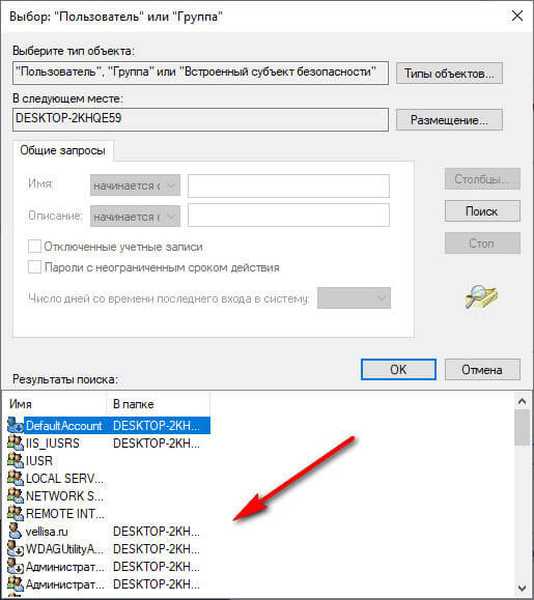
- V poli „Zadať názvy vybratých objektov“ sa zobrazí pridaný účet vybraného používateľa. Kliknite na tlačidlo OK.
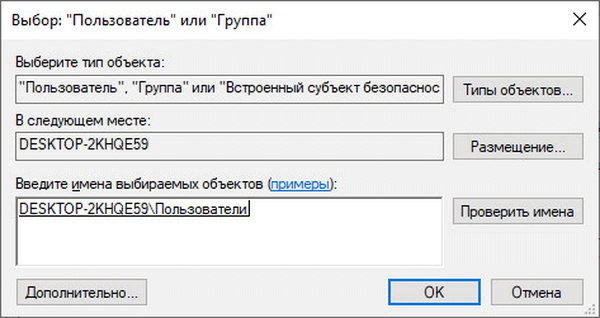
- V okne „Rozšírené nastavenia zabezpečenia pre„ X “sa zobrazí položka„ Nahradiť vlastníka subdodávateľov a objektov “, oproti ktorej musíte skontrolovať.
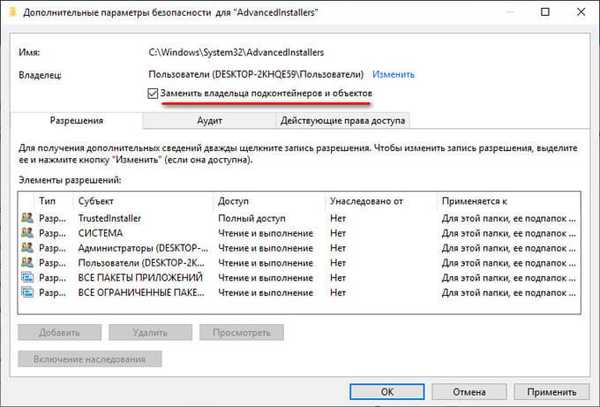
- Ak chcete nastavenia použiť, kliknite na tlačidlo „OK“.
Získanie povolení pre priečinok alebo súbor
Po získaní úplného prístupu k požadovanému priečinku alebo súboru je potrebné získať povolenia na vykonávanie určitých akcií s týmto objektom.
- Pravým tlačidlom myši kliknite na priečinok alebo súbor av ponuke, ktorá sa otvorí, vyberte „Vlastnosti“.
- V okne „Vlastnosti: X“ na karte „Zabezpečenie“ v poli „Skupiny alebo používatelia“ vyberte skupinu, ktorej bol udelený úplný prístup k požadovanému objektu..
- Kliknite na tlačidlo „Upraviť“.
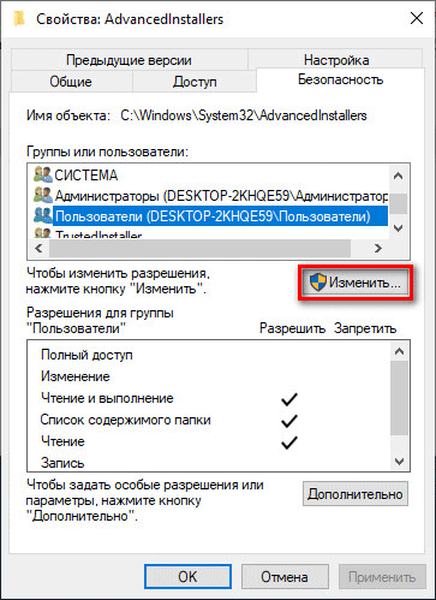
- V okne „Povolenia pre skupinu“ X v zozname skupín a používateľov zvýraznite používateľa s prístupom.
- V poli „Povolenia pre skupinu„ N ““ v políčku „Povolenie“ začiarknite políčka vedľa položiek, ktoré vytvárajú určité povolenia pre priečinok alebo súbor..
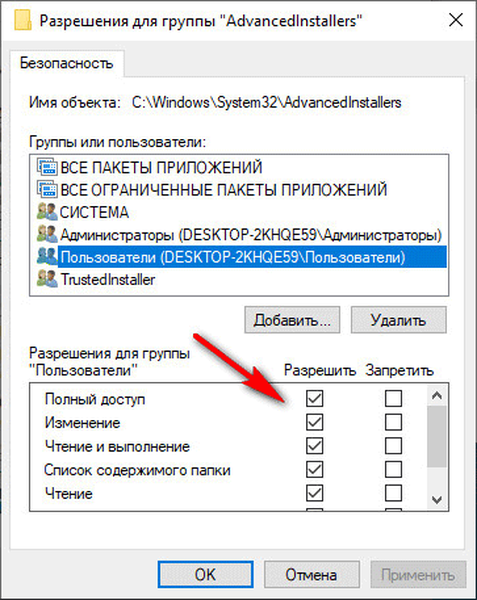
- Na konci nastavení kliknite na tlačidlo „OK“.
- V okne s upozornením na zmenu nastavení systémových priečinkov kliknite na tlačidlo „Áno“.
Vybratý účet má plné práva na systémový priečinok alebo súbor. Teraz môžete použiť zmeny alebo odstrániť objekt.
Nezabudnite, že zmena chránených systémových súborov sa neodporúča, aby sa predišlo vážnym problémom s operačným systémom Windows.Ako vrátiť žiadosť o povolenie akcie TrustedInstaller
Po úspešnom získaní úplných prístupových práv k systémovému priečinku alebo súboru v mene aktuálneho účtu je operačný systém Windows v nebezpečenstve, takže by bolo lepšie vrátiť sa k predvoleným nastaveniam prístupových práv systému..
Môže vás zaujímať aj:- Hibernácia systému Windows: ako povoliť alebo zakázať
- Čistenie priečinkov WinSxS: Čistite správne rôznymi spôsobmi
Ak sa chcete vrátiť do predchádzajúceho stavu, musíte znova urobiť TrustedInstaller úplným vlastníkom priečinka alebo súboru. Najprv udelíme TrustedInstaller úplné práva na priečinok alebo súbor a potom odstránime povolenia na úplný prístup od aktuálneho vlastníka objektu..
- Kliknite pravým tlačidlom myši na priečinok alebo súbor.
- V okne „Vlastnosti: X“ otvorte kartu „Zabezpečenie“ a kliknite na tlačidlo „Spresniť“.
- V okne „Rozšírené nastavenia zabezpečenia pre„ X “kliknite oproti názvu aktuálneho vlastníka objektu na odkaz„ Upraviť “..
- V okne „Vybrať:„ Používateľ “alebo„ Skupina “do poľa„ Zadať názvy vybratých objektov “pridajte nasledujúcu položku a potom kliknite na tlačidlo„ OK “:
NT SERVICE \ TrustedInstaller
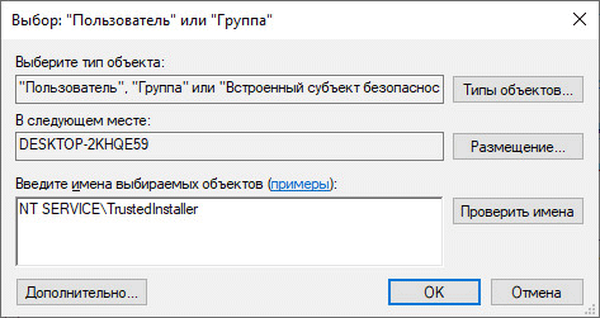
- Začiarknite políčko „Nahradiť všetky položky povolení pre podradený objekt zdedenými po tomto objekte“, kliknite na tlačidlo „OK“.

- V okne Zabezpečenie systému Windows súhlaste so zmenou explicitne nastavených povolení pre tento objekt na nové nastavenia. V dvoch po sebe nasledujúcich oknách kliknite na Áno..
- V okne vlastností objektu na karte Zabezpečenie zvýraznite aktuálny účet, z ktorého ste práve vrátili TrustedInstaller úplný prístup k objektu, a potom kliknite na tlačidlo Upraviť..
- V okne „Povolenia pre skupinu„ N “zrušte začiarknutie políčok pre predtým udelené povolenia. Ak chcete nastavenia použiť, kliknite na tlačidlo „OK“.
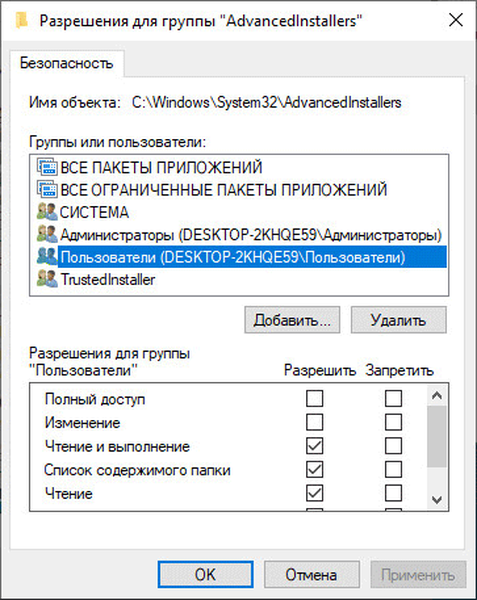
- V okne s upozornením zabezpečenia súhlaste s použitím zmien.
Vrátili ste oprávnenie TrustedInstaller, ostatné účty nebudú môcť zmeniť systémové súbory bez získania povolenia.
Závery článku
Dôležité systémové súbory sú chránené pred zmenou prostredníctvom účtu TrustedInstaller, ktorý vám neumožňuje odstrániť alebo zmeniť priečinok a súbor bez získania povolenia. Užívateľ má možnosť získať plné prístupové práva k požadovanému súboru alebo priečinku, zmeniť vlastníka, získať potrebné povolenia. Po vykonaní potrebných opatrení sa dôrazne odporúča, aby ste vrátili úplné prístupové práva správcu k objektu..
Súvisiace publikácie:- Skontrolujte a obnovte systémové súbory systému Windows pomocou sfc scannow
- Obnova ukladacieho priestoru komponentov Windows: Riešenia
- Ako zakázať overovanie digitálneho podpisu vodiča vo Windows: všetky metódy
- Windows 10 priehľadný panel v mnohých ohľadoch











