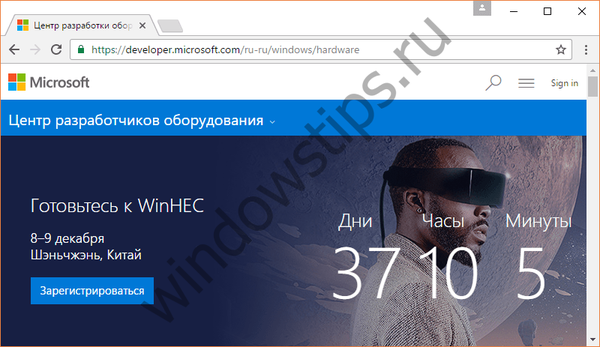V novom systéme Windows 10 nájdete spolu s radikálnou transformáciou rozhrania niektoré zmeny v špecifikách práce vnútri operačného systému cloudových úložísk OneDrive. Klientská aplikácia OneDrive zmizla a služba na plný úväzok začala pracovať na inom princípe poskytovania prístupu k údajom. Ak sa v systéme Windows 10 pripojíte k OneDrive autorizáciou v úložnom účte, priečinky pre údaje vybrané na synchronizáciu sa stiahnu z internetu a uložia lokálne v počítači. Tento prístup poskytuje efektívnosť pri prístupe k súborom OneDrive, jeho prirodzeným vedľajším účinkom však bude použitie zdrojov pevného disku..
Potrebujete všetky údaje uložené na OneDrive lokálne v počítači? Vo väčšine prípadov je to nepravdepodobné. Pri pripájaní k aplikácii OneDrive sa môžete obmedziť na synchronizáciu niekoľkých najčastejšie používaných priečinkov.

Úplný prístup ku všetkým údajom cloudovej služby je možné získať pomocou webového rozhrania v okne prehľadávača alebo vo Windows pomocou prieskumníka alebo správcu súborov tretích strán, ak je OneDrive pripojený ako sieťová jednotka prostredníctvom protokolu WebDAV..

Windows 10, rovnako ako jeho predchodca, vám umožňuje pripojiť cloudové služby pomocou protokolu WebDAV. Všetky súbory sa fyzicky umiestnia na internet bez toho, aby zaberali zbytočný priestor v počítači, a prístup k nim sa implementuje v operačnom systéme, rovnako ako akýkoľvek iný sieťový prostriedok. Prístup prostredníctvom protokolu WebDAV vám umožňuje plne pracovať so súbormi nachádzajúcimi sa na pripojenom sieťovom prostriedku pomocou akéhokoľvek softvéru, ktorý zobrazuje dátovú štruktúru systému. Súbory OneDrive je možné kopírovať a presúvať na disk počítača a naopak - prenášať z počítača do úložiska, premenovať súbory a priečinky. Podobne ako v prípade iných sieťových prostriedkov, OneDrive pomocou WebDAV určí rýchlosť internetu a výkon pevného disku počítača.
Ak chcete program OneDrive pripojiť ako sieťovú jednotku, v navigačnej oblasti programu Prieskumník systému Windows vyberte možnosť Tento počítač, prepnite na vodorovnú kartu Počítač a kliknite na položku Pripojiť sieťovú jednotku (je k dispozícii aj v kontextovej ponuke)..

V zobrazenom okne vyberte písmeno jednotky, ktorá sa má priradiť, začiarknite políčko pre opätovné pripojenie pri prihlásení a do poľa „Priečinok“ zadajte typ sieťového prostriedku OneDrive podľa typu:
\\ docs.live.net@SSL \ ID_code
Alebo alternatívna adresa:
https://docs.live.net/Код_идентификатора

Namiesto hodnoty „Identifier_code“ musíte zodpovedajúcim spôsobom nahradiť svoj identifikačný kód. Je to kód číselných a abecedných hodnôt v latinke zobrazený vo webovom rozhraní cloudovej služby. Zobrazí sa na paneli s adresou v okne prehliadača, keď otvoríte ktorýkoľvek zo súborov uložených na OneDrive a nasleduje hodnotu „id =“.

Potom vyplňte polia autorizačného formulára v OneDrive. Aby ste v budúcnosti nemuseli neustále zadávať prihlasovacie meno a heslo cloudového úložiska, môžete si zvoliť možnosť zapamätať si autorizačné údaje.

Po pripojení OneDrive ako sieťového prostriedku sa tento stane dostupným medzi zariadeniami a jednotkami v časti „Tento počítač“. Aby ste pokazili pohľad na prieskumníka systému nečitateľnými znakmi sieťovej adresy, môžete novú pripojenú jednotku premenovať vyvolaním kontextovej ponuky na nej a výberom príslušného príkazu alebo jednoducho stlačením klávesu F2..

Medzi funkciami kontextovej ponuky, ktorá sa vyvolá na sieťovej jednotke OneDrive, je príkaz „Zakázať“.

Preto zakáže zobrazenie cloudového úložiska v Prieskumníkovi a prístup k nemu, ak to už nie je potrebné.
Prajem pekný deň!