
V tomto článku sa pozrieme na to, ako sa môžete pripojiť bezplatne k cloudovému úložisku Yandex.Disk, Google Drive a OneDrive k Linux CentOS, aby ste ich mohli používať na zálohovanie alebo jednoducho vymeniť súbor medzi rôznymi operačnými systémami. Napríklad môžete nainštalovať klienta cloudového úložiska vo vašom Windows, nahrať doň súbory a automaticky k nim pristupovať z Linuxu (alebo naopak).
Majitelia alebo vývojári webových zdrojov si často nemyslí, že ak na virtuálnom stroji alebo kontajneri nie je dostatok miesta, môžete použiť cloudové úložisko. Vo svojej práci často odporúčam, aby používatelia spojili ten istý Yandex.Disk so sebou na VDS, aby tam mohli ukladať niektoré často nepoužívané materiály alebo tam zálohovať web MySQL / MariaDB a databázy.

V tomto článku zvážime pripojenie najbežnejších bezplatných ukladacích služieb Yandex.Disk, OneDrive a Google Drive k virtuálnemu počítaču s predinštalovaným CentOS 7..
obsah:
- Pripojte Yandex.Disk k Linux CentOS cez WebDAV
- Pripojenie Disku Google ako úložiska v systéme Linux
- Pripojenie úložiska OneDrive Cloud Storage v systéme Linux
Pripojte Yandex.Disk k Linux CentOS cez WebDAV
Pozrime sa, ako sa pripojiť cloudové úložisko Yandex.Disk v systéme Linux pomocou protokolu WebDAV.
WebDAV - skupina rozšírení a dodatkov k protokolu HTTP, ktoré podporujú spoluprácu pri úprave súborov a správe súborov na vzdialených serveroch.V tejto príručke prepojíme Yandex.Disk ako systém súborov s virtuálnym serverom Linux CentOS pomocou klienta davfs2. Ukážeme, ako nakonfigurovať automatické pripojenie cloudového úložiska Yandex pomocou automatického načítania.
Balík davfs2 by mal byť zvyčajne nainštalovaný v systéme, ale môže sa stať, že sa nenainštaluje, takže inštaláciu vykonáme. Musíte pripojiť úložisko Epel a nainštalovať samotný balík pomocou servera yum:
yum install epel-release -y
yum install davfs2 -y
Skontrolujte, či je v zariadení prítomný poistkový modul:
ls -l / dev / poistka
Výstup by mal byť takýto:
[root @ master ~] # ls -l / dev / fuse
crw-rw-rw-1 koreňový koreň 10, 229 sep. 2 09:54 / dev / poistka

Vytvorte samostatný priečinok pre naše cloudové úložisko:
mkdir / mnt / yad /
Po dokončení všetkých prípravných prác môžeme začať pripojiť server Yandex.Disk k serveru.
Pripojte Yandex.Disk k predtým vytvorenému adresáru:
mount -t davfs https://webdav.yandex.ru / mnt / yad /
Po zadaní príkazu konzola zobrazí polia, z ktorých budete musieť určiť poštovú schránku Yandex a heslo z nej
Používateľské meno: Heslo:
Môj disk sa pripojil bez problémov:
[root @ master ~] # df -h
Použitá veľkosť súborového systému Použitie Využitie% Namontované na / dev / vda2 80G 1,2G 79G 2% / devtmpfs 1,9G 0 1,9G 0% / dev tmpfs 1.9G 0 1,9G 0% / dev / shm tmpfs 1.9G 8,5M 1,9G 1% / run tmpfs 1.9G 0 1.9G 0% / sys / fs / cgroup / dev / vda1 240M 109M 115M 49% / boot tmpfs 379M 0 379M 0% / run / user / 0 https://webdav.yandex.ru 10G 39M 10G 1% / mnt / yadV predvolenom nastavení ponúka spoločnosť Yandex všetkým svojim používateľom zadarmo 10 GB v oblakoch Yandex.Disk.
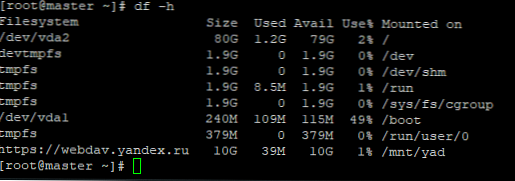
A okamžite sa môžete uistiť, že obsah Yandex.Disk je teraz k dispozícii v systéme Linux:
[root @ master yad] # ls -la / mnt / yad /
celkom 39867 koreňového koreňa drwxr-xr-x 3 392 5. apríla 2012. drwx ------ 2 root root 0 Sep 2 11:56 stratené + nájdené -rw-r - r-- 1 root root 1762478 sep 2 11:54 Mountains.jpg -rw-r - r-- 1 root root 1394575 sep 2 11:54 Winter.jpg -rw-r - r-- 1 root root 1555830 sep 2 11:54 Bears.jpg -rw-r - r-- 1 root root 1080301 sep 2 11:54 Sea.jpg -rw-r - r-- 1 koreňový koreň 1454228 sep 2 11:54 Moscow.jpg -rw-r - r-- 1 root root 2573704 sep 2 11:54 Petrohrad.jpg -rw- r - r-- 1 koreňový koreň 31000079 2. sep. 11:54 Breadcrumbs.mp4
Vytvorte súbor v pripojenom adresári súborov WebDav a overte, či sa objavil vo webovej verzii Yandex.Disk:
[root @ master yad] # dotknite sa /mnt/yad/test.txt[root @ master yad] # ls -la / mnt / yad /
celkom 39867 koreňového koreňa drwxr-xr-x 3 424 5. apríla 2012. drwx ------ 2 root root 0 Sep 2 11:56 stratené + nájdené -rw-r - r-- 1 root root 0 Sep 2 12:08 test.txt
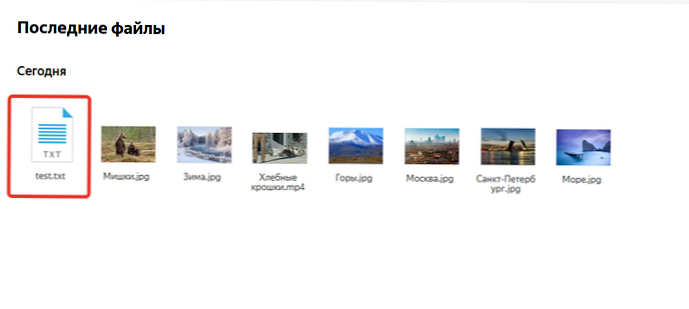
Súbor sa objavil, naše spojenie s cloudovým úložiskom Yandex.Disk funguje dobre, lokálny súbor sa automaticky synchronizuje s cloudom.
Pre zjednodušenie montáže ho pridajte do rc.local, takže po reštartovaní servera sa úložisko Yandex.Disk pripojí automaticky.
Ak to chcete urobiť, vytvorte súbor / etc / davfs2 / secrets:
dotknite sa / etc / davfs2 / tajomstvo
a pridajte cestu do adresára, do ktorého pripojíme Yandex.Disk a používateľské meno / heslo používateľa Yandex:
/ mnt / yad užívateľské heslo
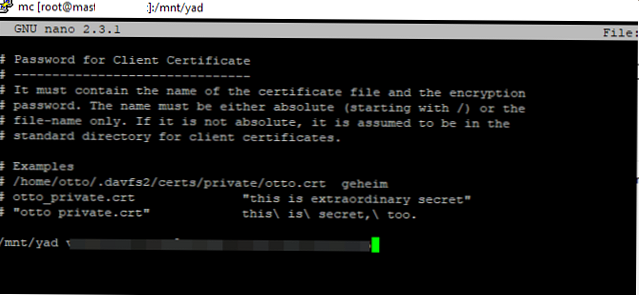
V rc.local pridajte nasledujúci riadok:
mount -t davfs https://webdav.yandex.ru / mnt / yad /
Reštartujeme Linux a kontrolujeme dostupnosť cloudovej jednotky:
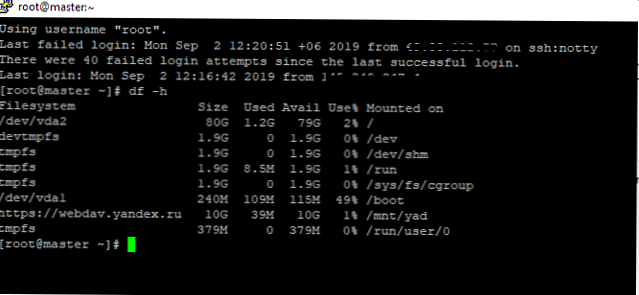
Po reštarte servera som úložisko pripojil automaticky. Ale niekedy sa súbor rc.local neprečíta, keď server spustí, v tomto prípade na automatické spustenie služby rc-local, spustite nasledujúce príkazy:
chmod + x /etc/rc.d/rc.local
systemctl povoliť rc-local
Týmto sa dokončí nastavenie a pripojenie servera Yandex.Disk v systéme Linux CentOS..
PS: Na záver by som chcel dodať, že ak používate kontajner OpenVZ, poistkový modul je v predvolenom nastavení vypnutý, na strane uzlov musíte modul pripojiť k kontajneru takto:poistka modprobe - pridanie modulu do uzla
vzctl set 101 --save --devnodes "fuse: rw" (kde 101 je ID požadovaného kontajnera) - pridajte modul do požadovaného kontajnera
A po týchto manipuláciách reštartujeme kontajner.
Pripojenie Disku Google ako úložiska v systéme Linux
Pozrime sa, ako sa pripojiť cloudové úložisko Disku Google v systéme Linux CentOS 7. Inštalácia je veľmi jednoduchá a rýchla..
Stiahnite si klienta služby Disk Google a pripojte sa pomocou príkazu:
wget -O disk https://drive.google.com/uc?id=0B3X9GlR6EmbnMHBMVWtKaEZXdDg
Presuňte súbor do adresára / usr / sbin pomocou príkazu:
mv drive / usr / sbin / drive
Povolenia na udelenie súboru:
chmod + x / usr / sbin / drive
Týmto sa dokončí inštalácia klienta Disku Google, stačí ho spustiť a prejsť autorizáciou:
pohon
[root @ master ~] # mv jednotka / usr / sbin / jednotka
[root @ master ~] # chmod + x / usr / sbin / drive
[root @ master ~] # jednotka
Prejdite vo svojom prehliadači na nasledujúci odkaz: https://accounts.google.com/o/oauth2/auth?client_id=367116221053-7n0vf5akeru7on6o2fjinrecpdoe99eg.apps.googleusercontent.com&redirect_uri=urn%3Aietf%3Awg%3Aopese%3Aoa%3Aoa%3Aoa%3Aoa%3Aoa%3Aoa = code & range = https% 3A% 2F% 2Fwww.googleapis.com% 2Fauth% 2Fdrive & state = state Zadajte verifikačný kód:
Odkaz musíte skopírovať a otvoriť v prehliadači na počítači a potom povoliť prístup k účtu.
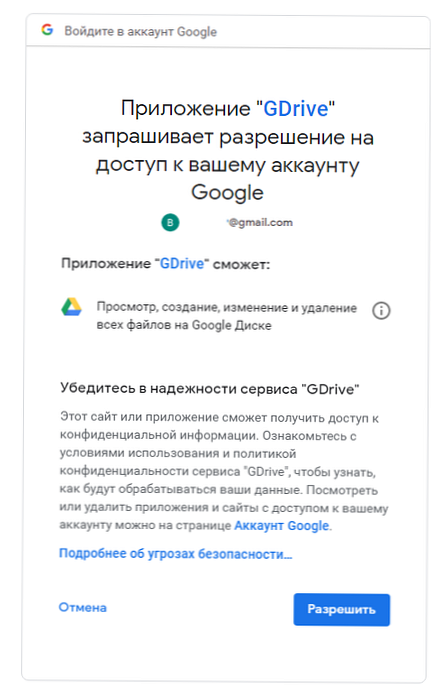
Potom dostanete odkaz, ktorý budete musieť zadať v konzole Linux:
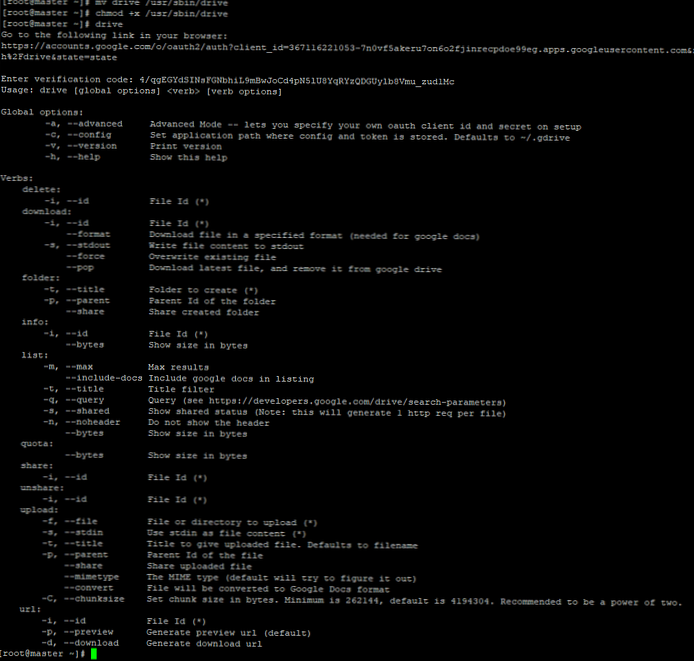
Disk Google je pripojený, ale nie je pripojený cez WebDav (nie je podporovaný) a nevidíte ho ako samostatný systém súborov a miestny adresár. Všetok prístup k úložisku Google sa vykonáva prostredníctvom klienta disku
Príkazom zoznam jednotiek môžete skontrolovať, ktoré súbory sa nachádzajú v úložisku Disku Google:
[root @ master ~] # zoznam jednotiek
Id Názov Veľkosť Vytvorené 1hG1VSNM67IOXlYCVQp9YqhJlFYU2g1qw test.txt 5.0 B 2019-09-02 17:01:13 1ih29E4B4piOho3oupLu2YXWfHZtIA330 DE30EF56-523DB2BBBB1B1B1B1B1B1B1B1B1B1B1B1B1B1B1B1B1B1B1B1B1B1B1B1B1B1B1B1B1B1B1B1B1B1B1B1B1B1B1B1B1B1B1B1B1B1B1B1B1B1B1B1B1B1B1B1B1B1B1B1B2 2019_15-35-28_Private.mp3 83,2 KB 2019-07-08 15:35:40 1A4BUo_PTVH460SAAkbJKmgDlY1567Hno CALLU_8-7-2019_15-31-7_Private.mp3 1,3 MB 2019-07-08 15:34:10
Súbory sú zobrazené v tabuľke so štyrmi stĺpcami:
- ID - jedinečný kód súboru
- Názov - názov súboru
- Veľkosť - veľkosť
- Vytvorené - Dátum vytvorenia
Na skúšku môžeme vytvoriť súbor a preniesť ho na g.drive:
dotknite sa drive.txt && upload jednotky - file drive.txt
Súbor bol vytvorený a je viditeľný na konzole:
1KbdgtW3jJz46_zZ0Wv-ceBcUSSvEp5n- drive.txt 0.0 B 2019-09-02 17:49:30
Skontrolujte tiež, či sa súbor objavil vo webovom rozhraní Disku Google:
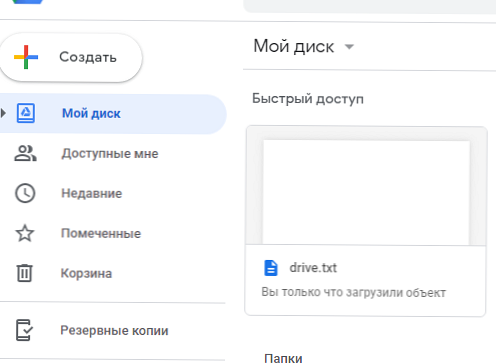
Ako vidíte, súbor je na svojom mieste.
V predvolenom nastavení spoločnosť Google ponúka zadarmo 15 GB na vašom Disku Google.Týmto sa dokončí pripojenie Disku Google k nášmu serveru Linux. Čo sa mi na službe Disk Google páči, je to, že nemusíte na serveri vykonávať žiadne ďalšie manipulácie, takže úložisko cloud sa pripojí po reštarte servera. Server môžete reštartovať toľkokrát, koľko chcete. Disk Google sa automaticky pripojí. Ale sú tu aj nevýhody, napríklad, na serveri nevidíme úložisko ako samostatný adresár a nedokážeme spravovať súbory na úrovni systému súborov alebo pomocou obvyklých príkazov bash..
Pripojenie úložiska OneDrive Cloud Storage v systéme Linux
OneDrive je cloudové úložisko spoločnosti Microsoft. V predvolenom nastavení je k dispozícii všetkým používateľom systému Windows 10 s prepojeným účtom (v úložisku OneDrive je k dispozícii zadarmo 5 GB miesto). Našou úlohou je pripojiť cloudové úložisko OneDrive k CentOS 7. Počas procesu nastavenia som narazil na veľa problémov, ktoré sa mi podarilo vyriešiť vedeckými experimentmi. Stačí si prečítať pokyny a hrať všetky akcie na serveri.
Najprv sa musíme zaregistrovať na adrese _https: //onedrive.live.com
Vynechám postup registrácie, pretože sa nelíši od registrácie na inom zdroji.
Teraz nainštalujte potrebné balíčky na Linux CentOS:
yum groupinstall 'Development Tools' -y
yum install libcurl-devel -y
yum install sqlite-devel -y
Po nainštalovaní programovacieho jazyka D (dlang) bude potrebné nainštalovať klienta OneDrive:
curl -fsS https://dlang.org/install.sh | bash -s dmd
Ak chcete spustiť prostredie D (dlang), zadajte príkaz:
zdroj ~ / dlang / dmd-2.088.0 / aktivovať - vo vašom prípade sa verzia dmd môže líšiť, uveďte svoju.
Počnúc inštaláciou nainštalujeme samotného klienta OneDrive:
cd / opt
git clone https://github.com/abraunegg/onedrive.git
cd onedrive
./ configure
čistiť; robiť;
sudo vykonať inštaláciu
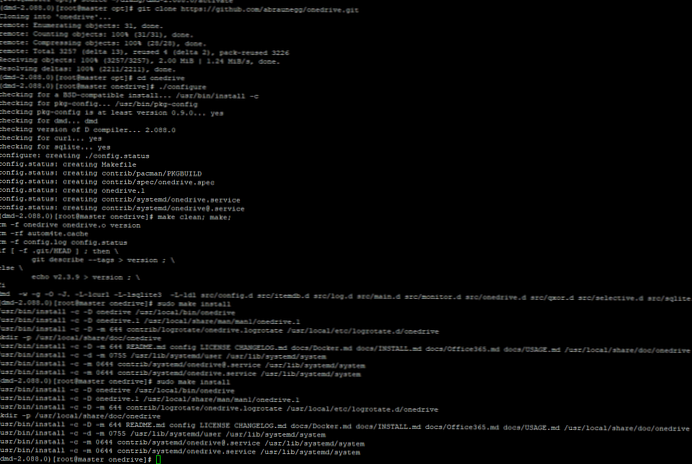
Inštalácia je dokončená, teraz musíte prejsť aktiváciou vo webovej verzii OneDrive.
Spustite príkaz:
onedrive
Systém vám poskytne odkaz, ktorý musíte zadať v prehliadači. Vo webovom formulári so žiadosťou o prístup kliknite na tlačidlo Povoliť. Potom sa odkaz zmení jedinečne s kódom, ktorý budete musieť zadať v konzole Linux. Dostal som nasledujúci odkaz https://login.microsoftonline.com/common/oauth2/nativeclient?code=M74bb67a8-f9a6-1a26-e345-c45a3324de49:
(dmd-2.088.0) [root @ master onedrive] # onedrive
Autorizujte návštevu tejto aplikácie: https://login.microsoftonline.com/common/oauth2/v2.0/authorize?client_id=22c49a0d-d21c-4792-aed1-8f1623982546&scope=Files.ReadWrite%20Files.ReadWrite.all%20Sites.ReadWrite .Všetky% 20offline_access & response_type = code & redirect_uri = https: //login.microsoftonline.com/common/oauth2/nativeclient Zadajte odpoveď uri https://login.microsoftonline.com/common/oauth2/nativeclient?code=M74bb67a8-f9a6-1a26- E345-c45a3104de49
Po potvrdení odkazu sa môžem synchronizovať s cloudovým úložiskom OneDrive:
(dmd-2.088.0) [root @ master onedrive] # onedrive --synchronize
Inicializácia synchronizačného motora ... Synchronizácia zmien z OneDrive ... Spracovanie 6 zmien Vytvorenie adresára: Obrázky Vytváranie adresára: Dokumenty Preberanie súboru Začíname s aplikáciou OneDrive.pdf ... hotovo. Vytvára sa adresár: backup Prebieha sťahovanie súboru backup / test.txt ... hotovo.
V predvolenom nastavení som vytvoril adresár / root / OneDrive, v ktorom sa objavili všetky adresáre môjho cloudového úložiska.
(dmd-2.088.0) [root @ master OneDrive] # ls -la / root / OneDrive /
celkom 392 koreňového koreňa drwxr-xr-x 5 94 sept. 3 11:15. dr-xr-x --- 10 root root 267 sep 3 11:15 ... root root drwxr-xr-x 2 22 sep 3 11:15 záloha root root drwxr-xr-x 2 6 sep 3 11:15 Dokumenty -rw -r - r-- 1 root root 398083 Sep 3 09:38 Začíname s OneDrive.pdf root root drwxr-xr-x 2 6. september 3 11:15 Obrázky
Pre test som vytvoril súbor test2.txt a synchronizoval:
[root @ master backup] # onedrive --synchronize
Inicializácia synchronizačného motora ... Synchronizácia zmien z OneDrive ... Nahrávanie nového súboru ./backup/test2.txt .. hotovo.
Súbor bol nahraný do cloudu spoločnosti Microsoft:
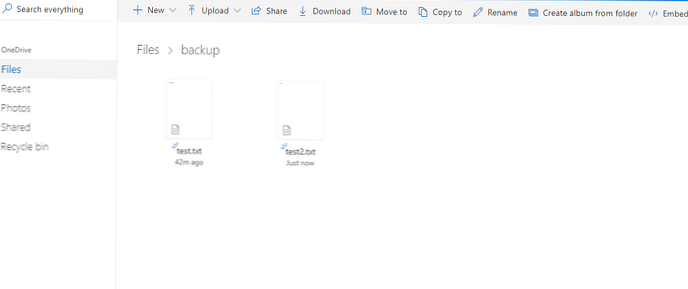
Ak chcete zmeniť predvolený adresár, musíte zmeniť parameter sync_dir v konfiguračnom súbore a potom spustiť príkaz:
onedrive --synchronize --resync
Inicializácia synchronizačného motora ... Synchronizácia zmien z OneDrive ... Spracovanie 7 zmien
Po reštarte servera sa klient OneDrive spustí automaticky a nie je potrebné sa znova prihlasovať.
Týmto sa dokončí nastavenie OneDrive na serveri s CentOS 7, dúfam, že tieto informácie budú pre mnohých užitočné. V nasledujúcom článku sa pozrieme na to, ako použiť cloudové úložisko na zálohovanie údajov zo servera Linux..











