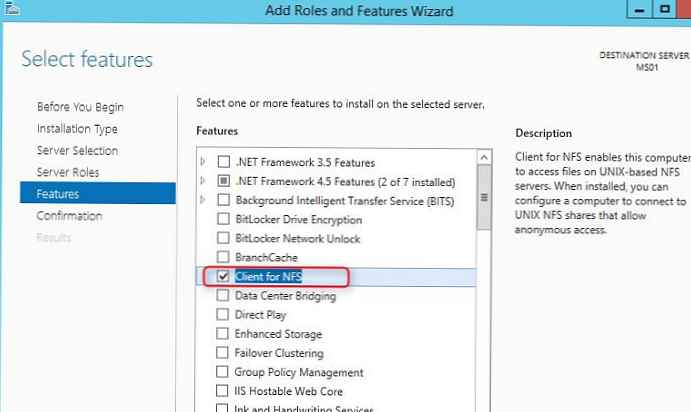Hyper-V vám umožňuje pripojiť virtuálne pevné disky nielen okamžite pri vytváraní virtuálneho počítača, ale aj kedykoľvek neskôr. Neskôr môžete hlavný disk prepojiť napríklad s predtým nainštalovaným hosťujúcim OS a akýmkoľvek iným virtuálnym pevným diskom - dokonca prázdnym, dokonca aj s údajmi. Virtuálne pevné disky VHDX a VHD Hyper-V sa vytvárajú v štandardnom obslužnom programe na správu diskov Windows. Ale aby Hyper-V fungoval, je samozrejme jednoduchšie ich vytvoriť pomocou hypervisora a potom ich spojiť s požadovaným virtuálnym strojom v jednom procese..
Nižšie uvádzame proces pripojenia k virtuálnemu počítaču Hyper-V, okrem hlavného virtuálneho pevného disku, ďalší.
obsah:
- Používanie ďalších virtuálnych pevných diskov
- Výber radiča pri pripájaní ďalšieho disku k virtuálnemu počítaču
- Pripojenie existujúceho disku VHDX a VHD k virtuálnemu počítaču
- Vytvorte novú jednotku VHDX a VHD a pripojte ju k virtuálnemu počítaču
- Operácie s diskami pripojenými k virtuálnemu počítaču
- Nastavenie zavádzania z ďalšieho pevného disku
- Samostatný Sprievodca virtuálnym pevným diskom Hyper-V
- Inicializácia nového pevného disku a pridelenie miesta na disku
1. Používanie ďalších virtuálnych pevných diskov
K hlavnému je pripojený aj ďalší virtuálny pevný disk, napríklad ak je vo virtuálnom stroji potrebné zväčšiť miesto na disku. Dva samostatné disky virtuálnych strojov vám umožnia experimentovať so softvérom určeným na prácu s niekoľkými fyzickými diskami - HDD alebo SSD. Rovnaký disk ako ďalší môžete pripojiť k viacerým virtuálnym počítačom, aby ste im poskytli prístup k údajom uloženým na takomto disku.
Súbor VHDX alebo VHD voliteľného disku sa môže tiež použiť ako obojsmerný prostriedok na prenos údajov medzi fyzickým počítačom a virtuálnymi strojmi. Pripojenie a odpojenie virtuálnych pevných diskov vo Windows na fyzickom počítači sa vykonáva pomocou príkazov v kontextovej ponuke nazývaných na súboroch VHDX a VHD v prieskumníkovi systému. Toto sú príkazy „Connect“ a „Extract“.
2. Výber radiča pri pripájaní ďalšieho disku k virtuálnemu počítaču
Ak chcete pripojiť disk, musí byť virtuálny počítač vypnutý.
V okne Správca Hyper-V vyberte požadovaný virtuálny počítač a otvorte okno s jeho parametrami. To sa dá urobiť buď z kontextovej ponuky alebo kliknutím na tlačidlo „Možnosti“ na pravej strane okna.

Schopnosť pripojenia virtuálnych diskov v okne možností sa objaví, keď vyberiete diskový radič. V našom prípade bol ako príklad vybraný virtuálny stroj 2. generácie a tie poskytujú pripojenie virtuálnych diskov iba k radiču SCSI. Preto pri práci s virtuálnymi strojmi 2. generácie kliknite v okne parametrov na položku zariadenia „radič SCSI“. Ďalej vyberte objekt pripojenia - „Pevný disk“. A kliknite na „Pridať“.

Generácia 1 Virtuálne stroje Hyper-V pracujú s virtuálnymi diskami, ktoré sú pripojené k radiču SCSI a radiču IDE. K nim musíte pripojiť virtuálne pevné disky, z ktorých je zavedený hosťovský systém Windows. K radiču IDE a radiču SCSI je možné pripojiť ďalšie pevné disky. Pokiaľ ide o výkon virtuálneho počítača, výber ovládača nedáva nič. Stále však musíte uchýliť k výberu radiča SCSI, ak potrebujete pripojiť viac ako 4 disky (vrátane hlavného disku s nainštalovaným hosťujúcim OS) k virtuálnemu stroju generácie 1. Ku každému z 2 možných kanálov IDE môžete pripojiť iba 2 disky. Celkom - 4. Keďže prostredníctvom kanála SCSI je k virtuálnemu stroju pripojených až 256 virtuálnych diskov. Preto každý zo 4 radičov SCSI umožňuje pripojenie 64 diskov. Ale vo virtuálnych počítačoch 1. generácie sa nemôžete zaviesť z diskov pripojených k radiču SCSI.
Vo virtuálnych strojoch 1. generácie robíme výber ovládača - SCSI alebo IDE - v závislosti od situácie. Potom vyberieme aj objekt pripojenia - „Hard Disk“. Kliknite na „Pridať“.

Ďalšie kroky budú približne rovnaké..
3. Pripojenie existujúceho disku VHDX a VHD k virtuálnemu počítaču
Po kliknutí na tlačidlo „Pridať“ sa zobrazí formulár na pridanie disku VHDX pre virtuálne stroje 2. generácie a disk VHDX alebo VHD pre stroje 1. generácie. Pomocou tlačidla prehľadávania v tomto formulári môžete pridať existujúci disk VHDX alebo VHD. Po jeho otvorení v okne prieskumníka kliknite na tlačidlo „Použiť“ v dolnej časti okna možností.

A v skutočnosti všetko - virtuálny stroj môžete zapnúť a otestovať.
4. Vytvorenie nového disku VHDX a VHD a jeho pripojenie k virtuálnemu počítaču
Na pripojenie nového pevného disku k virtuálnemu počítaču sú potrebné ďalšie kroky - taký disk sa musí vytvoriť pomocou Hyper-V, potom inicializovať a prideliť miesto na disku pomocou hosťovského systému Windows. To všetko podrobne zvážime..
Vo forme pridávania diskov VHDX a VHD do parametrov virtuálneho počítača na vytvorenie nového disku kliknite na tlačidlo „Vytvoriť“..

Uvidíme uvítacie okno sprievodcu. Kliknite na tlačidlo „Ďalej“.

Okno na výber formátu disku - VHDX alebo VHD - sa zobrazí iba pri práci s virtuálnymi strojmi generácie 1. Vyberte formát súboru na disku a kliknite na tlačidlo „Ďalej“..

V predvolenom nastavení je k dispozícii formát diskových súborov VHDX pre virtuálne stroje 2. generácie. Preto vytvorenie disku začína výberom jeho typu - pevný, dynamický, diferenciálny. Pre každý typ v tomto okne existuje malá pomoc o ich špecifikách. V našom prípade zvolený typ dynamického disku. Kliknite na tlačidlo „Ďalej“.

Určujeme umiestnenie úložného priestoru na disku v počítači a tomuto disku pomenujeme. Kliknite na tlačidlo „Ďalej“.

Okno na nastavenie nového disku poskytuje nielen vytvorenie prázdneho disku s neprideleným priestorom, ale aj vytvorenie nového disku s kópiou štruktúry a údajov iných diskov na ňom - fyzických pevných diskov a SSD, ako aj virtuálnych diskov VHDX a VHD. Pri kopírovaní obsahu fyzického disku nemôžete vylúčiť jednotlivé diskové oddiely, priečinky alebo súbory. Preto bude tento proces bolestne dlhý pri veľkých objemoch diskov..
V prípade kopírovania obsahu fyzických alebo virtuálnych pevných diskov vytvorí vytvorený disk svoju štruktúru, a preto nevyžaduje samostatnú inicializáciu a distribúciu miesta na disku. Kopírovanie obsahu existujúcich diskov nie je náš prípad. V našom prípade vyberte prvú položku a vytvorte prázdny disk s predvolenou veľkosťou 127 GB. Kliknite na tlačidlo „Ďalej“.

Hotovo.

Vytvorený disk sa automaticky objaví medzi radičmi SCSI alebo IDE a bude pripojený k virtuálnemu počítaču.
Nový prázdny disk však musí byť ešte inicializovaný a pridelený jeho priestor. K tomuto problému sa vrátime na samom konci..
5. Operácie s diskami pripojenými k virtuálnemu počítaču
Všetky jednotky pripojené k virtuálnemu počítaču sa spravujú v okne nastavení. Medzi vybranými jednotkami medzi radičmi SCSI alebo IDE sú k dispozícii nasledujúce funkcie:
- "Edit" - funkcia, ktorá spustí sprievodcu zmenou pevného disku. V rámci tejto funkcie je disk komprimovaný, miesto na ňom sa zväčšuje, typ disku sa prevádza na iný (dynamický alebo pevný), ako aj prevod formátov diskov VHDX na VHD a naopak;
- "Kontrola" - otvorenie okna vlastností pevného disku;
- "Prehľad" - Výmena existujúceho súboru VHDX alebo VHD za iný disk;
- "Delete" - odstránenie disku.
Zmeny, ako je zmena pevného disku alebo jeho odstránenie, sa musia vykonať pomocou tlačidla „Použiť“ v dolnej časti okna možností.

6. Nastavenie bootovania z ďalšieho pevného disku
Ak je hosťovský OS nainštalovaný na dodatočnom pevnom disku alebo na pevnom disku, ktorý sa tam objavil, napríklad počas experimentov s klonovaním diskov, je možné načítať virtuálny stroj s takýmto hosťujúcim OS. Ak to chcete urobiť, musíte najskôr nainštalovať ďalší pevný disk do frontu pripojených radičov SCSI alebo IDE.
V parametroch virtuálneho počítača prejdeme najskôr na hlavný pevný disk, ten, ktorý bol pripojený ako prvý. Zmeňte polohu ovládača z 0 na 1.

Potom prejdeme na ďalší pevný disk, pre ktorý musíte nastaviť prioritu zavádzania. Polohu ovládača nastavíme z 1 na 0. Kliknite na tlačidlo „Použiť“ nižšie.

Všetko - virtuálny počítač sa zavedie z ďalšieho disku. Ak chcete vrátiť všetko späť, musíte urobiť spiatočnú cestu.
7. Samostatný sprievodca virtuálnym pevným diskom Hyper-V
Hyper-V obsahuje samostatného sprievodcu pre vytváranie virtuálnych pevných diskov vo formáte VHDX a VHD. S jeho pomocou je možné vytvárať disky bez pridruženého pripojenia k špecifickým virtuálnym počítačom. Sprievodca sa spustí po kliknutí na tlačidlo Vytvoriť v pravej časti okna programu Hyper-V Manager..

8. Inicializácia nového pevného disku a pridelenie miesta na disku
Nakoniec sa vrátime do záverečnej fázy pripojenia nového pevného disku k virtuálnemu stroju - k jeho inicializácii a distribúcii miesta na disku. Na tento účel potrebujeme pravidelný nástroj na správu disku hostí pre Windows.
Spustíme virtuálny stroj. V operačnom systéme otvorte obslužný program na správu diskov. Je k dispozícii pre Windows 8.1 a 10 v kontextovej ponuke na tlačidlo "Štart"..

Vo Windows 7 sa môžete uchýliť k bežnej službe Run. Musíte stlačiť klávesy Win + R, do príkazového riadka Spustiť zadajte príkaz diskmgmt.msc a kliknite na tlačidlo „OK“..

Systém Windows zatiaľ nemá prístup k novému pevnému disku. V okne obslužného programu pre správu diskov vidíme, že druhý disk, zobrazený ako Disk 1, nie je inicializovaný.

Proces pripojenia nového pevného disku spravidla automaticky sprevádza okno jeho inicializácie pri spustení obslužného programu pre správu diskov. Ak sa tak nestane, vyvolajte kontextové menu na novom disku a vyberte „Inicializovať disk“.

V inicializačnom okne musíte vybrať štýl diskových oddielov. Pre virtuálne stroje 2. generácie to bude druhá možnosť - štýl GPT. A v prípade virtuálnych počítačov generácie 1 musíte zvoliť prvú možnosť - MBR. Kliknite na tlačidlo OK.

Po inicializácii zistíme, že nový pevný disk sa zobrazí ako nepridelené miesto. Na základe tohto priestoru môžete vytvárať diskové oddiely. V našom prípade obchádzame jedinú sekciu. Na nepridelenom diskovom priestore zavolajte kontextovú ponuku a vyberte možnosť „Vytvoriť jednoduchý zväzok“.

Ďalej postupujte podľa sprievodcu a na niektorých miestach vykonáme nejaké zmeny.




Teraz je v tejto sekcii vydaný nový pevný disk virtuálneho počítača.

Je to viditeľné v prieskumníkovi systému a môžu sa naň ukladať údaje..

Prajem pekný deň!