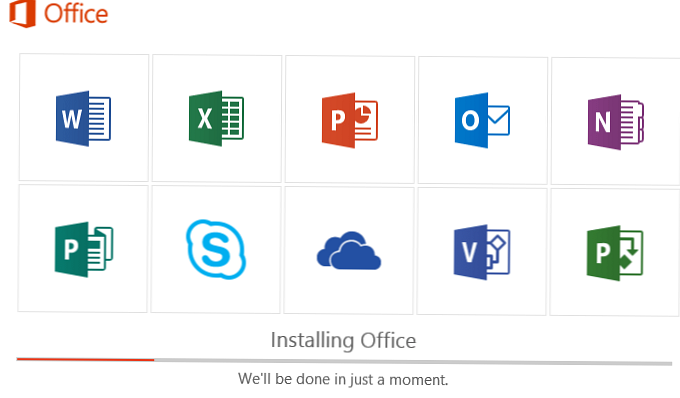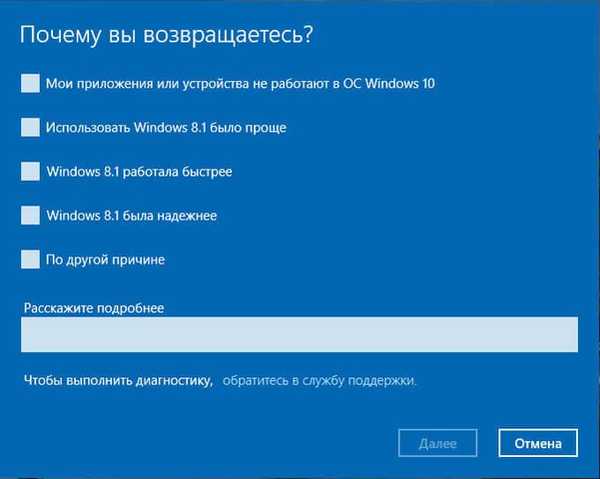S vydaním systému Windows 8 získal operačný systém Microsoft dve nové možnosti obnovenia v prípade porúch: prvá (Obnoviť) umožňuje vrátiť systém do pôvodného stavu bez ovplyvnenia osobných súborov používateľa, zatiaľ čo druhá možnosť (Obnoviť) je opakom prvej a systém preinštalovať nula, pričom sa odstránia všetky údaje používateľa.
S vydaním systému Windows 8 získal operačný systém Microsoft dve nové možnosti obnovenia v prípade porúch: prvá (Obnoviť) umožňuje vrátiť systém do pôvodného stavu bez ovplyvnenia osobných súborov používateľa, zatiaľ čo druhá možnosť (Obnoviť) je opakom prvej a systém preinštalovať nula, pričom sa odstránia všetky údaje používateľa.
Rok po objavení modelu G8 sa tieto funkcie presunuli do verzie 8.1. Obnoviť a obnoviť sa, samozrejme, stalo súčasťou nového systému Windows 10, kde sú na rozdiel od predchádzajúcich dvoch verzií kombinované pod jedným tlačidlom. Obe funkcie však pracujú rovnakým smerom - t.j. môžete systém buď „obnoviť“ uložením súborov, alebo ho úplne preinštalovať odstránením všetkého a všetkého.
V skutočnosti je v 10-ke existuje ďalšia možnosť obnovenia, ktorá je navrhnutá tak, aby sa vrátila k predchádzajúcej verzii operačného systému, ktorá bola inovovaná na Windows 10, ale o tejto funkcii budeme hovoriť inokedy.
Dnes sa dozviete, ako preinštalovať systém Windows 10 pomocou ukladania osobných súborov; ilustrujeme tiež proces resetovania odstránením súborov a opätovnou inštaláciou systému. Obe tieto možnosti obnovenia spustíme z fungujúceho operačného systému. A na pomoc tým z vás, ktorých systém sa z akéhokoľvek dôvodu nenaštartuje, bude tiež opísaný spôsob obnovenia na uloženie súborov pomocou prostredia na obnovenie (na jeho zadanie budete potrebovať buď disk na obnovenie, alebo inštalačné médium, takže majte na pamäti).
Začnime teda.
Obnovenie pôvodného stavu počítača s uložením súborov
Otvorte aplikáciu Nastavenia (pozri „5 spôsobov, ako otvoriť okno nastavení v systéme Windows 10“) a prejdite na stránku Aktualizácia a zabezpečenie -> Obnoviť. V časti „Obnovte počítač do pôvodného stavu“ stlačte tlačidlo „Začíname“.
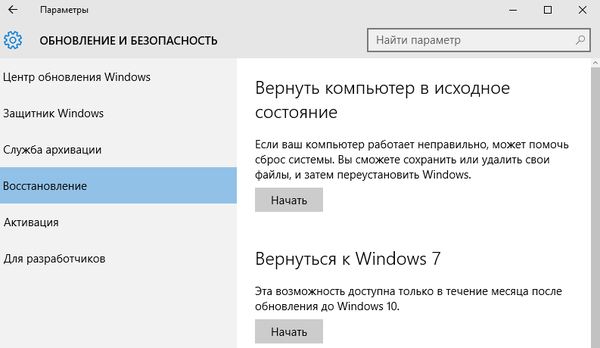
Uvidíte okno s výberom akcie. Keďže naším cieľom je „obnoviť“ systém pri zachovaní osobných súborov, vyberáme prvú možnosť: „Uložiť moje súbory“.
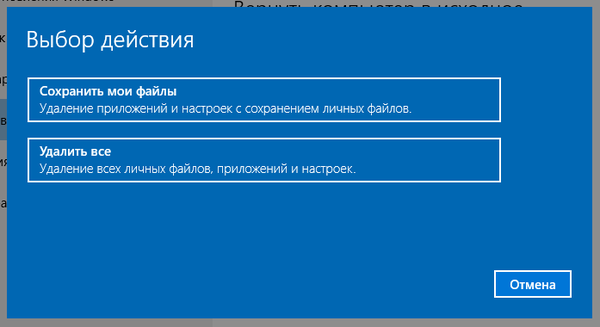
Začne sa príprava.
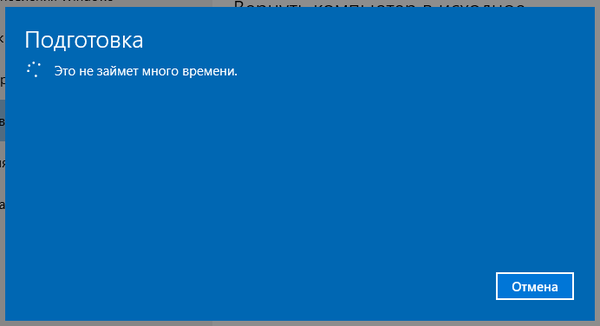
Ďalej systém zobrazí zoznam aplikácií, ktoré sa stratia počas procesu obnovy. V našom príklade je uvedený iba prehliadač Google Chrome, pretože je to jediný program tretích strán nainštalovaný na testovacom stroji.
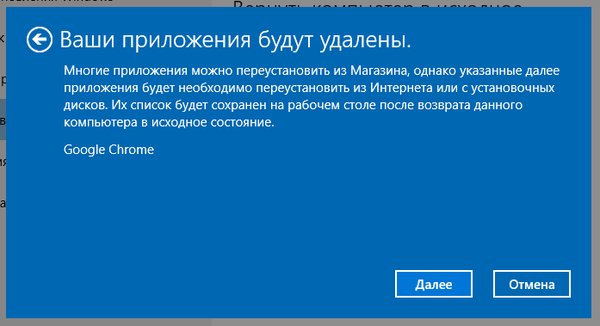
hit "Next".
Na ďalšej obrazovke uvidíte dôsledky tejto možnosti návratu - pozorne si prečítajte a kliknite na tlačidlo "Reset".
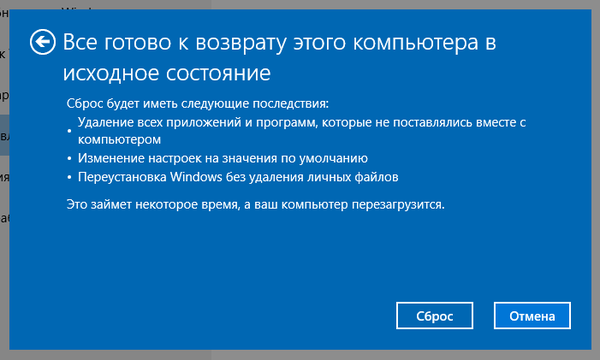
Počítač sa reštartuje.
Potom uvidíte ďalšiu fázu prípravy a potom sa proces návratu do pôvodného stavu začne priamo.
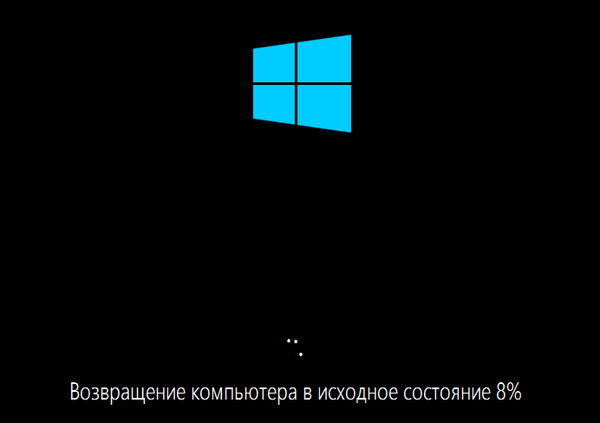
Tento proces nie je dlhý, ale jeho trvanie závisí najmä od rýchlosti počítača, takže buďte trpezliví. Po dokončení prvej fázy sa počítač reštartuje a začne sa proces inštalácie ovládačov, systémových komponentov a parametrov nastavenia.
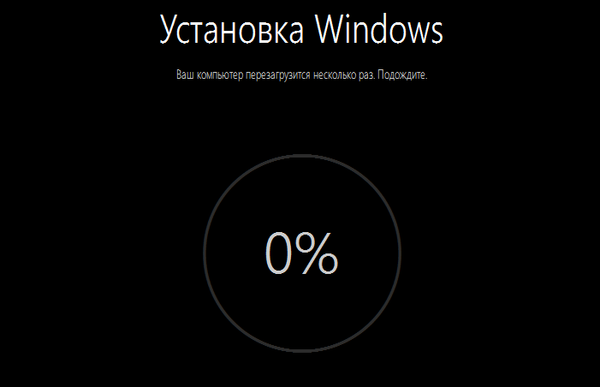
Potom ďalšie nastavenia ...

... a váš počítač bude pripravený na použitie. Systém bude ako nový, bez predtým nainštalovaných programov (nájdete súbor so zoznamom aplikácií odstránených počas obnovy na pracovnej ploche) a nastavení, ale všetky vaše súbory zostanú nedotknuté.
Obnovenie pôvodného stavu počítača bez uloženia súborov
Otvorte ponuku Možnosti, prejdite na Aktualizácia a zabezpečenie -> Obnoviť, v časti „Obnovte počítač do pôvodného stavu“ lis „Začíname“.
vybrať „Odstrániť všetky súbory“.
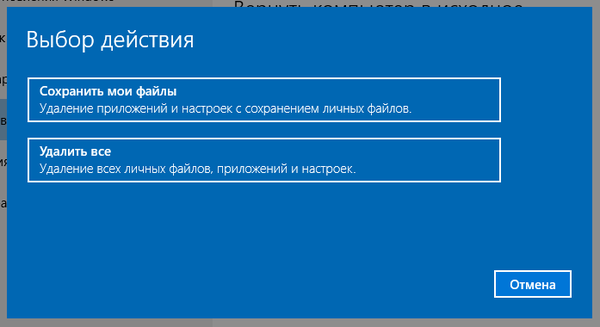
Upozorňujeme, že na rozdiel od možnosti ukladania súborov sa v tomto prípade spolu so súbormi, programami a nastaveniami odstránia aj používateľské účty..
lis "Pokračovať".
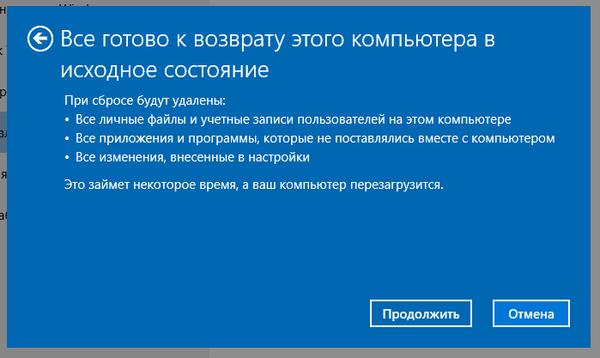
Počítač sa reštartuje a začne sa proces návratu. Všetky nasledujúce kroky budú podobné tým, ktoré boli opísané pri návrate počítača do pôvodného stavu pri ukladaní súborov, t. Systém bude robiť hlavnú prácu sám bez vašej pomoci. Vaša účasť bude potrebná až na úplnom konci, aby ste mohli vykonať niektoré nastavenia a vytvoriť nové alebo zadať údaje existujúceho účtu..
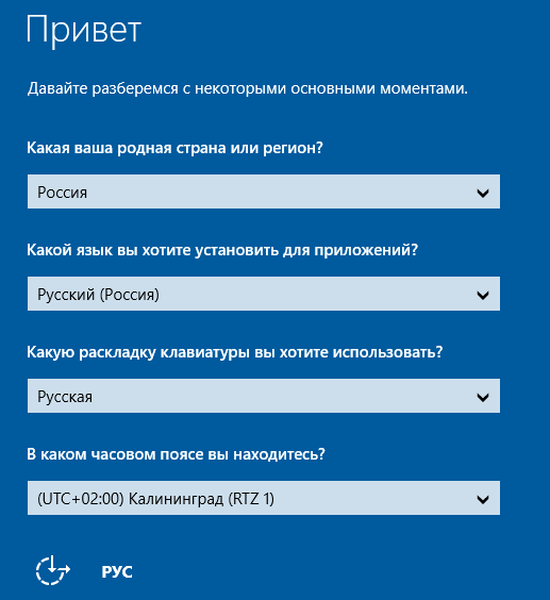
Obnovenie pôvodného stavu počítača bez ovplyvnenia osobných súborov, keď sa systém nespustí
Pripojte disk obnovy systému alebo inštalačný disk a spustite z neho systém. (V prípade potreby nakonfigurujte zavádzanie z vymeniteľného média v počítači). Ak nemáte ani jeden, uchopte disk Flash a choďte k priateľovi, aby ste vytvorili disk na obnovenie systému (počítač vášho priateľa by mal používať systém Windows 8, 8.1 alebo 10).
Na úplnom začiatku spustenia počítača, keď sa na obrazovke zobrazí správa Stlačením ľubovoľného klávesu spustíte systém z ... , stlačte ľubovoľné tlačidlo, aby sa sťahovanie uskutočnilo z predtým pripojenej jednotky.
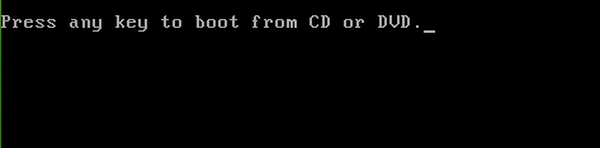
Po načítaní sa zobrazí inštalačná obrazovka systému Windows. Vyberte požadovaný jazyk a kliknite na tlačidlo "Next".
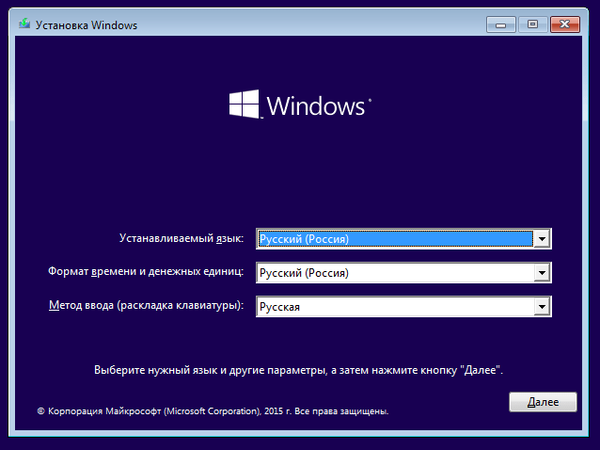
Potom kliknite na tlačidlo OK Obnovenie systému.
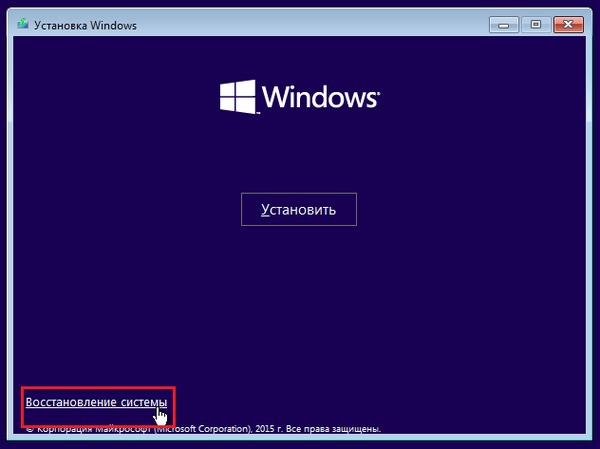
Vaše ďalšie kroky: "Diagnostics"...
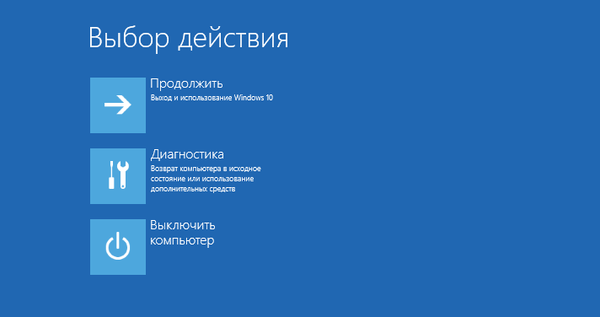
... “Obnoviť počítač “...
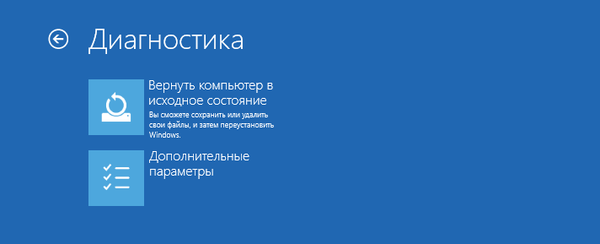
... „Uložiť moje súbory“.

Vyberte svoj účet.
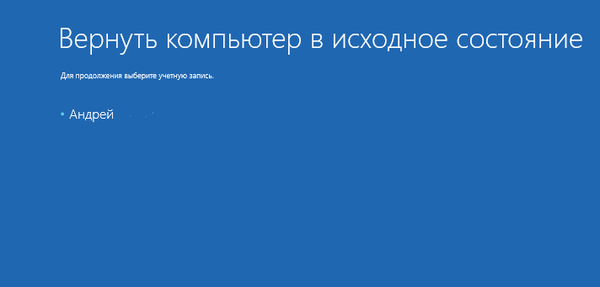
V prípade potreby zadajte heslo.
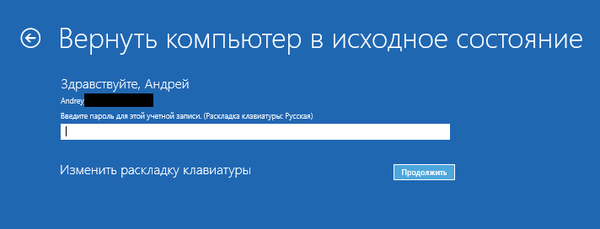
lis "Návrat".
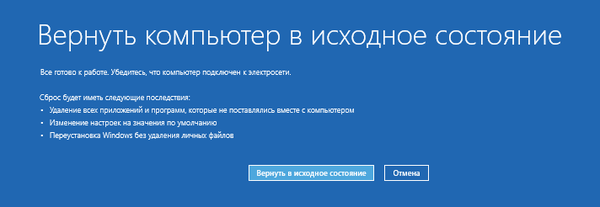
Po reštarte sa spustí proces návratu.
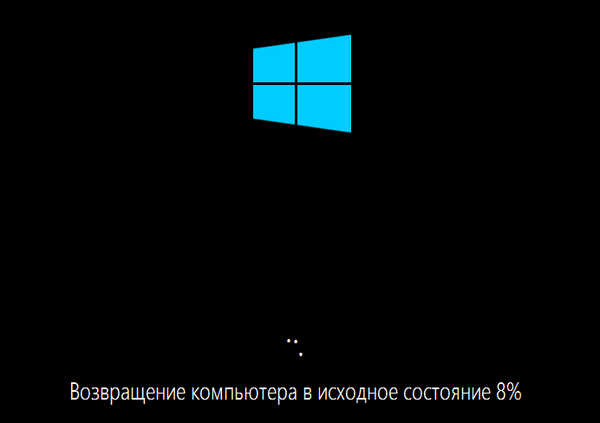
To je všetko. Dúfam, že vám tento článok pomôže..
Prajem pekný deň!