

Mnoho používateľov sa pri oboznámení sa s novým OS od spoločnosti Microsoft zistilo, že prezeranie fotografií v systéme Windows 10 sa uskutočňuje prostredníctvom programu Fotografie. Microsoft Windows 8 však ponúka výber medzi prehliadačom fotografií a nástrojom Fotografie.
Prečo vývojári ušetrili používateľom príležitosť prezerať bežné grafické formáty pomocou pohodlnejšieho a funkčnejšieho programu?
Mnoho používateľov systému Windows 10 začína hľadať vhodnejšie produkty tretích strán, pretože vedia, že prehliadač fotografií funguje iba vo formátoch TIFF a TIF. Preto dnes zvážime, ako pridať tento nástroj do sekcie „Predvolené aplikácie“ a do dialógového okna „Otvoriť pomocou“, kde program spočiatku chýba..
Použijeme editor registrov
Pokročilejší používatelia sa snažia špecifikovať „Prehliadač fotografií“ ako aplikáciu na otváranie obrazových bodov pomocou nástroja „Programové mapovanie“, ale opäť je táto aplikácia k dispozícii iba pre vyššie uvedené TIFF / TIF. Je možné nastaviť prehliadač fotografií ako prostriedok na otvorenie iných obrazových formátov? Prirodzene a uľahčte to.
1. Editor databázy Registry nazývame spustením príkazu „regedit“ vo vyhľadávacom riadku alebo v textovom riadku shellu „Win + R“..
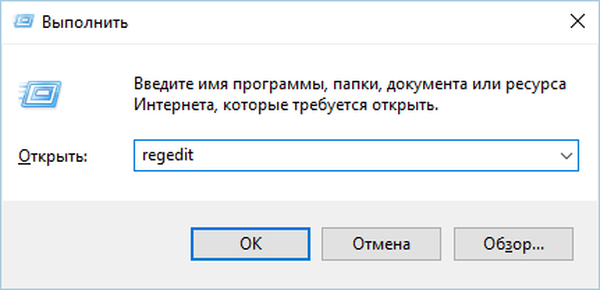
2. Prejdite na adresu HKLM / SOFTWARE / Microsoft / Windows Photo Viewer / Schopnosti / FileAssociations.
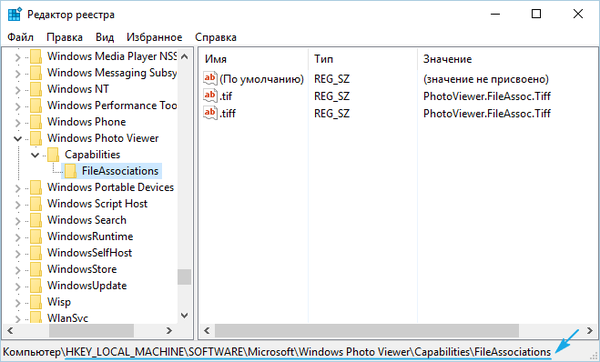
Tu uvidíte niekoľko parametrov s názvom formátov obrázkov, ktoré je možné otvoriť pomocou prehliadača fotografií.
3. Pomocou pravého tlačidla vyvolajte kontextové menu voľnej časti priestoru pravého rámu okna a vyberte vytvorenie parametra reťazca (REG_SZ)..
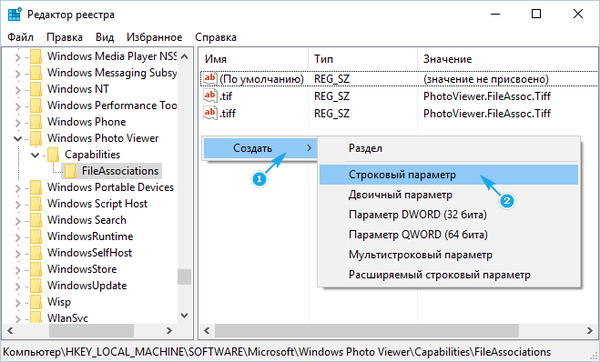
4. Zadajte jeho názov ako „.jpeg“ a ako množinu hodnôt „PhotoViewer.FileAssoc.Tiff“.
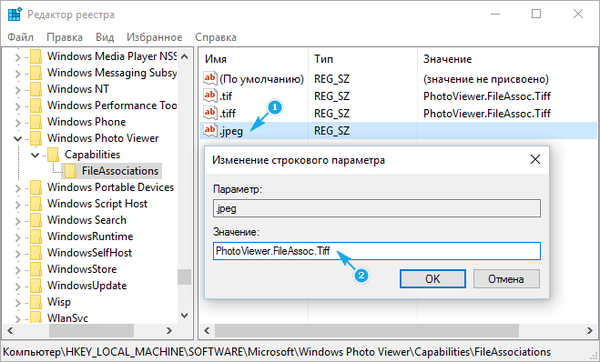
Robíme všetky rovnaké operácie pre iné formáty (.jpg, .gif, .png), ktoré chcete otvoriť pomocou pohodlnejšieho nástroja na vizualizáciu obrázkov..
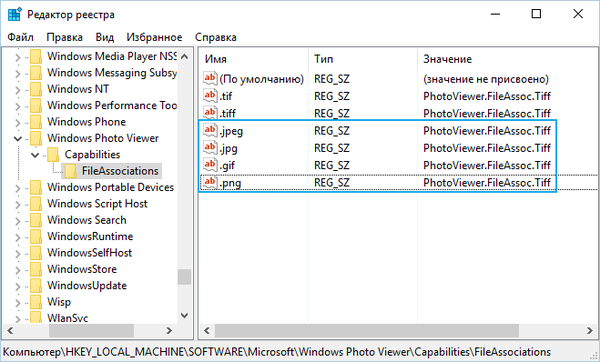
5. Nazývame „Parametre“ pomocou Win + i.
6. Prejdite na „Systém“ → „Predvolené aplikácie“..
7. Sledujeme odkaz „Nastaviť predvolené hodnoty ...“, ktorý sa nachádza v dolnej časti okna.
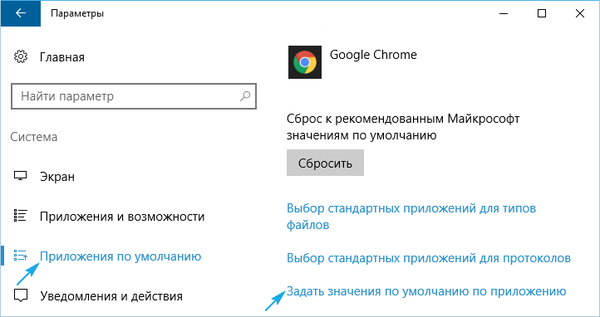
8. V ľavom rámčeku so zoznamom programov kliknite na „Prehliadač fotografií“, potom na ikonu s nápisom: „Vybrať predvolené hodnoty pre program“.
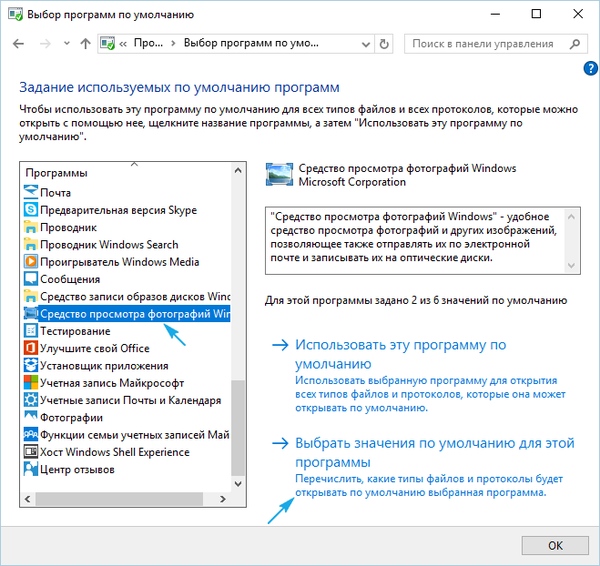
9. Zaškrtnite políčka vedľa požadovaných formátov.
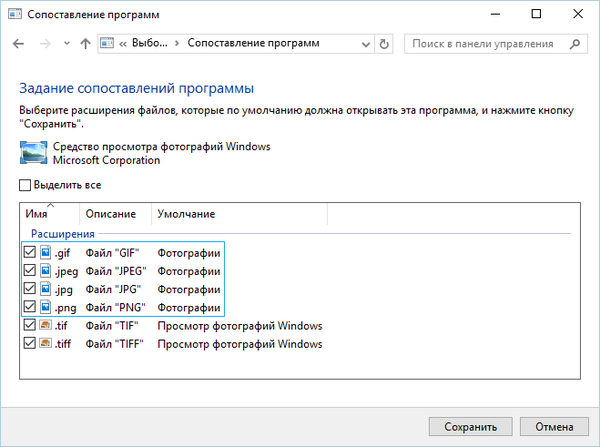
10. Kliknite na tlačidlo Uložiť..
11. Vyvolajte položku ponuky „Otvoriť pomocou“ v jednom z vybraných obrazových formátov.
Zobrazí sa položka „View Windows Photos“..
12. Určite nástroj ako predvolený otvárač obrázkov.
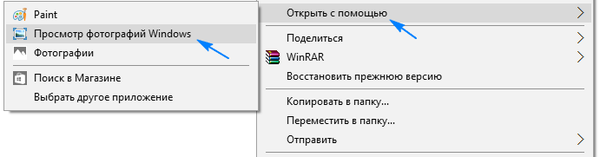
Alternatívna metóda
Pre začiatočníkov, ktorí sa nechcú ponoriť do divočiny úložiska nastavení systému Windows 10, sa odporúča použiť nástroj WinAero Tweaker..
- Po spustení aplikácie prejdeme na poslednú položku dostupných vylepšení „Príslušenstvo systému Windows“.
- Kliknite na tlačidlo „Aktivovať program Windows Zobrazovač fotografií“..
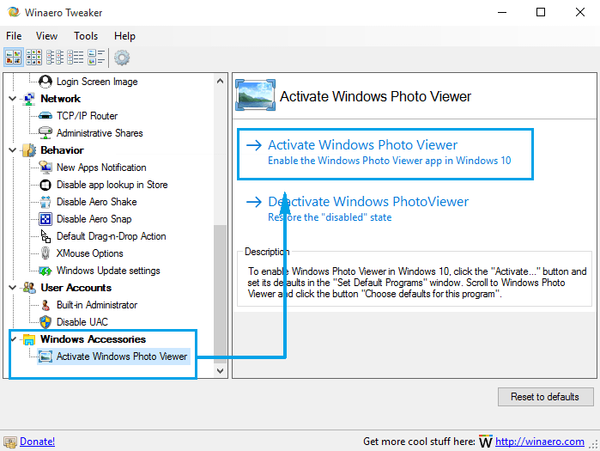
Výsledok bude v oboch prípadoch podobný..











