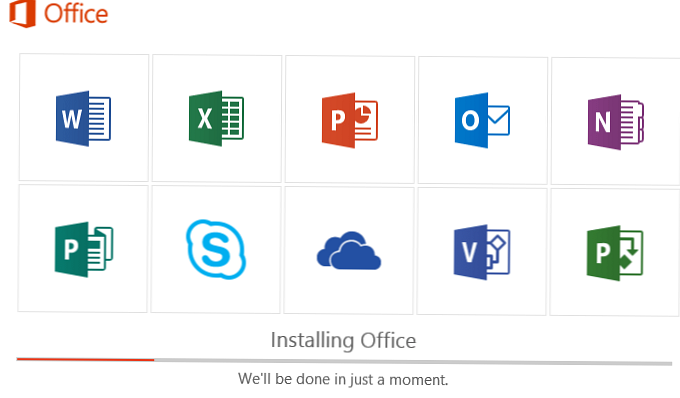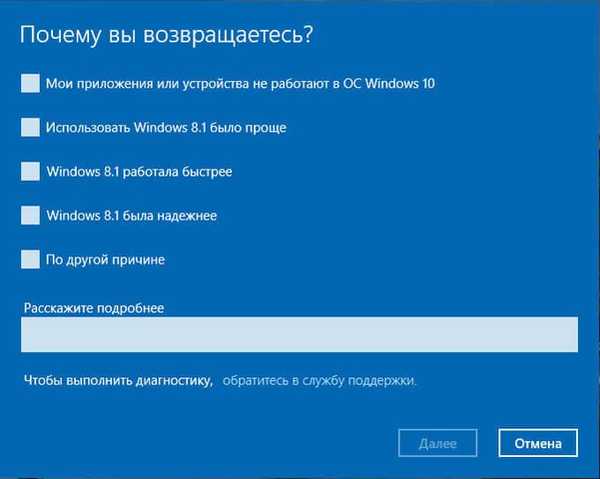Ak vaše zariadenie neustále zamrzne jednoducho preto, že je štvrtok, je veľmi pomalé alebo ak máte problémy s výdržou batérie alebo s aplikáciami z Microsoft Store, obnovenie predvolených nastavení od výrobcu vám pomôže vyriešiť všetky tieto problémy. Ak je problém známy, má zmysel použiť: špeciálny nástroj na riešenie problémov v aplikácii "Parametre". Pokiaľ ide o ďalšie, nejasnejšie problémy, používatelia musia na fórach hľadať riešenie. Ak nemôžete vyriešiť problém, ktorý vám bráni v úplnom používaní počítača, mali by ste zvážiť obnovenie systému..
Ak to prečítate, potom váš systém Windows 10 v priebehu času nebude fungovať tak dobre ako po prvej inštalácii a nenašli ste dôvod tohto správania, môžete obnoviť pôvodný stav systému bez toho, aby ste riskovali stratu súborov. Windows 10 obsahuje voľbu „Recovery“, ktorá vám umožní rýchlo obnoviť pôvodný stav počítača, uložiť osobné súbory a znova nainštalovať operačný systém. Tento proces však odstráni aplikácie a nastavenia, ale kedykoľvek ich môžete kedykoľvek nakonfigurovať. Obnovenie systému je funkcia systému Windows 10, ktorá umožňuje zvoliť, či sa vaše osobné súbory majú uložiť alebo odstrániť, a potom automaticky preinštalovať systém Windows.
V tejto príručke sa dozviete, ako používať obnovenie systému Windows 10 pri ukladaní súborov, ak máte problémy s aktualizáciou systému Windows alebo v dôsledku škodlivého softvéru..
Obnovenie alebo resetovanie systému Windows 10 pomocou osobných súborov.
Ak chcete systém resetovať a vrátiť ho do pôvodného stavu, postupujte takto:
Krok 1: Otvorte aplikáciu “Možnosti ➙ Aktualizácia a zabezpečenie pomocou klávesovej skratky Win + I
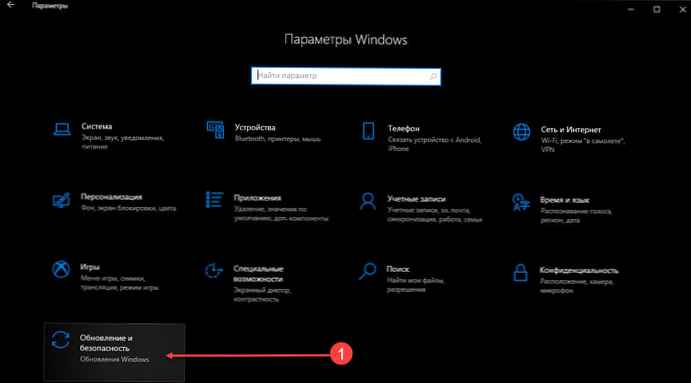
Krok 2: Prejdite na „Zotavenie “.
Krok 3: V časti Obnova pod nápisom Obnovte pôvodný stav počítača stlačte tlačidlo Začnite.
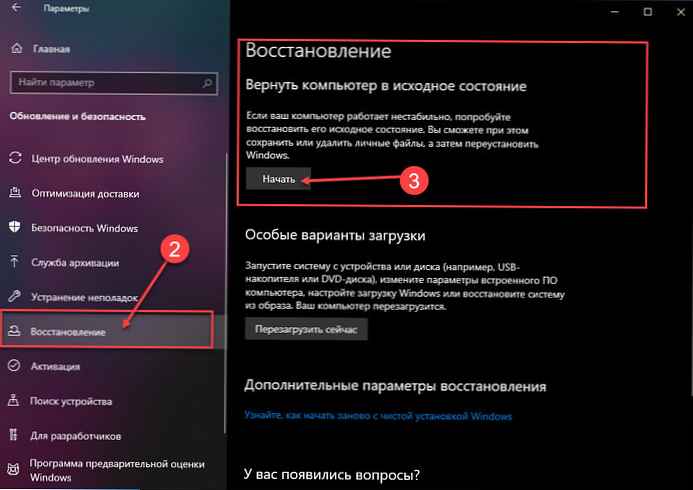
Poznámka: Namiesto prvých 3 krokov môžete - stlačiť kombináciu klávesov Win + R. a zadajte príkaz: systemreset
Krok 4: V okne „Obnovenie pôvodných nastavení z výroby“ vyberte jednu z dvoch možností:
- „Uložiť moje súbory“
- „Odstrániť všetky údaje“
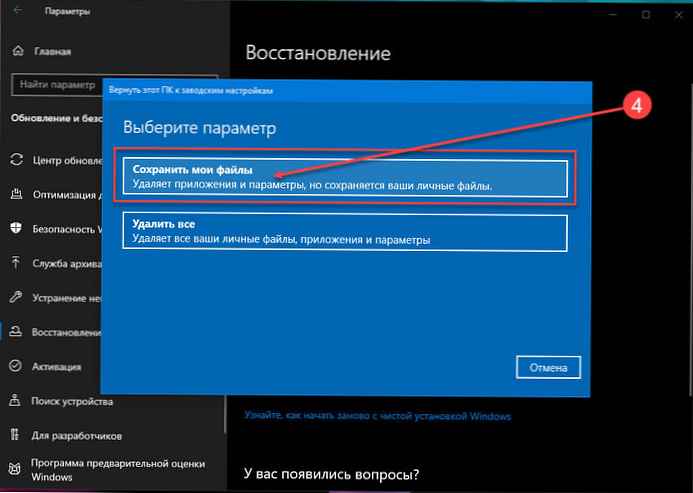
Prvá možnosť je užitočná, ak je systém Windows 10 poškodený a stane sa nepoužiteľným. Druhá možnosť bude dobrá, ak sa chystáte predať alebo dať počítač spolu s operačným systémom.
Ak ste vybrali možnosť na obnovenie - “Uložiť moje súbory “, proces bude vyzerať takto:
- Vaše osobné súbory sa uložia..
- Všetky nainštalované aplikácie a ovládače budú odstránené.,
- odstránené zmeny systémových nastavení,
- Windows 10 bude preinštalovaný.
Ak kliknete na odkaz „Zoznam aplikácií, ktoré sa majú odstrániť“ uvidíte zoznam programov, takže po obnovení systému na pracovnej ploche nájdete súbor Html s týmto zoznamom.
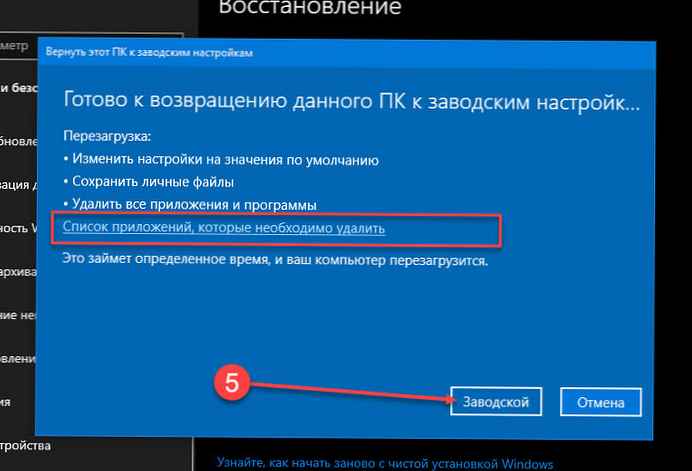
Ak ste vybrali možnosť na obnovenie - Odstrániť všetky, Postup je nasledovný:
- Všetky vaše osobné súbory budú odstránené..
- Všetky nainštalované aplikácie, programy a ovládače budú odstránené..
- Ručné nastavenia systému boli odstránené.
- Windows 10 bude preinštalovaný
Bez ohľadu na vybratú možnosť sa systém Windows 10 preinštaluje automaticky - vráti sa do pôvodného stavu. Tento proces zvyčajne trvá 15 až 20 minút, v závislosti od vášho zariadenia..
Dúfam, že teraz bude systém Windows 10 fungovať tak, ako má! Ako často používate obnovenie systému? Podeľte sa s nami v komentároch nižšie..