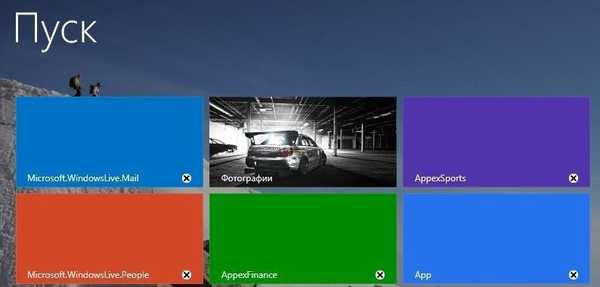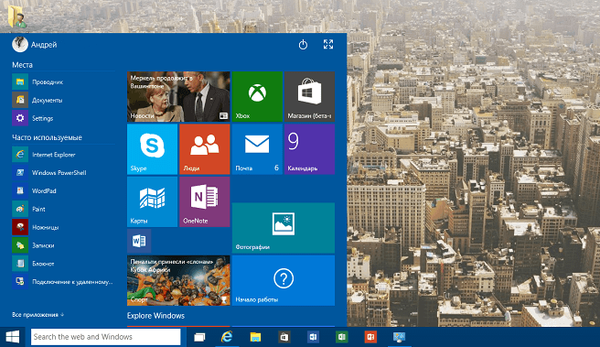Microsoft Application Store (Microsoft Store) - aplikácia v operačnom systéme Windows 10, ktorá poskytuje integráciu počítača do online obchodu Microsoft, v ktorom sú umiestnené aplikácie na inštaláciu na zariadenia bežiace vo výrobných operačných systémoch. Z obchodu Microsoft Store (predtým nazývaného Windows Store alebo Windows Store) môže užívateľ inštalovať rôzne programy, hry, ďalšie aplikácie (platené a bezplatné), ktoré do svojho počítača vytvorili vývojári tretích strán..
Niektorí používatelia odstránia Windows Store z počítača po inštalácii operačného systému, pretože nechcú mať túto aplikáciu na svojom počítači. Po chvíli bol obchod potrebný. Čo robiť?
obsah:- Odhláste sa a potom sa prihláste do svojho účtu Microsoft Store
- Riešenie problémov so systémom Windows 10 Store
- Ako resetovať Windows 10 Store cache
- Obnovte systém do skoršieho stavu
- Získanie povolenia pre účet na prístup do priečinka WindowsApps
- Ako preinštalovať Windows Store v PowerShell (1 spôsob)
- Inštalácia Windows 10 Store pomocou PowerShell (metóda 2)
- Inštalácia Windows 10 Store kopírovaním súborov z iného operačného systému
- Nainštalujte Microsoft Store pomocou aktualizácie systému
- Microsoft obchod online
- Závery článku
V niektorých prípadoch Microsoft Store prestane fungovať normálne. Niekedy sa to stane po inovácii na novú verziu systému Windows 10. V takom prípade je potrebné odstrániť chyby v aplikácii.
V tomto článku sa pokúsime vyriešiť problémy, ktoré sa vyskytli v službe Store rôznymi spôsobmi: obnovte aplikáciu alebo preinštalujte Windows Store v počítači.
Jednoduché spôsoby riešenia problémov:
- Odhláste sa a potom sa prihláste do svojho účtu Microsoft Store.
- Odstraňovanie problémov s vloženým nástrojom Windows.
- Obnovte vyrovnávaciu pamäť systému Windows 10.
- Obnovenie systému pomocou bodu obnovenia.
Zložitejšie spôsoby obnovenia úložiska po jeho odstránení z počítača:
- Dva spôsoby, ako obnoviť Windows Store pomocou Windows PowerShell. Predpoklad: v počítači musíte po odinštalovaní aplikácií systému Windows tak či onak uložiť priečinok WindowsApp.
- Kopírovanie Uložte súbory z operačného systému nainštalovaného na inom počítači alebo z podobného systému Windows 10 nainštalovaného na virtuálnom počítači.
- Aktualizácia systému Windows 10 pri ukladaní programov a užívateľských údajov.
Ak narazíte na problém, skúste najprv jednoduchšie obnoviť App Store. Ak všetko ostatné zlyhá, skúste aplikáciu Store preinštalovať do svojho počítača..
Odhláste sa a potom sa prihláste do svojho účtu Microsoft Store
Najprv vyskúšajte tento jednoduchý spôsob:
- Odhláste sa zo svojho účtu v okne aplikácie Microsoft Store.
- Zatvorte aplikáciu na počítači.
- Znova spustite Windows Store, zadajte údaje z vášho účtu Microsoft.
- Skontrolujte aplikáciu.

Riešenie problémov so systémom Windows 10 Store
Na vyriešenie problému použite nástroj na diagnostiku a riešenie problémov so systémom Windows 10. Toto je najjednoduchší spôsob, ako problém automaticky vyriešiť..
- Spustite vstavaný nástroj na riešenie problémov so systémom Windows alebo použite Microsoft Easy Fix (jedná sa o podobné nástroje).
- Vyberte „Aplikácie z Windows Store“, spustite nástroj.
- Počkajte, kým sa problém nevyrieši automaticky. V prípade potreby reštartujte počítač..
Ak problém pretrváva, pokračujte ďalšou metódou..
Ako resetovať Windows 10 Store cache
Jedným zo spôsobov obnovenia normálneho fungovania programu Microsoft Store je obnovenie vyrovnávacej pamäte obchodu. Vymazanie vyrovnávacej pamäte môže pomôcť vyriešiť problém so zdravím aplikácií. V vyrovnávacej pamäti obchodu sa zhromažďujú všetky údaje o práci aplikácie, čo môže mať negatívny vplyv na jeho fungovanie, ak sa v programe vyskytnú chyby alebo iné problémy..
Obnovenie vyrovnávacej pamäte obchodu sa uskutoční v niekoľkých fázach:
- Ak je aplikácia spustená, zatvorte Microsoft Store..
- Otvorte príkazový riadok ako správca.
- V okne príkazového riadka napíšte „WSReset“ (bez úvodzoviek) a stlačte kláves Enter.

Počkajte na dokončenie príkazu.
Windows Store sa automaticky spustí, skontrolujte, či aplikácia funguje.
Obnovte systém do skoršieho stavu
Pomocou funkcie obnovenia systému v systéme Windows 10 vráťte stav počítača späť do okamihu, keď služba Windows Store fungovala bez problémov. Predpoklad: počítač musí mať počas nepretržitého fungovania úložiska vytvorené body obnovenia.
Spustite obnovenie systému, viac tu. Po obnovení predchádzajúceho stavu systému Windows skontrolujte aplikáciu.
Získanie povolenia pre účet na prístup do priečinka WindowsApps
Nasledujúce riešenia problému vyžadujú prístup do priečinka WindowsApps, ktorý obsahuje aplikácie Windows vrátane Microsoft Store. V obvyklom prípade operačný systém z bezpečnostných dôvodov zamietne prístup do tohto priečinka.
Skrytá zložka „WindowsApps“ sa nachádza pozdĺž cesty:
C: \ Program Files \ WindowsApps
Ak chcete tento priečinok zobraziť v Prieskumníkovi, povoľte zobrazenie skrytých priečinkov v počítači.
Postupujte podľa týchto krokov:
- Pravým tlačidlom myši kliknite na priečinok „WindowsApps“ av kontextovej ponuke vyberte „Vlastnosti“.
- V okne „Vlastnosti: WindowsApps“ otvorte kartu „Zabezpečenie“ a kliknite na tlačidlo „Rozšírené“.
- V okne „Rozšírené nastavenia zabezpečenia pre WindowsApps“ kliknite na tlačidlo Pokračovať..
- V ďalšom okne kliknite na odkaz „Upraviť“..
- V otvorenom okne „Vybrať:„ Používateľ “alebo„ Skupina “zadajte v počítači názov účtu a potom kliknite na tlačidlo„ OK “..

- V okne „Rozšírené nastavenia zabezpečenia pre WindowsApps“ kliknite na tlačidlo „OK“.
Teraz môžete začať inými spôsobmi, ako obnoviť Microsoft Store v počítači..
Ako preinštalovať Windows Store v PowerShell (1 spôsob)
V prípade, že obchod bol odstránený z počítača pomocou programov tretích strán, je možné aplikáciu preinštalovať v systéme Windows 10 pomocou systému Windows PowerShell. Postupne môžete použiť dve rôzne metódy. Tieto metódy fungujú, iba ak priečinok WindowsApps nie je v počítači odstránený..
Pred použitím PowerShell budete musieť získať prístupové práva do priečinka WindowsApps (pozri článok vyššie), čo sme už urobili.
Pravým tlačidlom myši kliknite na ponuku Štart a vyberte položku Windows PowerShell (Správca)..
V okne Windows PowerShell zadajte príkaz (môžete kopírovať odtiaľto) a potom stlačte kláves Enter.
Get-AppxPackage * windowsstore * -AllUsers | Foreach Add-AppxPackage -DisableDevelopmentMode -Register "$ ($ _. InstallLocation) \ AppxManifest.xml"

Po dokončení operácie zatvorte okno PowerShell.
Do poľa „Hľadať v systéme Windows“ zadajte výraz „Microsoft Store“ (bez úvodzoviek). Ak sa aplikácia zobrazí, úložisko bolo preinštalované do operačného systému Windows 10.

Ak sa nenájde dôveryhodná aplikácia Microsoft store, pokračujte ďalšou metódou na vyriešenie problému..
Inštalácia Windows 10 Store pomocou PowerShell (metóda 2)
Spustite Windows PowerShell ako správca. Zadajte nasledujúci príkaz (môžete kopírovať odtiaľ a potom ho prilepiť do PowerShell) a potom stlačte kláves Enter.
Get-AppxPackage -AllUsers | Vyberte meno, názov_balíka
Vyhľadajte „Microsoft.WindowsStore“ v zozname aplikácií. Skopírujte jeho hodnotu, v mojom prípade "Microsoft.WindowsStore_11709.1001.27.0_x64__8wekyb3d8bbwe". Po aktualizácii sa údaje môžu líšiť..

V okne Windows PowerShell zadajte príkaz vložením hodnoty z počítača do kódu (hodnota z môjho počítača sa vloží do kódu). Stlačte kláves Enter.
Balíček Add-Appx - DisableDevelopmentMode -Register "C: \ Program Files \ WindowsAPPS \ Microsoft.WindowsStore_11709.1001.27.0_x64__8wekyb3d8bbwe \ AppxManifest.xml"

Vyhľadajte aplikáciu Microsoft Store a overte, či inštalujete Windows Store.
Inštalácia Windows 10 Store kopírovaním súborov z iného operačného systému
Ak obidve metódy nepomohli v prostredí Windows PowerShell, skúste skopírovať priečinky úložiska z iného počítača. Potrebujete ďalší počítač s rovnakou verziou systému Windows 10 s rovnakou bitovou hĺbkou. Môžete použiť podobný operačný systém nainštalovaný na virtuálnom počítači.
V inom operačnom systéme prejdite do priečinka WindowsApps.
Skopírujte priečinky (čísla za názvom priečinka sa môžu líšiť):
- Microsoft.WindowsStore_11709.1001.27.0_neutral_split.language-ru_8wekyb3d8bbwe
- Microsoft.WindowsStore_11709.1001.27.0_neutral_split.scale-100_8wekyb3d8bbwe
- Microsoft.WindowsStore_11709.1001.27.0_x64__8wekyb3d8bbwe
- Microsoft.WindowsStore_11709.1001.2713.0_neutral_ ~ _8wekyb3d8bbwe
- Microsoft.StorePurchaseApp_11709.1710.17001.0_neutral_split.language-ru_8wekyb3d8bbwe
- Microsoft.StorePurchaseApp_11709.1710.17001.0_neutral_split.scale-100_8wekyb3d8bbwe
- Microsoft.StorePurchaseApp_11709.1710.17001.0_x64__8wekyb3d8bbwe
- Microsoft.StorePurchaseApp_11709.1710.17014.0_neutral_ ~ _8wekyb3d8bbwe
- Microsoft.Services.Store.Engagement_10.0.1710.0_x64__8wekyb3d8bbwe
- Microsoft.Services.Store.Engagement_10.0.1710.0_x86__8wekyb3d8bbwe
- Microsoft.NET.Native.Runtime.1.6_1.6.24903.0_x64__8wekyb3d8bbwe
- Microsoft.NET.Native.Runtime.1.6_1.6.24903.0_x86__8wekyb3d8bbwe
- Microsoft.VCLibs.140.00_14.0.25426.0_x64_8wekyb3d8bbwe
- Microsoft.VCLibs.140.00_14.0.25426.0_x86_8wekyb3d8bbwe
Vložte skopírované priečinky do priečinka WindowsApps v počítači. Ak existujú návrhy zo systému, dohodnite sa na výmene súborov.
Potom spustite Windows PowerShell ako správca. Spustite nasledujúci príkaz:
ForEach (priečinok $ v get-childitem) Add-AppxPackage -DisableDevelopmentMode -Register "C: \ Program Files \ WindowsApps \ $ folder \ AppxManifest.xml"
Použite vyhľadávanie a vyhľadajte dostupnosť Microsoft Store vo vašom počítači. Ak obchod Windows neexistuje, použite druhú metódu inštalácie obchodu pomocou PowerShell.
Nainštalujte Microsoft Store pomocou aktualizácie systému
Ak žiadna z navrhovaných metód nepomohla, ostáva iba preinštalovanie systému Windows 10 aktualizáciou systému so zachovaním osobných súborov, programov a aplikácií..
Stiahnite si obrázok Windows akýmkoľvek pohodlným spôsobom do svojho počítača (pozrite si, ako na to). Inštaláciu OS môžete spustiť dvoma spôsobmi:
- 1 spôsob. Pravým tlačidlom myši kliknite na obraz ISO systému Windows 10 av kontextovej ponuke vyberte možnosť Pripojiť. Ďalej sa otvorí okno Prieskumníka, v ktorom sa otvorí pripojený obraz systému. Ak chcete spustiť inštaláciu systému Windows, kliknite na súbor „Nastavenie“..
- 2 spôsoby. Rozbaľte obraz ISO systému pomocou archivátora. Otvorte priečinok, spustite súbor „Setup“.
Počas inštalácie operačného systému v okne „Vybrať typ inštalácie“ musíte vybrať „Aktualizácia: Inštalácia systému Windows s ukladaním súborov, nastavení a aplikácií“. Po dokončení inštalácie sa v operačnom systéme zobrazí Microsoft Store.
Microsoft obchod online
Používateľ môže používať Windows Store bez aplikácie nainštalovanej v počítači. Pre tých, ktorí nechcú nainštalovať obchod na svojom počítači, bude to cesta von.
Prejdite na oficiálnu webovú stránku spoločnosti Microsoft Store Russia na adrese: https://www.microsoft.com/en-us/store/b/home. Prihláste sa do svojho účtu Microsoft. Potom si môžete do počítača stiahnuť, kúpiť, nainštalovať potrebné aplikácie alebo hry.
Závery článku
V prípade poruchy v Microsoft Store sa používateľ môže pokúsiť obnoviť aplikáciu rôznymi spôsobmi alebo preinštalovať aplikáciu Microsoft Store do svojho počítača..
Súvisiace publikácie:- Ako vrátiť späť Windows 10 k predchádzajúcej verzii OS
- Ako zistiť verziu systému Windows
- Windows 8.1 Recovery Disk (Windows 8)
- Spustenie systému Windows 10: ako pridať alebo odstrániť program zo spustenia
- Ako zakázať aktualizácie vo Windows 10 - 5 spôsobmi