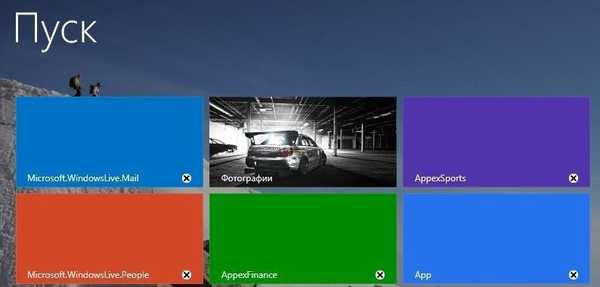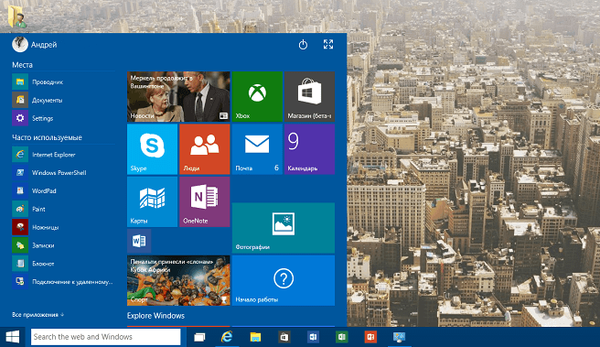Mnoho používateľov internetu nevie, ako preinštalovať prehliadač Google Chrome, aby údaje úplne vymazali, vyplnili nový program a vrátili sa k predchádzajúcim nastaveniam. Nižšie uvádzame pokyny pre počítač (Windows a Mac OS), ako aj telefóny (Android a iOS). Prítomnosť podrobného algoritmu vám umožňuje pracovať za 5-10 minút a pokračovať v používaní programu v normálnom režime.
Ako preinštalovať prehliadač Google Chrome
Princíp činnosti používateľa závisí od zariadenia, na ktorom sa práca vykonáva (PC, telefón) a nainštalovaného operačného systému. Pre lepšie zváženie zvážte každú z možností.
Na počítači
Windows alebo Mac OS sa najčastejšie inštalujú do počítačov alebo prenosných počítačov. Budeme sa o nich podrobnejšie zaoberať.
Windows OS
Ak chcete prehliadač Google Chrome preinštalovať v systéme Windows, otvorte ovládací panel pomocou tlačidla Štart alebo horúcich tlačidiel. Ďalej vykonajte tieto kroky;
- Prejdite do časti Odinštalovať program. Táto časť sa môže nazývať Aplikácie a funkcie.
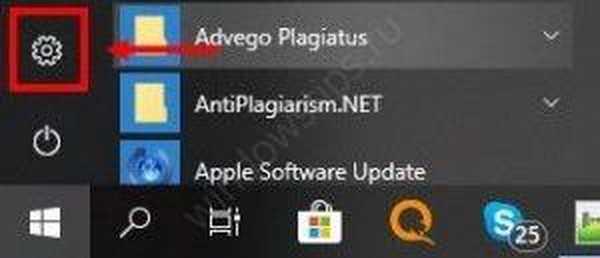


- V zobrazenom zozname vyhľadajte program, ktorý chcete preinštalovať - Google Chrome.
- Zvýraznite softvér a kliknite na tlačidlo Odstrániť. Po výbere ktoréhokoľvek z programov sa zobrazí nad všeobecným zoznamom..
- Začiarknite políčko Odstrániť údaje prehliadača. Potvrdzuje to skutočnosť, že informácie z webového prehliadača sú odstránené a prehliadač Google Chrome bude možné znova nainštalovať.
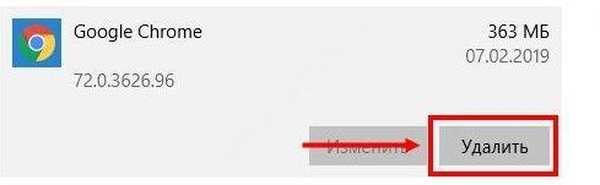
- V Prieskumníkovi systému Windows nastavte zobrazenie skrytých dokumentov. Ak to chcete urobiť, prejdite na Ovládací panel a potom na Vlastnosti priečinka. Tam kliknite na tlačidlo Zobraziť a vyberte možnosť Zobraziť skryté súbory, priečinky a jednotky. Zrušte začiarknutie políčka Skryť chránené súbory (pre operačný systém).
- Ak chcete prehliadač Google Chrome správne preinštalovať, odstráňte súbory, ktoré sú priradené k programu. Spravidla sú umiestnené na ceste C: UsersAppDataLocalGoogleChrome alebo C: Program FilesGoogleChrome. Ak je v počítači nainštalovaný systém XP, musíte kliknúť na odkaz C: Dokumenty a nastaveniaMiestne nastaveniaAplikačné údajeGoogleChrome a tam odstrániť nepotrebné údaje..
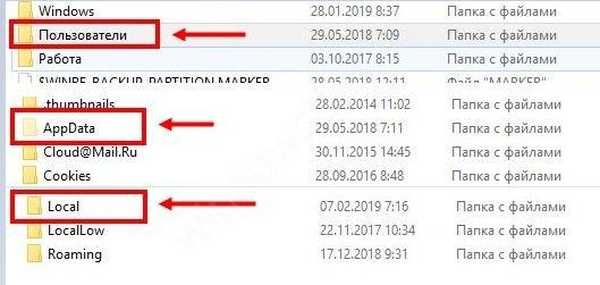
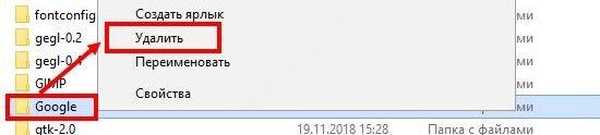
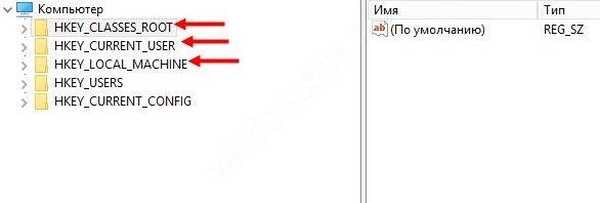
- Prihláste sa do iného webového prehliadača a prejdite na webovú stránku Google Chrome. Ak to chcete urobiť, prejdite na stránku google.com/chrome.
- Vyhľadajte a kliknite na tlačidlo sťahovania av zozname navrhovaných možností vyberte položku Pre počítač.
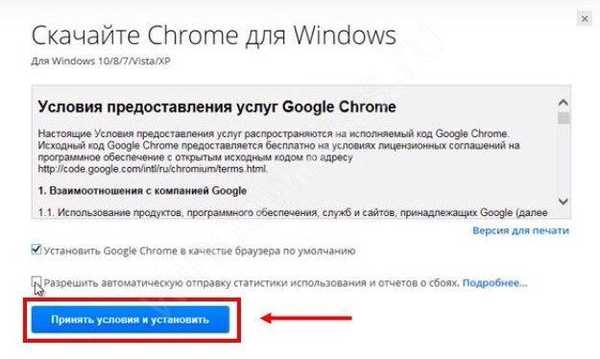
- Počkajte, kým sa program stiahne, prečítajte si podmienky používania webového prehľadávača a spustite program.
- Postupujte podľa pokynov a znova správne nainštalujte prehliadač Google Chrome a potvrďte žiadosti
Ak máte ťažkosti s inštaláciou na webových stránkach Google Chrome, môžete si stiahnuť alternatívny inštalátor. Teraz spustite prehliadač. V tomto okamihu rozhodnite, či je prehliadač Google Chrome predvolený webový prehľadávač. Ak áno, začiarknite políčko. Ak sa rozhodnete preinštalovať prehľadávač v počítači a vrátiť všetky údaje, prihláste sa do svojho účtu Google a synchronizujte heslá, tieto a ďalšie informácie.
Mac OS
Teraz sa pozrime, ako preinštalovať prehliadač Google Chrome v systéme MacOS. Algoritmus je nasledujúci:
- Prejdite do priečinka Aplikácie.
- Nájdite v ňom Google Chrome a presuňte ho do koša, aby ste ho odstránili z počítača.
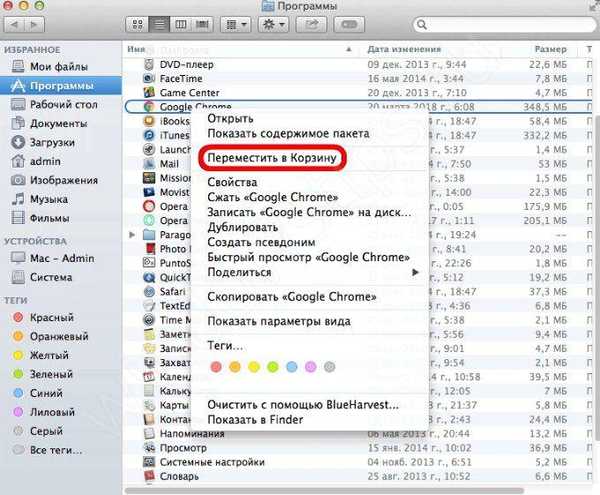
- Vyčistite počítač z profilových údajov. Vyhľadajte a odstráňte svoj osobný profil. Upozorňujeme, že v tomto prípade budú záložky a história odstránené. Ak to chcete urobiť, kliknite na ponuku Prejsť a vyberte príkaz Prejsť do priečinka. Napíš cestu ~ / Library / Google a klikni na "Go". Potom presuňte priečinok GoogleSoftwareUpdate do koša.
- Prihláste sa do iného prehliadača a prejdite na webovú stránku Google Chrome..
- Vyhľadajte a kliknite na tlačidlo Prevziať a potom vyberte položku Pre počítač. Vyberte príslušnú možnosť a počkajte, kým sa sťahovanie začne.
- Spustite stiahnutý súbor googlechrome.dmg.
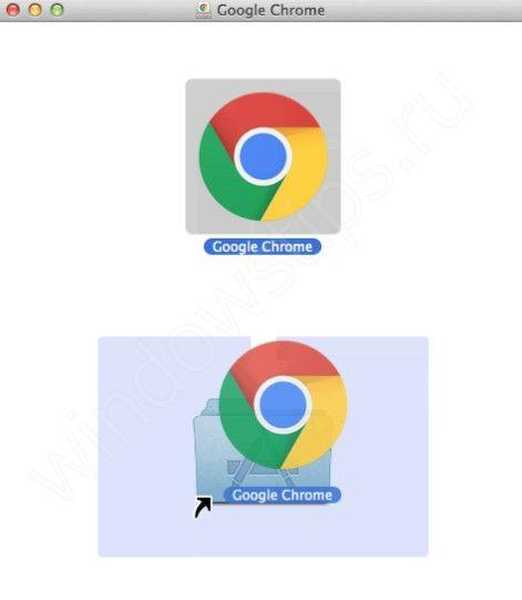
- Presuňte znamienko Google Chrome.app do priečinka aplikácie a preinštalujte doň program.
- Spustite prehliadač Google Chrome z priečinka a po zobrazení výzvy kliknutím na tlačidlo Otvoriť potvrďte spustenie webového prieskumníka.
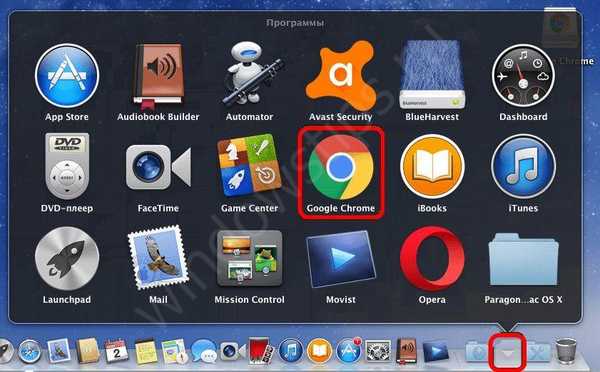
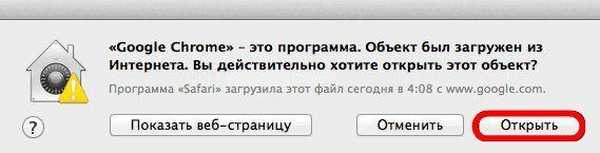
- Prihláste sa do prehliadača Google Chrome pomocou svojho účtu. Týmto spôsobom môžete synchronizovať témy, rozšírenia, heslá a ďalšie údaje.
Ak sa všetko vykoná správne, preinštalovanie softvéru a ukladanie odkazov v prehliadači Chrome pri preinštalovaní systému alebo prehliadača webu nie je ťažké..
Na telefóne
Dnes čoraz viac ľudí používa prehliadač v telefóne. Môže byť tiež potrebné preinštalovať prehliadač Google Chrome. V závislosti od OS sa prístupy môžu líšiť..
iPhone
Ak máte po ruke telefón so systémom iOS, postupujte takto:
- Nájdite ikonu Chrome na obrazovke a podržte ju, kým nebude vibrovať.
- Kliknite na tlačidlo X v rohu symbolu a potvrďte vymazanie.
- Stlačením tlačidla Domov prepnite do normálneho režimu.
- Otvorte App Store, stiahnite si tam najnovšiu verziu prehliadača Google Chrome.
- Pred inštaláciou si poznamenajte svoje Apple ID.
- Prihláste sa do webového prieskumníka.
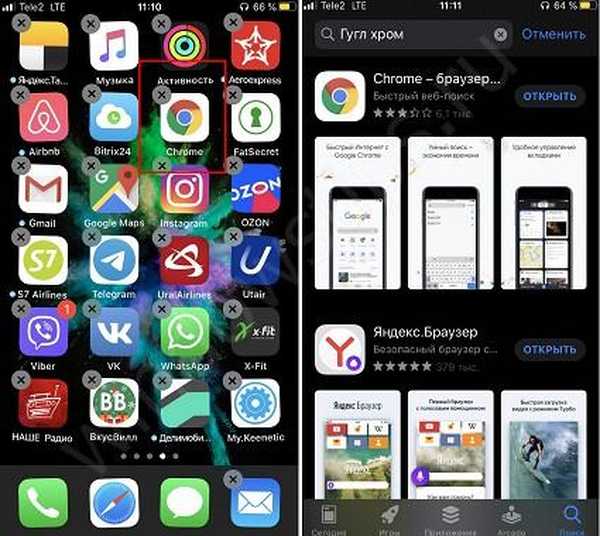
robot
Ak potrebujete prehliadač preinštalovať v systéme Android, algoritmus sa mierne líši:
- Prejdite na Nastavenia a potom na Programy a aplikácie.
- Vyhľadajte Google Chrome v zozname.
- Kliknite na Odinštalovať alebo Odinštalovať aktualizácie. Druhá možnosť sa zobrazí, ak už je v zariadení nainštalovaný prehliadač.
- Prihláste sa do služby Google Play a stiahnite si nový prehliadač alebo kliknite na tlačidlo Obnoviť (ak nebolo možné webový prehliadač odstrániť).

Teraz môžete spustiť nový program a používať ho.
Ako uložiť údaje počas reinštalácie
Používatelia sa často pýtajú, ako preinštalovať prehliadač Google Chrome bez straty údajov. Je ľahké to urobiť, ak sa o synchronizáciu postaráte vopred. Vykonajte nasledujúce kroky:
- Otvorte prehliadač Google Chrome, ktorý chcete preinštalovať;
- skontrolujte, či je povolená synchronizácia (prejdite do ponuky a potom na položku Nastavenia);
- vymazať aktuálneho používateľa z nastavení;
- odinštalujte prehliadač Google Chrome podľa vyššie uvedenej schémy;
- nainštalujte prehliadač do počítača a počkajte na synchronizáciu.
Týmto spôsobom môžete prehliadač Google Chrome preinštalovať bez straty údajov. Všetky informácie sa vracajú do webového prehľadávača, čo umožňuje využiť jeho možnosti v predchádzajúcom režime..
výsledok
Vyššie uvedená inštrukcia je veľmi užitočná v prípade poruchy prehliadača. Ak viete, ako odstrániť program správne a ako uložiť nastavenia prehliadača Google Chrome pri preinštalovaní systému, môžete program rýchlo vrátiť do funkčného stavu..
Možno vás bude zaujímať:
- Režim celej obrazovky prehliadača Chrome: to, čo musíte začať používať?
- Ako prenášať heslá z prehliadača Google Chrome na iný počítač bez straty?
- Google Chrome Dinosaur: nastavenie záznamu medzi používateľmi prehliadača
- Ako zakázať proxy v prehliadači Chrome a či by sa mal vykonať okamžite?