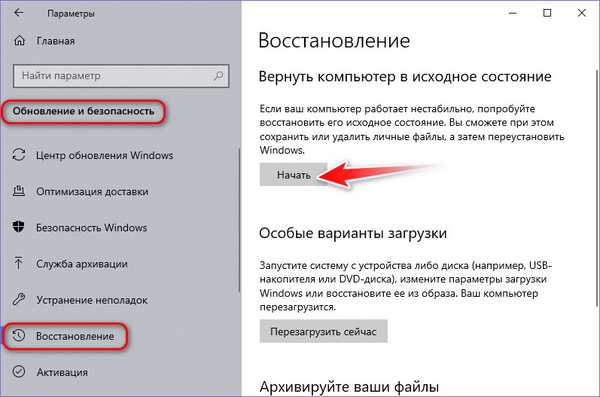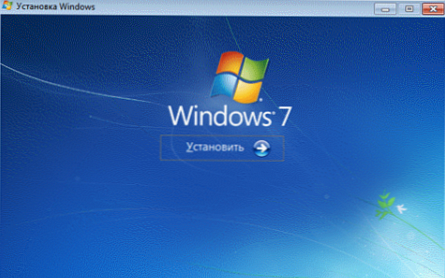Pri používaní počítača musia niektorí používatelia preinštalovať ovládač grafickej karty. Zvyčajne sa to stane pri výmene zariadenia: jedna grafická karta bola vymenená za iný typ grafického adaptéra alebo v prípade problémov so softvérom tohto zariadenia, poškodenie ovládača..
Nové ovládače je možné nainštalovať na staré ovládače, ale v niektorých situáciách to nie je možné a v prípade novej grafickej karty iného typu budete musieť znova nainštalovať ovládač videa..
obsah:- Ako preinštalovať ovládače grafických kariet v systéme Windows
- Stiahnutie ovládača z webovej stránky výrobcu grafického adaptéra
- Ako odstrániť ovládač videa na Windows - 1 spôsob
- Ako odstrániť starý ovládač videa - metóda 2
- Ako úplne odstrániť ovládač videa v Display Driver Uninstaller - 3 spôsob
- Inštalácia nového ovládača videa
- Závery článku
Ak ovládač začal v konflikte s operačným systémom Windows, hrou alebo programom, budete musieť vrátiť stav vodiča na predchádzajúcu verziu alebo vykonať čistú inštaláciu ovládača videa..
Ovládač videa je možné vrátiť späť k predchádzajúcej verzii, ale nie vždy to pomôže vyriešiť vzniknuté problémy. Napríklad pri aktualizácii ovládača grafického akcelerátora sa vyskytol problém v počítači.
Proces aktualizácie ovládača videa sa v jednom bode zastavil a zavesil. Samotnému vodičovi sa podarilo získať nové skutočné číslo, počítač pracoval, ako obvykle, chyby alebo varovania neboli v Správcovi zariadení zobrazené. Nehrám počítačové hry, takže som nepociťoval nepríjemnosti.
Druhý pokus o aktualizáciu ovládača po chvíli tiež zlyhal, aj keď NVIDIA Experience bola aktualizovaná bez problémov. Stále mám jednu cestu von: musíte preinštalovať ovládač videa do počítača.
Ako preinštalovať ovládače grafických kariet v systéme Windows
Ako preinštalovať ovládače grafických kariet? Ak to chcete urobiť, musíte vykonať určitý postup. Teraz zvážime, ako správne preinštalovať ovládače na grafickú kartu.
Preinštalovanie prebieha vo viacerých fázach:
- Stiahnutie nového ovládača z oficiálnej webovej stránky výrobcu zariadenia: NVIDIA alebo AMD.
- Odstránenie starého ovládača videa z počítača.
- Inštalácia nového ovládača videa v operačnom systéme Windows.
V dôsledku toho bude starý softvér odstránený z počítača a potom bude nainštalovaný nový softvér. Vo väčšine prípadov sa tým vyriešia problémy..
Je dôležité, aby ste sa ubezpečili, že po odstránení starého ovládača videa v počítači nie sú zo vzdialeného softvéru grafického zariadenia „chvosty“..
V tejto príručke nájdete pokyny na odstránenie ovládača videa niekoľkými spôsobmi a na preinštalovanie ovládača videa v operačnom systéme Windows..
Pred vykonaním operácií s odinštalovaním alebo preinštalovaním ovládačov v počítači vytvorte bod obnovenia systému Windows, ktorý umožní systému vrátiť sa v prípade problémov po preinštalovaní ovládačov..
Stiahnutie ovládača z webovej stránky výrobcu grafického adaptéra
Stiahnite si nové ovládače vopred z oficiálnej webovej stránky výrobcu grafickej karty: AMD alebo NVIDIA.
Vyhľadajte a stiahnite ovládače NVIDIA nasledovne:
- Prihláste sa na oficiálnu webovú stránku NVIDIA.
- V časti „Stiahnutie ovládačov NVIDIA“ manuálne zadajte údaje pre grafickú kartu, zadajte operačný systém a jazyk.
- Kliknite na tlačidlo Hľadať.

- Na ďalšej stránke kliknite na tlačidlo Prevziať..

Ak chcete načítať ovládače AMD, postupujte takto:
- Prihláste sa na oficiálnu webovú stránku AMD.
- Použite vyhľadávanie alebo vyberte produkt zo zoznamu sami a potom kliknite na tlačidlo „Odoslať“.

- Na nasledujúcej stránke vyberte operačný systém vášho počítača a potom prevezmite navrhovaný ovládač.

Ako odstrániť ovládač videa na Windows - 1 spôsob
Najprv sa pozrieme na to, ako odstrániť ovládač pomocou operačného systému Windows. Použijeme Správcu zariadení.
Ak sa vyskytnú problémy s ovládačmi v počítači, v Správcovi zariadení sa pred príslušným zariadením zobrazí žltá alebo otázniková značka, ktorá označuje problém. V iných situáciách tieto príznaky nebudú, ale problém s vodičmi stále existuje.
Postupujte podľa týchto krokov:
- Prihláste sa do Správcu zariadení.
- Nájdite grafický adaptér v zozname zariadení.
- Pravým tlačidlom myši kliknite na video zariadenie av kontextovej ponuke vyberte možnosť Odstrániť zariadenie.

- V okne „Odinštalovať zariadenie“ začiarknite políčko „Odinštalovať programy ovládača pre toto zariadenie“ a potom kliknite na tlačidlo „Odinštalovať“..

- Na dokončenie odstránenia ovládača reštartujte počítač.
Ako odstrániť starý ovládač videa - metóda 2
Iný spôsob: odstránenie ovládačov videa štandardným spôsobom pomocou funkcie odstránenia systémového programu.
Univerzálna metóda, ktorá funguje v rôznych verziách systému Windows (Windows 7, Windows 8, Windows 8.1, Windows 10):
- Prihláste sa do ovládacieho panela (malé ikony).
- Kliknite na „Programy a funkcie“.
- V okne „Odinštalovať alebo zmeniť program“ vyberte softvér súvisiaci s grafickým adaptérom počítača.
- Pravým tlačidlom myši kliknite na príslušný softvér a v kontextovej ponuke vyberte príkaz „Odinštalovať / zmeniť“.

- Odinštalačný program začne tento softvér odinštalovať..
- Reštartujte počítač.
- Odstráňte z počítača všetky programy od tohto výrobcu.
Vo Windows 10 môžete na prístup k zoznamu nainštalovaných programov použiť inú možnosť:
- Prejdite do ponuky Štart a kliknite na položku Možnosti..
- V okne aplikácie „Nastavenia“ kliknite na „Aplikácie“..
- V časti „Aplikácie a funkcie“ vyberte softvér od výrobcu grafického ovládača.

- Odinštalujte tento softvér a reštartujte počítač.
Ako úplne odstrániť ovládač videa v Display Driver Uninstaller - 3 spôsob
Pri odstraňovaní ovládačov videa systémovými nástrojmi nie vždy dôjde k úplnému odstráneniu zvyškov softvéru. Neodstránené údaje môžu nepriaznivo ovplyvniť proces inštalácie nových ovládačov, keď sa vyskytnú chyby pri inštalácii alebo následná prevádzka zariadenia.
Preto sa oplatí používať programy tretích strán. Freeware Display Uninstaller (DDU) úplne odstráni ovládače videa z počítača.
Stiahnite si program na odinštalovanie ovládačov obrazovky z oficiálnej webovej stránky vývojára aplikácie. Program DDU nevyžaduje inštaláciu do počítača, aplikácia sa spúšťa z priečinka. Podporuje sa ruský jazyk.
Zobraziť stiahnutie ovládača na odinštalovanie ovládačaVykonajte nasledujúce kroky:
- Rozbaľte archív pomocou programu, v priečinku spustite súbor „Display Driver Uninstaller - Application“.
- Na pracovnej ploche sa otvorí okno Display Driver Uninstaller (DDU). Aplikácia zistila grafické adaptéry tohto počítača.

- V okne, ktoré sa otvorí, DDU varuje, že aplikácia nebola spustená v „bezpečnom režime“. Na lepšie čistenie a predchádzanie možným problémom sa odporúča reštartovať počítač a potom prejsť do núdzového režimu.

- Prejdite do núdzového režimu Windows.
- Ako vstúpiť do bezpečného režimu systému Windows 10 - 4 spôsobmi
- Zálohovanie ovládačov Windows 10 - 4 spôsoby
- Ako zistiť, ktorá grafická karta je v počítači - 10 spôsobov
- Znova spustite odinštalátor ovládača obrazovky.
- V poli GPU vyberte grafickú kartu.
Napríklad v mojom počítači sú dve obrazové zariadenia: diskrétna grafická karta NVIDIA a integrovaná grafická karta Intel HD. Preto si musím zvoliť zariadenie, ktorého ovládače chcete odstrániť.
- Po výbere zariadenia kliknite na tlačidlo „Odinštalovať a reštartovať (vysoko odporúčané)“.

- Program Display Driver Uninstaller odstraňuje ovládače, čistí systém zvyškov.
Potom sa počítač reštartuje. Pracovná plocha systému Windows sa otvára v nízkom rozlíšení.
Inštalácia nového ovládača videa
Teraz musíte do počítača nainštalovať nový ovládač videa. Inštalatéri ovládačov NVIDIA a AMD inštalujú softvér sami, s minimálnymi zásahmi používateľa.
Postup inštalácie je približne rovnaký pre ovládače NVIDIA alebo AMD:
- Najskôr skontrolujte kompatibilitu hardvéru.
- Potom musí užívateľ prijať licenčnú zmluvu.
- Ďalej musíte vybrať poradie inštalácie: rýchla inštalácia (rýchla) alebo vlastná inštalácia (prispôsobená). Výrobcovia odporúčajú zvoliť rýchlu expresnú inštaláciu.
- Ovládače sa inštalujú automaticky. Počas inštalácie obrazovka krátko zhasne a rozlíšenie na obrazovke monitora sa zmení.
Po dokončení inštalácie ovládača videa môžete pokračovať v práci na počítači.
Závery článku
Ak má počítač problémy so softvérom grafického adaptéra, používateľ musí odstrániť staré ovládače a namiesto toho nainštalovať nové ovládače pre grafickú kartu. Odinštalovanie ovládačov je možné vykonať pomocou systémových nástrojov alebo pomocou programu Display Driver Uninstaller. Inštalácia ovládačov sa vykonáva automaticky pomocou softvéru od výrobcu grafického adaptéra.
Súvisiace publikácie:- Ako zistiť, aký druh pamäte RAM je v počítači: 7 spôsobov
- Ako zistiť model základnej dosky - 7 spôsobov
- Ako zistiť, ktorý procesor je v počítači - 12 spôsobov
- Ako zistiť verziu systému BIOS - 5 spôsobov