
V tomto článku vám ukážem, ako otvoriť nástroj Windows Disk Management rôznymi spôsobmi. Správa diskov je vstavaný nástroj operačného systému Windows určený na vykonávanie správy: správa pripojených diskov a diskových oddielov v počítači.
Mnoho používateľov čelí potrebe vykonávať operácie s diskami na svojom počítači. Na vykonanie určitých akcií musíte mať nástroj, pomocou ktorého môžete vykonať potrebnú operáciu.
obsah:- Ako otvoriť správu diskov v systéme Windows 10 (metóda 1)
- Ako otvoriť správu diskov v systéme Windows 8.1 (2 spôsoby)
- Ako otvoriť správu disku v systéme Windows z okna Spustiť (metóda 3)
- Ako otvoriť správu diskov v systéme Windows 7, Windows 8, Windows 10 (4 spôsoby)
- Otvorenie modulu snap-in Správa diskov z Prieskumníka (piata metóda)
- Spustite program Správa diskov pomocou ovládacieho panela (metóda 6)
- Prihláste sa do správy diskov pomocou tohto počítača (metóda 7)
- Ako otvoriť správu disku na príkazovom riadku (metóda 8)
- Ako otvoriť ovládací panel disku v prostredí Windows PowerShell (metóda 9)
- Ako otvoriť nástroj na správu diskov zo systémového priečinka (metóda 10)
- Závery článku
Pomocou systémového nástroja modulu snap-in Správa diskov môže používateľ vykonať nasledujúce základné operácie s diskami PC:
- Zobrazte všetky jednotky pripojené k tomuto počítaču vrátane skrytých systémových oddielov. Okno modulu snap-in zobrazuje jednotky CD / DVD / Blu-ray, ako aj aktuálne pripojené externé jednotky: jednotky USB, externé pevné disky, pamäťové karty.
- Vytváranie nových zväzkov (oddielov), úprava existujúcich zväzkov, formátovanie diskov, odstraňovanie oddielov.
- Vykonajte kompresiu hlasitosti.
- Priradenie alebo zmena písmena jednotky, deaktivácia písmena jednotky alebo zmena priradeného písmena jednotky vymeniteľného zariadenia USB.
- Vykonanie konverzie disku medzi MBR a GPT.
- Prevod základného disku na dynamický av opačnom poradí: z dynamického na základný disk.
- Vytvorte virtuálny disk.
- Získavanie informácií o stave disku.
Ak chcete získať túto funkciu, musíte získať prístup k tomuto nástroju systému. Preto má užívateľ otázku, ako otvoriť správu diskov v počítači.
Existuje niekoľko spôsobov, ako spustiť modul Správa diskov, o ktorom sa dozviete v tejto príručke. Pokyny sa vzťahujú na rôzne verzie operačného systému Windows, medzi nimi existujú univerzálne metódy.
Ako otvoriť správu diskov v systéme Windows 10 (metóda 1)
Teraz uvidíme, ako najjednoduchším spôsobom otvoriť správu diskov v systéme Windows 10. Táto voľba funguje na Windows 10 a Windows 8.1 kvôli charakteru dátového rozhrania operačných systémov..
V systéme Windows 10 alebo Windows 8.1 postupujte takto:
- Pravým tlačidlom myši kliknite na ponuku Štart.
- V otvorenej ponuke kliknite na položku Správa diskov.
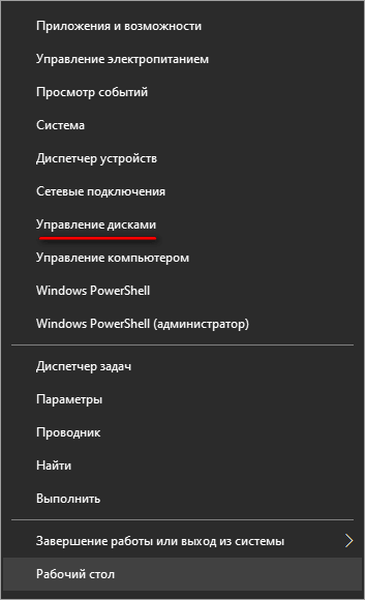
- Na pracovnej ploche počítača sa otvorí okno Správa diskov.

Ako otvoriť správu diskov v systéme Windows 8.1 (2 spôsoby)
Nasledujúca metóda funguje v operačných systémoch Windows 8.1 a Windows 10. Používa tiež kontextovú ponuku pravého tlačidla myši z ponuky Štart, volá sa iba z klávesnice.
Postupujte podľa týchto krokov:
- Stlačte klávesy „Win“ + „X“.
- V ľavej dolnej časti obrazovky sa otvorí okno, v ktorom musíte vybrať možnosť Správa diskov..
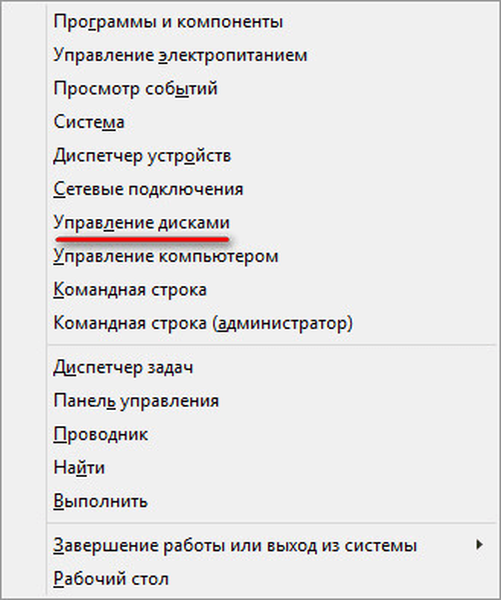
Ako otvoriť správu disku v systéme Windows z okna Spustiť (metóda 3)
Teraz sa pozrieme na to, ako vstúpiť do správy diskov pomocou univerzálnej metódy, ktorá funguje v rôznych verziách operačného systému Windows. Na získanie prístupu k správe diskov nám pomôže vykonanie príkazu v dialógovom okne Spustiť.
Vykonajte nasledujúce kroky:
- Kliknite na klávesnicu „Win“ + „R“.
- V okne „Spustiť“ v poli „Otvoriť:“ zadajte príkaz „diskmgmt.msc“ (bez úvodzoviek) a potom kliknite na tlačidlo „OK“..
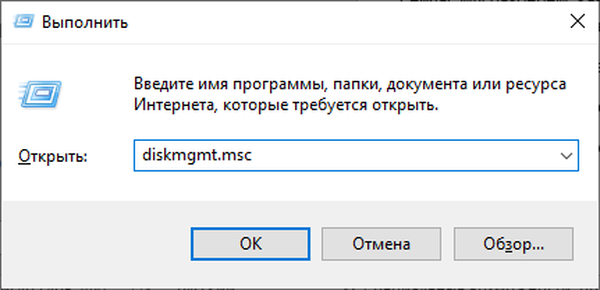
Ako otvoriť správu diskov v systéme Windows 7, Windows 8, Windows 10 (4 spôsoby)
Ďalším spôsobom: použite vstavané vyhľadávacie služby systému Windows. Prístup k vyhľadávaciemu panelu sa líši v rôznych verziách systému Windows, nebudeme ho popisovať v tomto článku.
Zvážte potrebné kroky pomocou príkladu systému Windows 7:
- Prejdite do ponuky Štart.
- Do poľa Nájsť programy a súbory zadajte výraz: "diskmgmt.msc" (bez úvodzoviek).
- Z výsledkov vyhľadávania spustite nástroj, ktorý sa nachádza v počítači.
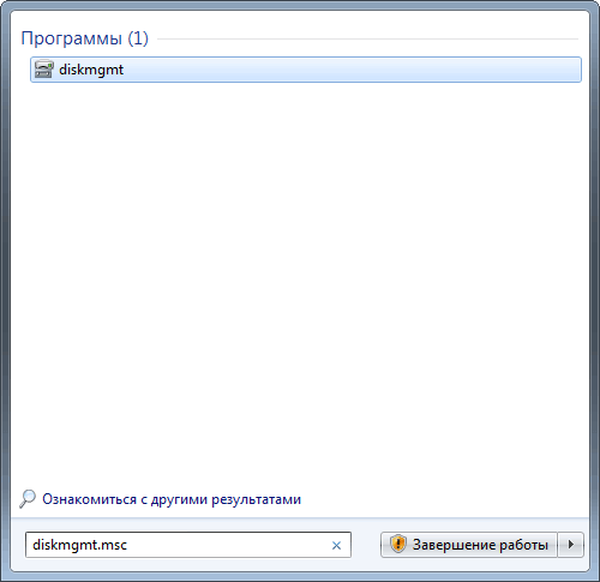
Otvorenie modulu snap-in Správa diskov z Prieskumníka (piata metóda)
Teraz sa poďme pustiť do správy diskov pomocou vstavaného správcu súborov - Prieskumníka systému Windows.
Postupujte podľa týchto krokov:
- Otvorte program Prieskumník na pracovnej ploche.
- Do poľa „Location“ zadajte „diskmgmt.msc“ (bez úvodzoviek) a potom stlačte kláves „Enter“..
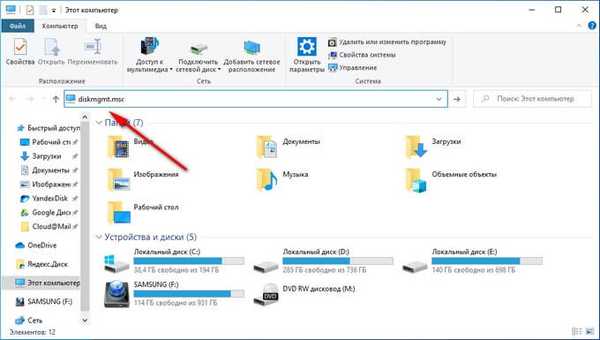
Spustite program Správa diskov pomocou ovládacieho panela (metóda 6)
Túto možnosť je možné použiť vo všetkých verziách systému Windows pomocou ovládacieho panela.
Postupujte takto:
- Spustite ovládací panel na počítači.
- V okne „Ovládací panel“ prejdite na „Správa“
- V okne „Správa“ dvakrát kliknite na ľavé tlačidlo myši na „Správa počítača“..
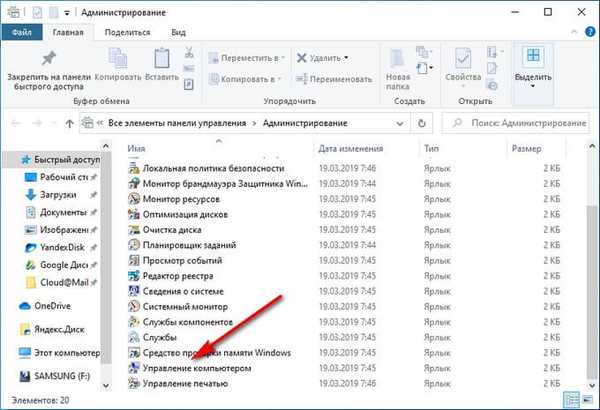
- V okne konzoly Správa počítača kliknite v časti Úložné zariadenia na položku Správa diskov..
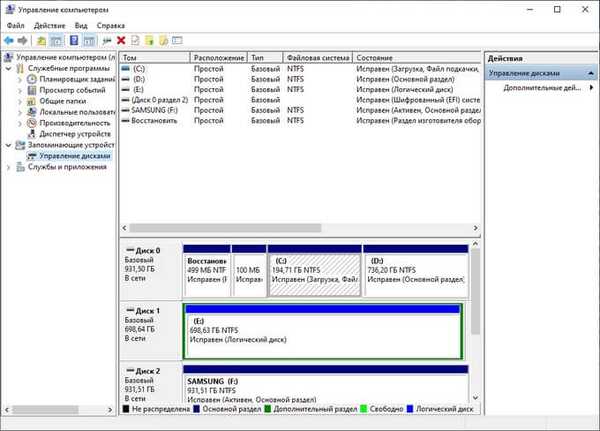
Prihláste sa do správy diskov pomocou tohto počítača (metóda 7)
Ak sa na pracovnej ploche počítača nachádza ikona „Tento počítač“ („Počítač“, „Tento počítač“), môžete do konzoly Správa počítača vstúpiť do správy diskov..
Môže vás zaujímať aj:- Ako vrátiť počítač na plochu systému Windows
- Ako vo Windows zvýšiť alebo zmenšiť veľkosť jednotky "C"
Postupujte podľa nasledujúcich krokov:
- Pravým tlačidlom myši kliknite na ikonu „Tento počítač“.
- V kontextovej ponuke, ktorá sa otvorí, vyberte možnosť „Správa“.
- Otvorí sa konzola Správa počítača, v ktorej musíte spustiť nástroj Správa diskov.
Ako otvoriť správu disku na príkazovom riadku (metóda 8)
Teraz sa pokúsime otvoriť správu diskov pomocou príkazového riadku Windows.
Postupujte takto:
- Spustite príkazový riadok v počítači.
- V okne príkazového riadka napíšte „diskmgmt.msc“ (bez úvodzoviek) a stlačte kláves Enter.

Ako otvoriť ovládací panel disku v prostredí Windows PowerShell (metóda 9)
Namiesto príkazového riadku môžete použiť výkonnejší nástroj: Windows PowerShell.
Postupujte podľa týchto krokov:
- Spustite Windows PowerShell na počítači.
- V okne „Windows PowerShell“ spustite príkaz: „diskmgmt.msc“ (bez úvodzoviek).
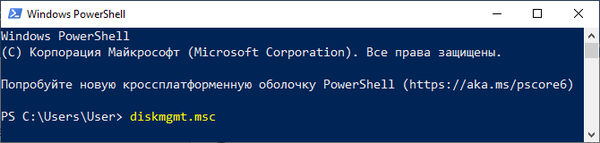
Ako otvoriť nástroj na správu diskov zo systémového priečinka (metóda 10)
Upozorňujem na iný spôsob, ako spustiť modul Správa diskov zo systémového priečinka Windows. Táto možnosť je o niečo zložitejšia ako predchádzajúca, ale za určitých okolností ju možno použiť..
Budete musieť urobiť nasledovné:
- Otvorte prieskumníka.
- V okne Prieskumníka choďte po ceste: „C: \ Windows \ System32“.
- V priečinku „System32“ vyhľadajte súbor „diskmgmt“.
- Ak chcete spustiť modul „Správa diskov“, dvakrát kliknite na súbor „diskmgmt“.
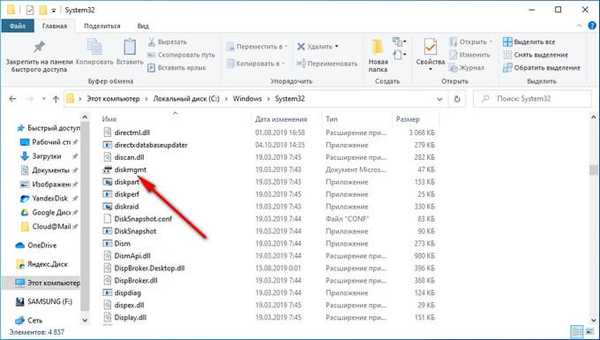
Závery článku
Modul Správa diskov je potrebný na vykonávanie rôznych akcií s diskami a oddielmi v počítači. Ak je to potrebné, používateľ môže otvoriť správu diskov rôznymi spôsobmi v operačnom systéme Windows.
Súvisiace publikácie:- Ako otvoriť editor politiky miestnych skupín - 7 spôsobov
- Ako odstrániť program v systéme Windows 10 - 9
- Optimalizujte Windows 10 na zrýchlenie vášho počítača
- Ako naformátovať disk pomocou príkazového riadku - 3 spôsoby
- Ako spustiť Plánovač úloh systému Windows - 7 spôsobov











