
Tipy na našej webovej stránke často súvisia s registrom a editorom registrov systému Windows 10. Čo presne je register a čo je RegEdit? Tí, ktorí sú oboznámení so systémom Windows, už roky nepotrebujú vysvetlenie, ale väčšina nových používateľov systému Windows 10 považuje tento príspevok za užitočný..
Dnes sa pokúsim vysvetliť základy editora registrov. Patria sem argumenty príkazového riadku, základné metódy práce s týmto programom a mnoho ďalšieho. Ak máte záujem, prečítajte si nižšie..
Editor databázy Registry sa objavil ako nástroj pre používateľov, ktorí chcú vykonať zmeny v nastaveniach systému Windows, ktoré sa nezobrazia v používateľskom rozhraní. Hlavným účelom tohto nástroja je zmena nastavení v systémovom registri - skupina špeciálnych súborov, ktoré obsahujú informácie o konfigurácii systému Windows a takmer všetky nainštalované programy. Windows a mnoho programov (okrem „prenosných“) má svoje vlastné nastavenia registra.
Ako otvoriť aplikáciu Editor databázy Registry systému Windows 10.
Bez ohľadu na nainštalovanú verziu systému Windows 10 budú tieto metódy fungovať:
Metóda 1: Stlačte klávesovú skratku Win + r na klávesnici sa otvorí dialógové okno "Run". Type "regedit"bez úvodzoviek a stlačte vstúpiť. Potvrďte akciu v okne kontroly účtu.

Metóda 2: Otvorte program Windows Explorer 10 na paneli s adresou typu Prieskumník regedit a stlačte kláves vstúpiť.

Metóda 3: Prejdite do ponuky Štart → Nástroje pre správu ... → Editor databázy Registry
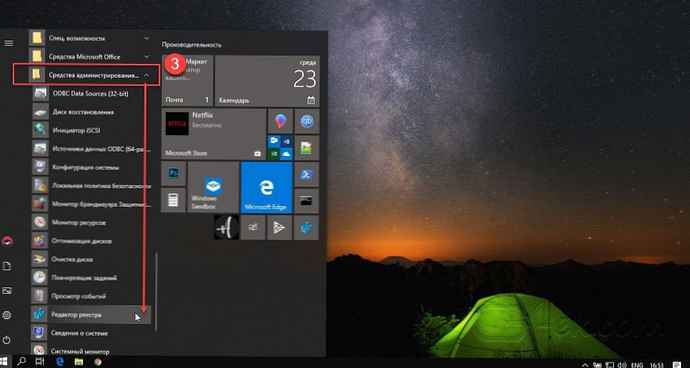
Metóda 4: Hlavný spustiteľný súbor editora databázy Registry sa nachádza v adresári C: \ Windows. Takže môžete ísť do tohto priečinka a spustiť súbor regedit.exe ručné.
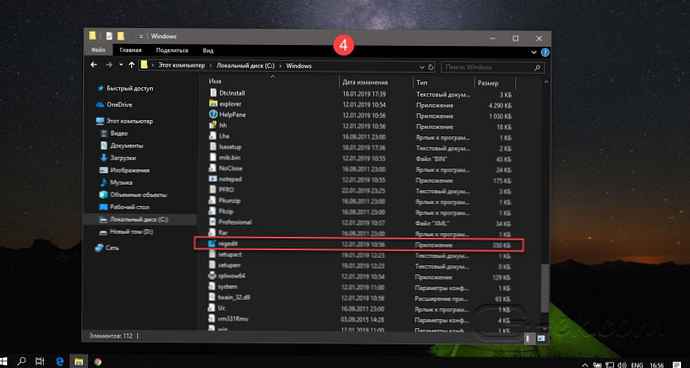
Môžete tiež vytvoriť odkaz na program. regedit.exe a pripojte ho k ponuke "Štart" dňa „Domovská obrazovka “ alebo „Hlavný panel " Windows 10. To vám umožní prístup k editoru registra jedným kliknutím..
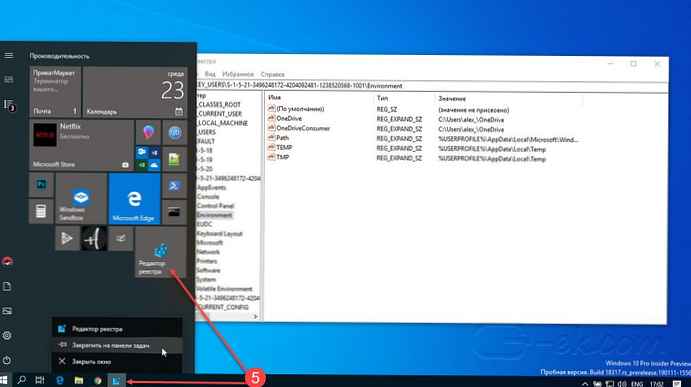
Metóda 5: Otvorte ponuku „Štart“ a začnite písať „register“ na klávesnici. Toto by malo zobrazovať aplikáciu editora registra v hornej časti zoznamu. Kliknutím ho otvoríte..
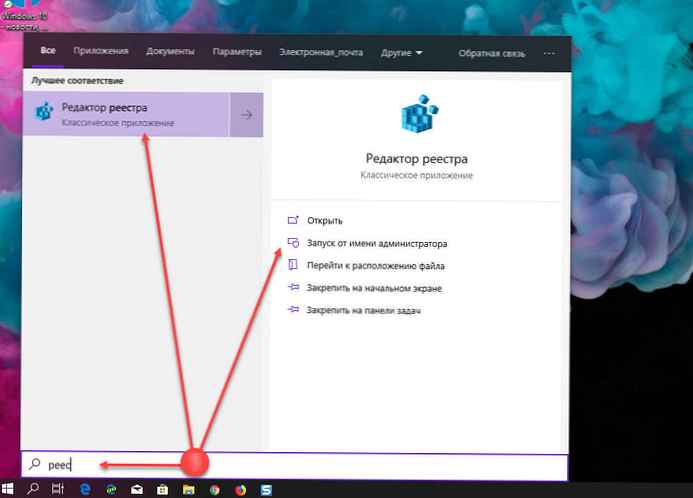
To vám umožní otvoriť editor databázy Registry s právami správcu..
Metóda 6: Ako správca otvorte príkazový riadok alebo Power Shell. vstúpiť regedit a stlačením klávesu Enter otvorte editor databázy Registry.
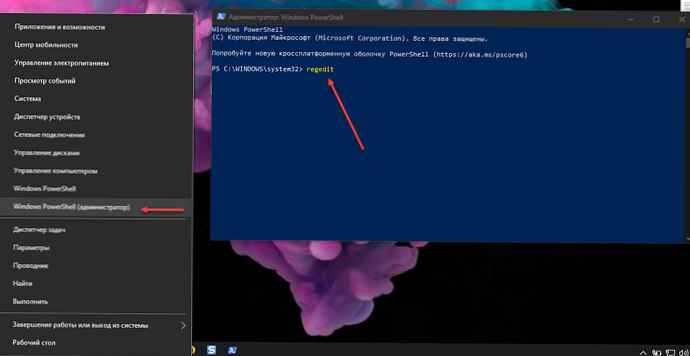
Editor databázy Registry je nasledujúci: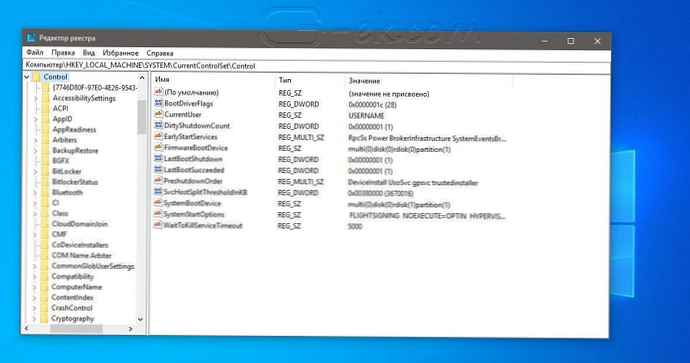
Obsah editora registra
Ako vidíte na obrázku vyššie, editor sa skladá z dvoch panelov - ľavý panel zobrazuje „Sekcie “ register vo forme stromu a na pravom paneli “Možnosti “.
- Sekcie sú virtuálnou reprezentáciou údajov z niekoľkých súborov, ktoré tvoria databázu registra. Ak otvoríte nasledujúcu časť, uvidíte, ktoré súbory predstavujú databázu registra.
HKEY_LOCAL_MACHINE \ SYSTEM \ CurrentControlSet \ Control \ hivelist
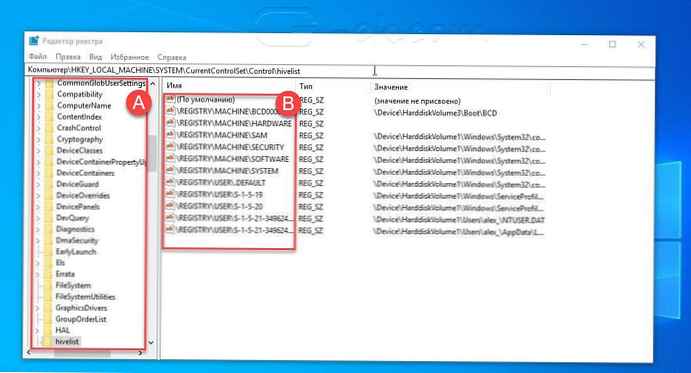
- Tu nájdete zoznam možností uloženia súborov databázy Registry na pevný disk. Ako je uvedené vyššie, údaje v nich majú hierarchickú štruktúru.
Upozorňujeme, že niektoré časti databázy registra sa nikdy nezobrazia v editore registra. Napríklad v nástroji Regedit sa nikdy nezobrazí SAM (Security Account Manager).
Ako vytvoriť novú sekciu
Ak chcete vytvoriť nový kľúč databázy Registry, kliknite ľavým tlačidlom myši na nadradený kľúč a v kontextovej ponuke vyberte príkaz Vytvoriť → Sekciu.
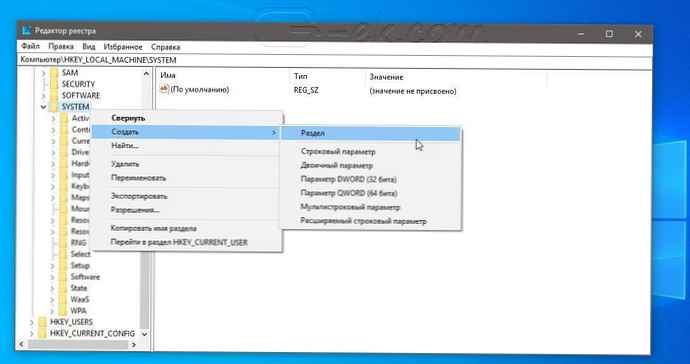
Svojmu novovytvorenému oddielu musíte dať svoje vlastné meno v súlade s požiadavkami softvéru, pre ktorý ho vytvárate. Kľúč môžete exportovať (uložiť) do súboru * .reg z kontextovej ponuky. Pri exportovaní do súboru môžete neskôr jednoducho dvakrát kliknúť na súbor .reg a importovať (vrátiť) jeho obsah späť do registra systému Windows 10..
Ako vytvoriť nový parameter
Ak chcete vytvoriť nový parameter, kliknite pravým tlačidlom myši
- v sekcii v ľavom paneli
- na prázdnej ploche v pravom paneli.
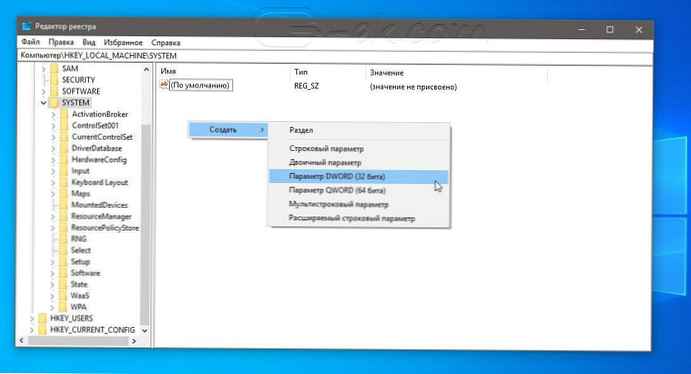
Vyberte vhodný typ nového parametra a zadajte jeho názov. Ak je to potrebné, dvakrát kliknite na parameter, ktorý ste vytvorili.
Ako zálohovať a obnoviť nastavenia databázy Registry v systéme Windows 10
Vždy, keď vykonáte zmeny v registri Windows, odporúča sa najskôr vykonať zálohu. Celý register môžete dostatočne ľahko zálohovať a ak sa niečo pokazí, obnovte ho. Ak upravíte iba jedno alebo dve nastavenia registra a plánujete vykonať ďalšie zmeny v registri neskôr, nestačí jedna záloha. Zakaždým môžete vytvárať nové zálohy, môžete si vytvoriť ľubovoľný počet kópií. Zálohovanie jednotlivých oddielov je oveľa jednoduchšie, najmä ak databázu často upravujete. Môžete zálohovať a obnoviť nastavenia registra zo zálohy. Tu je návod.
Zálohovanie kľúča registra
Otvorte register systému Windows a prejdite na požadovanú časť, ktorú chcete zálohovať. kliknite pravým tlačidlom myši a vyberte z kontextovej ponuky "Export". Uložte kľúč databázy Registry na miesto, z ktorého ho nemôžete omylom odstrániť. Ak má sekcia podsekcie, budú tiež uložené..
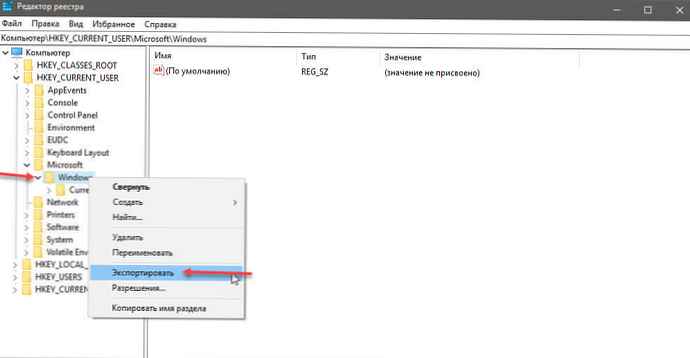
Obnovte kľúč databázy Registry
Existujú dva spôsoby, ako obnoviť kľúč databázy Registry. Prvý z editorov registrov Windows. Choďte na "Súbor" → "Importovať" a vyberte kópiu kľúča databázy Registry, ktorú chcete obnoviť.
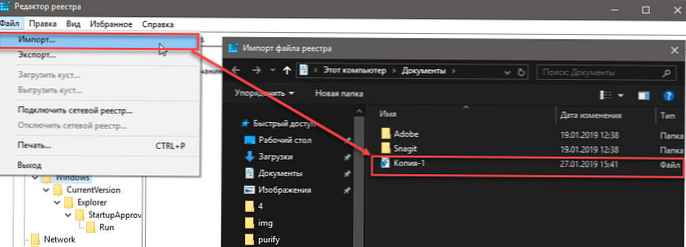
Druhým spôsobom prejdite do priečinka, do ktorého ste uložili záložnú kópiu kľúča databázy Registry. Kliknite pravým tlačidlom myši na súbor a vyberte požadovanú možnosť "Merge". Na obrazovke sa zobrazí upozornenie, ktoré vás upozorní na nebezpečenstvo úpravy registra. Prijať toto a časť bude pridaná. Nemusíte otvárať editor databázy Registry ani nič iné. Táto časť sa obnoví a na obrazovke dostanete upozornenie, že je všetko pripravené.

Zmeny, ktoré môže mať určitá časť alebo parameter, sa môžu objaviť okamžite alebo môžu vyžadovať reštart systému. Závisí to od parametra, prečo je potrebný a aké zmeny to robí, takže nemôžeme s istotou povedať, či je potrebné reštartovať alebo nie..
Poznámka: Na import kľúča databázy Registry potrebujete administrátorské práva.
Je potrebné poznamenať, že ak máte v úmysle zálohovať veľké množstvo kľúčov databázy Registry, vždy je užitočné ich usporiadať. V programe Poznámkový blok môžete vždy otvoriť súbor .REG a zobraziť jeho obsah, aby ste videli, aké zmeny to urobí, alebo ich môžete uložiť do priečinkov, v ktorých sa dozviete, pre čo je..
-
Čo robiť, ak správca deaktivuje editor registrov systému Windows 10?
-
Ako získať plný prístup k určitej položke registra na úpravu alebo odstránenie.
-
Rýchla navigácia v editore registra
-
Záložky pre rýchlu navigáciu v registri systému Windows 10
-
Windows 10 ako zmeniť písmo editora databázy Registry
Prepínajte medzi HKCU a HKLM v editore databázy Registry v systéme Windows 10
V operačnom systéme Windows 10 Microsoft pridal schopnosť rýchlo prepínať medzi rovnakými kľúčmi registra pobočiek HKEY_LOCAL_MACHINE a HKEY_CURRENT_USER..
Napríklad softvérová subsekcia existuje v nasledujúcich odvetviach:
- HKEY_LOCAL_MACHINE \ SYSTEM
rovnako
- HKEY_LOCAL_MACHINE \ SYSTEM
Medzi nimi môžete prepínať takto:.
1. Otvorte editor databázy Registry.
2. Prejdite na požadovaný kľúč databázy Registry, napríklad do podsekcie: SYSTEM
3. Za predpokladu, že ste dokončili prácu s otvorenou diskovou oblasťou v HKCU a chcete pokračovať so svojim kolegom v sekcii HKEY_LOCAL_MACHINE, kliknite pravým tlačidlom myši na podkľúč SYSTÉM a vyberte príkaz z kontextovej ponuky Prejsť na HKEY_LOCAL_MACHINE:
A naopak - z HKEY_LOCAL_MACHINE \ môžete prepnúť na HKEY_CURRENT_USER \ SYSTEM okamžite.
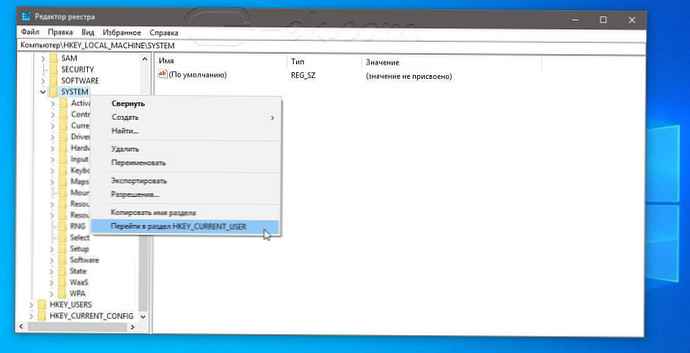
Pamätajte, že tento trik funguje iba s kľúčmi, ktoré majú podobné cesty koreňových oddielov. HKEY_CURRENT_USER a HKEY_LOCAL_MACHINE.
Argumenty príkazového riadku registra
Nakoniec by som vám chcel ukázať najbežnejšie argumenty príkazového riadku, ktoré môžete použiť v editore registra. Môžu byť použité vo vašich vlastných skriptoch a dávkových súboroch..
regedit.exe -m
Otvorí ďalšiu inštanciu editora registra, aj keď už je otvorený. To je veľmi výhodné, ak chcete porovnať dva kľúče registra. Bude fungovať na Windows XP a novších.
regedit.exe path_to_file.reg
Zlúčte súbor registra s aktuálnym registrom. Toto je predvolená akcia, ktorá sa vykoná po dvojitom kliknutí na súbor * .reg v Prieskumníkovi.
regedit.exe / s path_to_file.reg
Rovnaké ako vyššie, ale súbor sa zlúči ticho bez potvrdzovacieho dialógového okna. Užitočné pre skripty..
regedit.exe / e path_to_file.reg
Exportujte všetky údaje registra do jedného súboru.











