
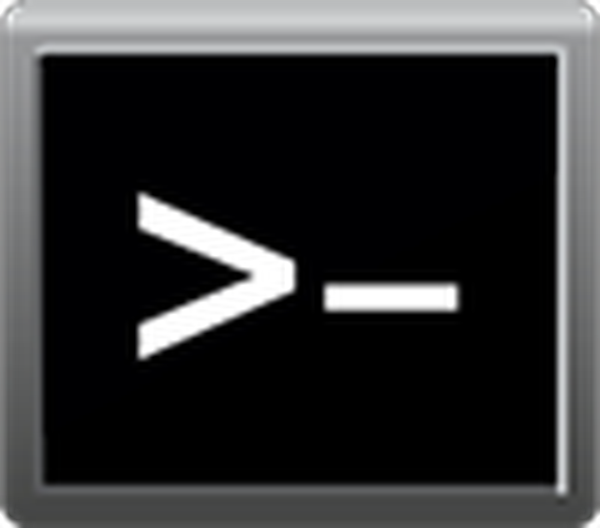
Mnoho problémov a pracovných situácií v systéme Windows 10 vyžaduje vykonanie systémových príkazov cez príkazový riadok. Väčšina pokynov na internete venovaných „prvej desiatke“ nie je možné vykonať bez spustenia tohto systémového nástroja a ich autori nie vždy chodia do podrobností o tom, ako otvoriť príkazový riadok v systéme Windows 10, najmä keď by mali pracovať s oprávneniami správcu..
Čo je také zložité na spustení príkazového riadku, ktorý sa v XP a „siedmich“ vykonal vykonaním jedného príkazu alebo kliknutím na príslušnú skratku v časti Štart s názvom „Štandard“. Faktom je, že na začiatku už nie je táto skratka na obvyklom mieste a tlačidlo Spustiť v novom operačnom systéme zmizlo, pretože téma si vyžaduje podrobné pokrytie.
Ďalej sa naučíme, ako otvoriť príkazový riadok v systéme Windows 10 so všetkými možnými metódami, s oprávneniami správcu aj v štandardnom režime. Spomedzi metód opísaných v článku dokonca aj skúsení používatelia vykonajú veľa objavov, napríklad volanie konzoly z ľubovoľného adresára prieskumníka..
obsah- Najjednoduchší spôsob vyvolania príkazového okna
- Používanie funkcie vyhľadávania systému Windows 10
- Spustite príkazový riadok pomocou prieskumníka
- Používame príkaz "cmd"
Najjednoduchší spôsob vyvolania príkazového okna
Najrýchlejší a najjednoduchší spôsob spustenia systémového nástroja je pomocou funkcie nového menu s názvom WinX, ktorého názov bol vytvorený kombináciou klávesov, ktoré ho nazývajú.
- Stlačíme tlačidlá s ikonou okna (Win) a X na klávesnici alebo klikneme pravým tlačidlom myši na Štart alebo na panel úloh.
- V rozbaľovacom zozname systémových nástrojov vyberte možnosť „Príkazový riadok (Admin)“ alebo jednoducho „Príkazový riadok“ v závislosti od toho, čo budete robiť v systéme Windows 10..
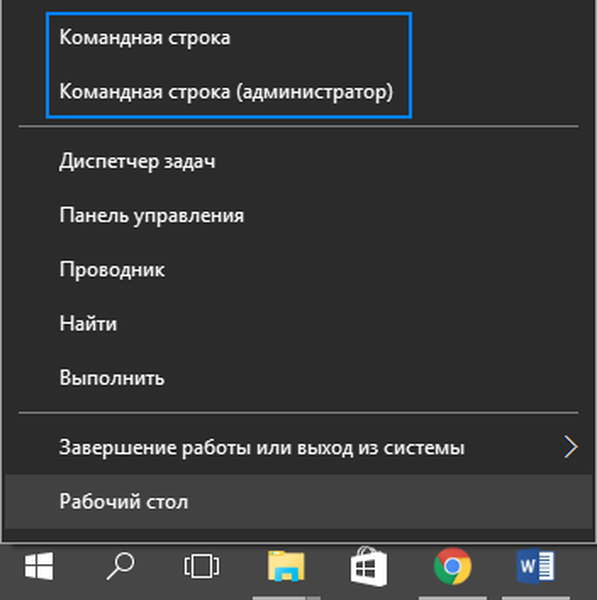
Používanie funkcie vyhľadávania systému Windows 10
Väčšina systému, všetky aplikácie tretích strán a časť systémových príkazov sa spúšťajú prostredníctvom vyhľadávacieho panela. Ak to chcete urobiť, zadajte príslušný príkaz a kliknite na „Enter“ alebo začnite písať názov aplikácie a vyberte príslušný príkaz zo zoznamu výsledkov. Na zjednodušenie tejto úlohy sa na paneli úloh nezobrazí tlačidlo vyhľadávania..
Ak tam nie je, použijeme kombináciu Win + S na vyvolanie vyhľadávacieho poľa. Potom zadáme „príkaz“ a po prvých 5 - 6 písmenách vo výsledkoch vyhľadávania sa zobrazí odkaz na spustenie nástroja a prostredníctvom kontextového menu ikony ho môžete spustiť s oprávneniami správcu..
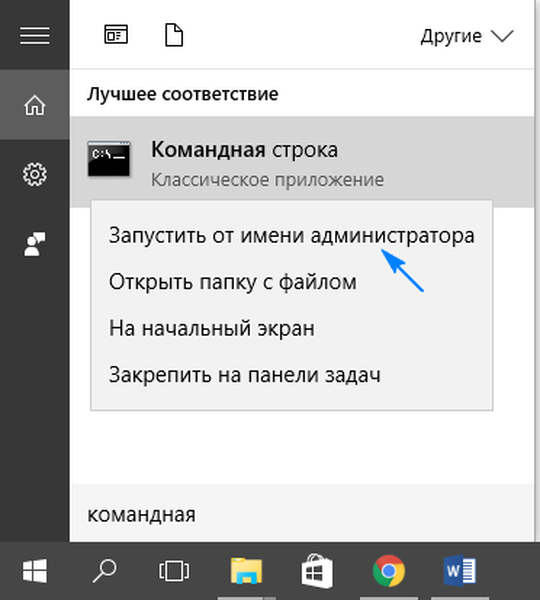
Spustite príkazový riadok pomocou prieskumníka
Väčšina používateľov systému Windows 10 si pravdepodobne neuvedomuje, že operačný systém umožňuje volať príkazový riadok z ľubovoľného adresára otvoreného v Prieskumníkovi systému Windows. Toto sa vykonáva nasledujúcim spôsobom: podržte Shift, kliknite pravým tlačidlom myši na voľné miesto v okne a zastavte pri možnosti „Otvoriť príkazové okno“.
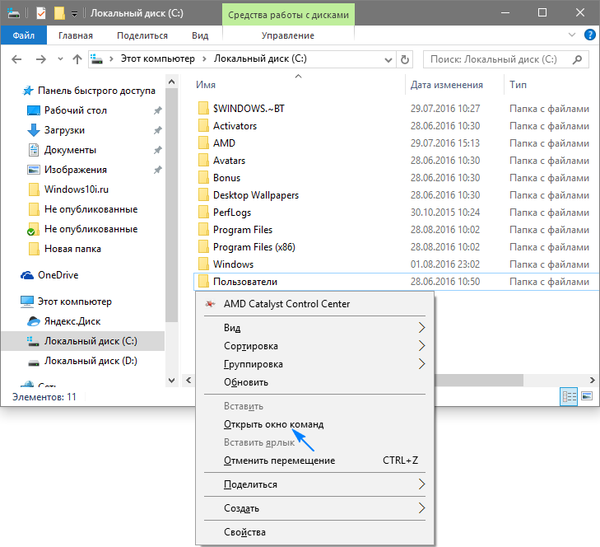
Začne sa teda okno s čiernym pozadím, v ktorom bude vyznačená cesta k aktuálnemu adresáru.
Bohužiaľ, volanie nástroja s administrátorskými právami nie je preto možné.
Používame príkaz "cmd"
Príkazový riadok je aplikácia, ktorá sa volá spustením súboru cmd.exe umiestneného v systémovom adresári. Pre 32-bitové OS je to adresár Windows \ System32 a pre 64-bitové Windows \ SysWOW64.
V prípade potreby môžete nástroj spustiť priamo z adresára, v ktorom je uložený, alebo môžete vytvoriť skratku na ľubovoľnom vhodnom mieste, či už ide o pracovnú plochu alebo panel úloh..
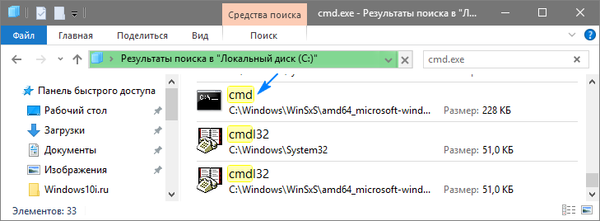
Na porovnanie: počas spustenia príkazového riadku v systéme Windows 10 pomocou opísaných metód sa okrem jeho vyvolania z adresára SysWOW64 otvorí aj súbor cmd.exe umiestnený v System32. Pre priemerného používateľa neexistuje žiadny rozdiel, ktorý súbor sa spustí, nebude existovať žiadny rozdiel vo funkčnosti, a to napriek rôznym veľkostiam spustiteľných súborov..
Systémovú konzolu môžete rýchlo načítať spustením príkazu cmd.exe v paneli shellu alebo vyhľadávacom paneli. Ak je všetko jasné s druhým, existuje kombinácia Win + R na spustenie okna Run. Po zadaní cmd.exe kliknite na „OK“ alebo „Enter“.
A nakoniec. Nie každý vie o implementácii podpory klávesnice pre Ctrl + C a Ctrl + V pre prácu s textom na príkazovom riadku systému Windows 10. Táto možnosť je však v predvolenom nastavení zakázaná. Jeho aktivácia sa vykonáva nasledovne:
- Pravým tlačidlom myši kliknite na hlavičku okna;
- vyberte položku „Vlastnosti“;
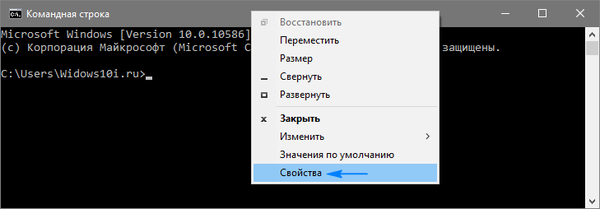
- na prvej karte nastavení zrušte začiarknutie políčka „Použiť predchádzajúce vydanie konzoly“.
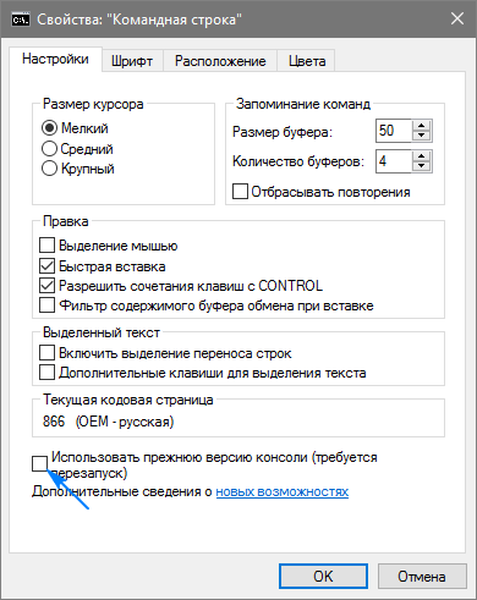
- Kliknite na tlačidlo OK.
- Reštartujte konzolu.
K tejto téme možno považovať za vyčerpanú..











