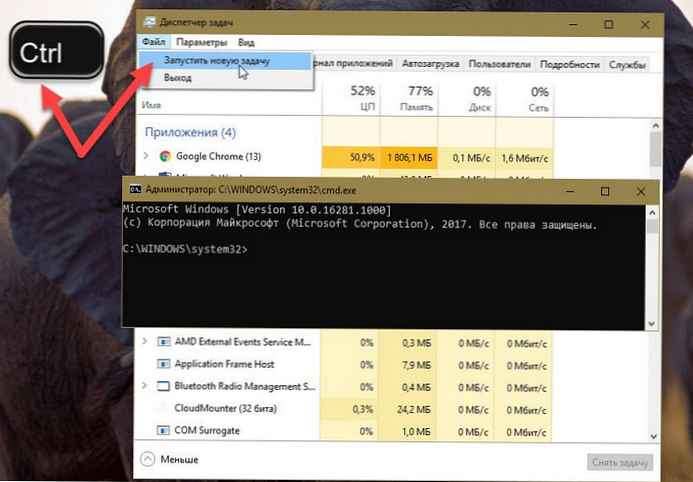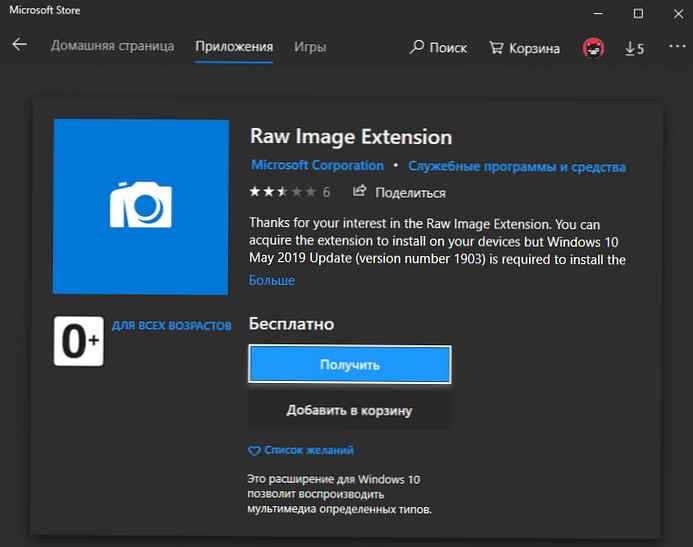Skryté priečinky a súbory v operačnom systéme sú potrebné, aby užívateľ neodstránil údaje potrebné na fungovanie akejkoľvek aplikácie alebo samotného systému. Tiež, ak existujú údaje, ktoré by mali byť skryté pred „očami navyše“, môže byť potrebná táto funkcia. V tomto článku budeme diskutovať o tom, ako povoliť / zakázať zobrazenie skrytých priečinkov, ako aj chránených systémových súborov. Ako alternatívnu metódu použijeme štandardné používateľské rozhranie Windows, príkazový riadok a register.
Ako povoliť / zakázať zobrazenie skrytých prvkov
Metóda číslo 1
Ak chcete povoliť alebo zakázať zobrazenie skrytých prvkov, otvorte Prieskumník (okno so všetkými zložkami) a otvorte kartu Zobraziť, potom začiarknite / zrušte začiarknutie skrytých prvkov - teraz sa budú zobrazovať trochu priehľadne.
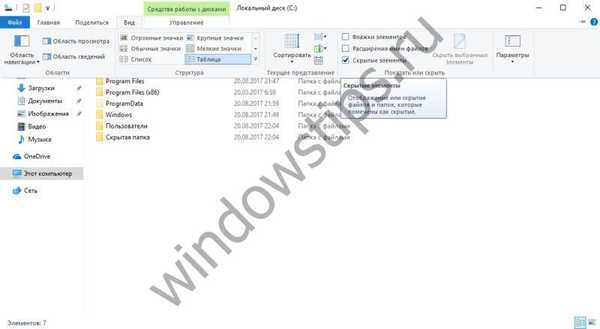
Metóda číslo 2
Túto funkciu môžete tiež aktivovať pomocou ponuky Možnosti priečinka. Kliknite na kartu Zobraziť a potom na Možnosti.
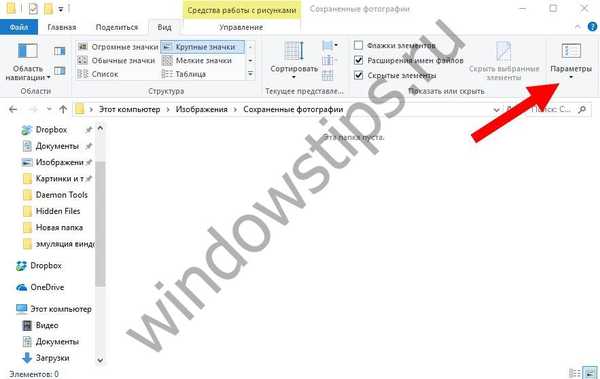
V otvorenom okne Nastavenia otvorte kartu Zobraziť av bloku rozšírených nastavení vyberte Nezobrazovať / Zobraziť skryté súbory, priečinky a jednotky.
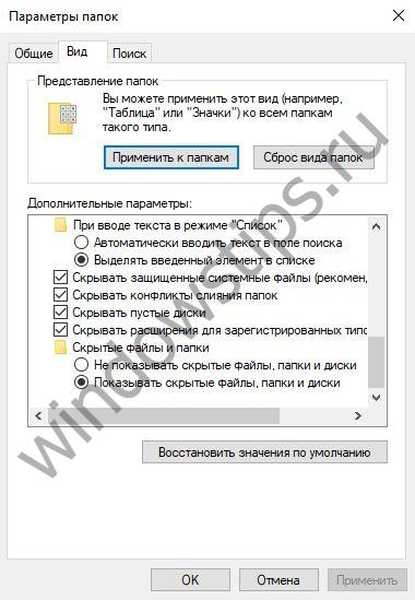
Metóda číslo 3
Pomocou registra môžete tiež rýchlo povoliť / zakázať zobrazenie prvkov.
Kliknite na tlačidlo Štart a otvorte aplikáciu Command Prompt (Administrator). Skopírujte nasledujúci príkaz a vstúpte do okna príkazového riadka:
reg add “HKCU \ Software \ Microsoft \ Windows \ CurrentVersion \ Explorer \ Advanced” / v Skryté / t REG_DWORD / d 1 / f
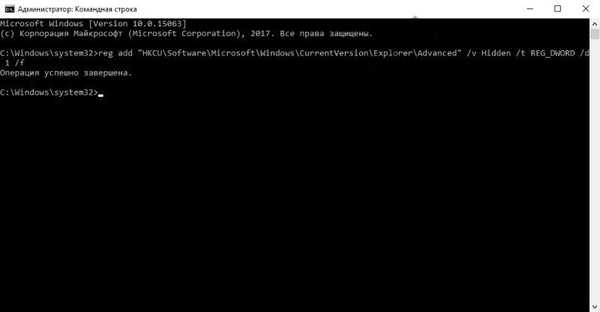
Ak chcete zakázať zobrazenie skrytých prvkov, zadajte nasledujúci príkaz:
reg add “HKCU \ Software \ Microsoft \ Windows \ CurrentVersion \ Explorer \ Advanced” / v Skryté / t REG_DWORD / d 2 / f
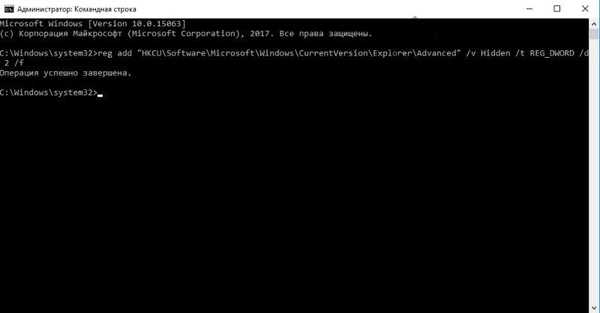
Ako skryť priečinok alebo súbor
Ak chcete skryť konkrétny priečinok alebo súbor pred „tretími stranami“, vyberte položku, ktorú chcete skryť, a pravým tlačidlom myši vyberte kontextové menu a vyberte Vlastnosti. Na karte Všeobecné môžete nastaviť atribút Skrytý, ktorý vám umožní skryť priečinok a jeho obsah.
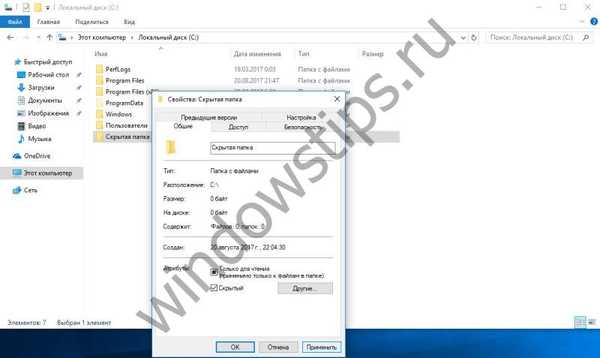
Pomocou príkazového riadku môžete tiež skryť systémové prvky. Ak chcete začať, kliknite na tlačidlo Štart a otvorte aplikáciu Command Prompt.
Najprv musíte zadať umiestnenie požadovaného priečinka / súboru:
cd [umiestnenie súboru]
Ak chcete nastaviť atribút skrytého prvku, spustite nasledujúce príkazy:
attrib + h „Názov priečinka / položky“
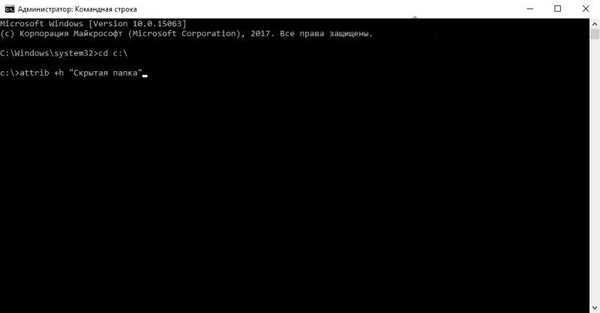
Ak chcete skryť obsah priečinka, ale nie samotný priečinok, prejdite do priečinka pomocou príkazu cd a zadajte nasledujúci príkaz:
atribút + h / s / d
Ak chcete zakázať atribút Skrytý, pomôže vám príkaz attrib -h.
Ako skryť alebo zobraziť systémové súbory
Aj keď zobrazujete skryté prvky, nebudete mať prístup k chráneným systémovým súborom - základné nastavenia, odkladací súbor, režim dlhodobého spánku alebo iné údaje neprístupné počas normálneho zobrazenia.
Ak chcete povoliť alebo zakázať zobrazenie systémových súborov, otvorte program Prieskumník a otvorte kartu Zobrazenie a potom začiarknite alebo zrušte začiarknutie políčka Skryť chránené systémové súbory. Vyžaduje sa tiež potvrdenie..
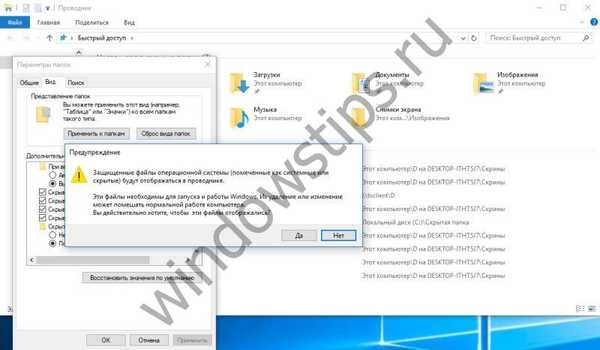
Pomocou registra môžete tiež rýchlo povoliť / zakázať zobrazenie systémových súborov.
Ak chcete zobraziť systémové prvky, kliknite na tlačidlo Štart a otvorte aplikáciu Command Prompt (Správca). Skopírujte nasledujúci príkaz a vstúpte do okna príkazového riadka:
reg add “HKCU \ Software \ Microsoft \ Windows \ CurrentVersion \ Explorer \ Advanced” / v ShowSuperHidden / t REG_DWORD / d 0 / f
Ak chcete zakázať zobrazenie systémových prvkov, zadajte nasledujúci príkaz:
reg add “HKCU \ Software \ Microsoft \ Windows \ CurrentVersion \ Explorer \ Advanced” / v ShowSuperHidden / t REG_DWORD / d 1 / f
Prajem pekný deň!