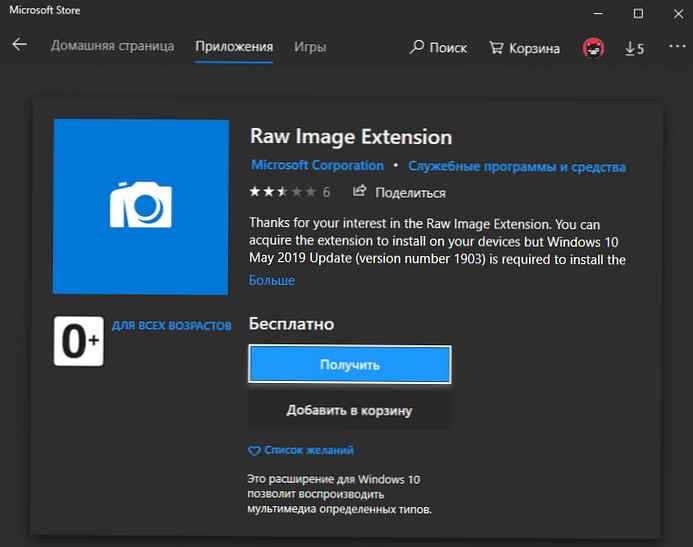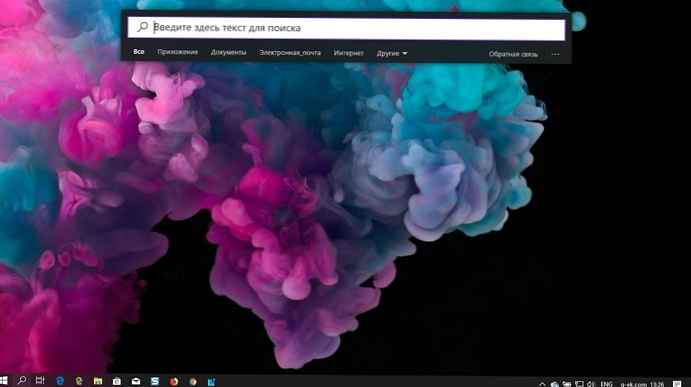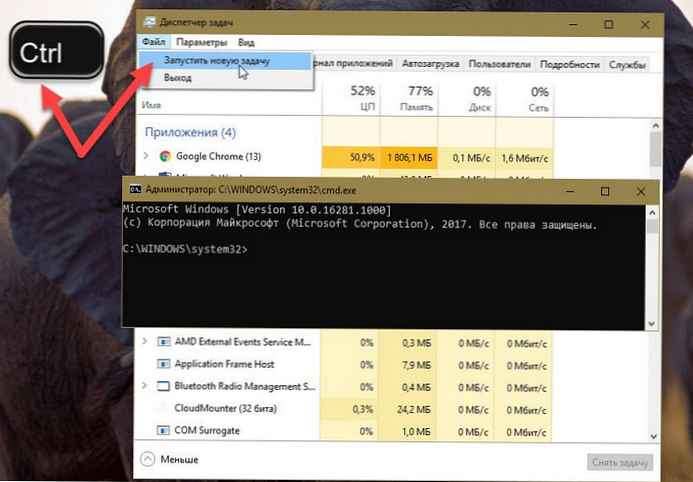Pre používateľov, ktorí pracujú okamžite s veľkým počtom rôznych typov aplikácií, je nevhodné nájsť správnu ikonu na pracovnej ploche alebo na paneli úloh, ak sú všetky spustené. Microsoft o tom premýšľal a vyvinul virtuálnu pracovnú plochu v systéme Windows 10.
Presnejšie povedané, tento trik existoval aj v predchádzajúcich verziách systému, ale pre jeho použitie bolo potrebné nainštalovať špeciálny softvér. Teraz sa vytváranie, správa a mazanie takýchto priestorov vykonáva pomocou niekoľkých kliknutí myšou alebo klávesových skratiek.
obsah- objav
- Ako vytvoriť sekundu
- Zmeňte nastavenia
- Ako odstrániť
objav
Virtuálne tabuľky sú pohodlnou inováciou. Napríklad môžete na jeden z nich umiestniť textové editory, na druhý grafické programy, na tretí niečo pre zábavu (hry, prehrávače hudby a videa), na štvrtý prehliadač atď..
Navyše, ak je to potrebné, môžete ľahko presunúť okno z jedného prostredia do druhého jednoduchým pretiahnutím alebo presunutím alebo pomocou príkazu „Presunúť do“ aktivovaného z kontextovej ponuky kliknutím pravým tlačidlom myši na okno aplikácie.
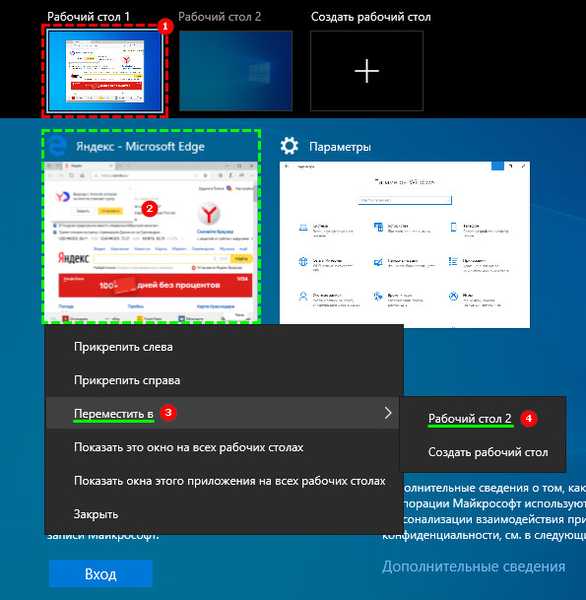
Pôvodne vytvorený priestor môžete otvoriť pomocou špeciálneho tlačidla „Prezentácia úlohy“, ktoré je vizuálne podobné stĺpcu obdĺžnikov a rolovaniu vedľa nich (alebo línii obdĺžnikov v závislosti od verzie). Nachádza sa na "paneli úloh".

Ak tam nie je, musíte:
1. Pravým tlačidlom myši kliknite na ľubovoľné miesto bez ikon na paneli úloh..
2. Medzi navrhovanými príkazmi v kontextovej ponuke vyberte možnosť „Zobraziť tlačidlo na prezeranie úloh“.
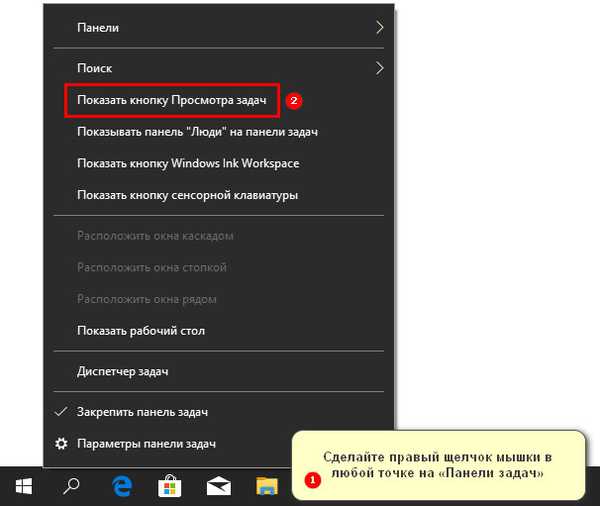
Kliknutím na toto tlačidlo sa otvorí okno pre správu virtuálnych priestorov. To isté sa stane, ak podržíte stlačené klávesy Win + Tab na klávesnici.
Potom stačí nájsť potrebné pracovné prostredie, ktoré bolo otvorené skôr (sú usporiadané v chronologickom poradí, hore - aktuálne, dole - otvorené deň, dva, týždeň, pred mesiacom) a kliknutím naň prejdete.
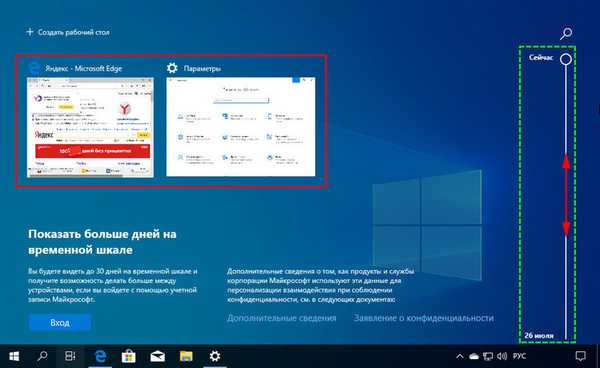
Ako vytvoriť sekundu
V rovnakom sprievodcovi správou virtuálneho pracovného priestoru môžete vytvoriť novú tabuľku, pre ktorú by ste mali kliknúť na tlačidlo označené znamienkom plus. V závislosti od verzie systému sa môže nachádzať v spodnej časti obrazovky alebo v hornej časti ako nová karta.
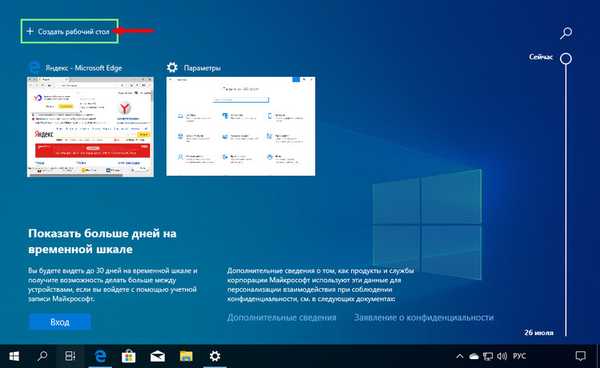
Klávesové skratky Ctrl + Win + D sú zodpovedné za rovnakú akciu. Ich stlačenie spôsobí vznik iného pracovného prostredia bez toho, aby ste museli kliknúť na „Zobrazenie úloh“.
Zmeňte nastavenia
Virtuálne tabuľky možno nakonfigurovať, pre ktoré je časť „Multitasking“ uvedená v sekcii „Parametre“, v kategórii „Systém“ (zoznam sekcií je na ľavej strane okna). Po jeho zadaní je potrebné rolovaním prejsť na podsekciu Virtuálne tabuľky. Tam môžete nakonfigurovať dva parametre, ktoré sú zodpovedné za použiteľnosť priestorov:
1. Aké okná by sa mali zobrazovať na „paneli úloh“ - iba tabuľka, ktorá sa práve používa alebo sa všetky otvoria naraz.
2. Ktoré okná sa majú zobraziť po stlačení klávesových skratiek Alt + Tab - vybrať si tiež aktuálne prostredie alebo všetky naraz.
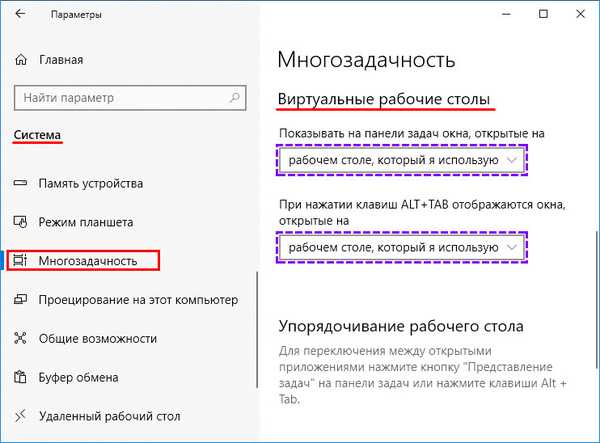
Konfiguráciou týchto parametrov sa každý užívateľ rozhodne pre seba, čo je pre neho výhodnejšie. Ak je v pracovných prostrediach otvorených veľké množstvo aplikácií, potom ich zobrazenie na „paneli úloh“ nemá zmysel, pretože vyhľadávanie hromady ikon nie je veľmi príjemné a rýchle. Ak existuje málo spustených aplikácií, môžete ich pre rýchly pohyb zobraziť všetky. Rovnaký princíp pre klávesy Alt + Tab.
Ako odstrániť
Ak chcete odstrániť virtuálnu plochu, musíte byť v sprievodcovi správou virtuálneho priestoru, ktorý sa spustí kliknutím na tlačidlo „Prezentácia úlohy“, kliknite na krížik v rohu okna nepotrebného priestoru. Alebo, zatiaľ čo v tom, stlačte Ctrl + Win + F4.
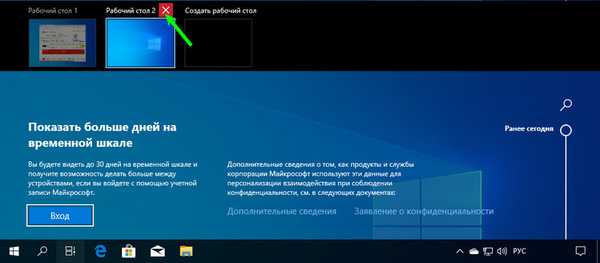
Hlavným cieľom virtuálnych desktopov je zväčšiť pracovný priestor. To umožňuje zapnúť niekoľko stolov a medzi nimi dobrodružstvo..
Ak ste niekedy zabudli, na ktorej pracovnej ploche ste nechali prehrávanie hudby alebo videa, nezabudnite, že vždy môžete získať presný prehľad o všetkých spustených aplikáciách na každej pracovnej ploche a rýchlo prejsť na správnu..