
Ako otvoriť súbor ISO v systéme Windows na spustenie inštalácie, zmeniť obsah obrazu disku, prehrávať multimediálny obsah súboru ISO. Mnoho používateľov čelí potrebe otvoriť alebo spustiť súbory .ISO na svojom počítači.
Súbor ISO je obrazový súbor CD alebo DVD, v ktorom je všetok obsah uložený ako jeden súbor. Toto je úplná digitálna kópia pôvodného CD. Všetky informácie v súbore ISO sa uložia ako jeden obraz disku.
obsah:- Ako otvoriť súbor ISO v počítači
- Pripojte ISO súbor do Daemon Tools Lite
- Ako otvoriť ISO súbor v Ultraiso
- Ako otvoriť súbor ISO v systéme Windows 10, Windows 8.1, Windows 8
- Ako otvoriť ISO súbor vo Winrare
- Otvorenie súboru ISO v 7-Zip
- Závery článku
Používatelia sa často stretávajú so súbormi ISO pri sťahovaní hier, multimediálnych diskov, programov, operačných systémov atď. Z internetu do svojho počítača. Vzniká otázka: ako otvoriť obrazové súbory ISO v počítači?
Ako otvoriť súbor ISO v počítači
V normálnej situácii používateľ zapíše súbor ISO na optický disk CD / DVD a potom spustí tento disk na inštaláciu operačného systému, programovanie, spustenie alebo inštaláciu počítačovej hry, prehrávanie multimediálnych súborov atď..
Táto metóda nie je vždy opodstatnená, pretože na jej použitie je potrebné mať v počítači jednotku na prehrávanie optických diskov, okrem toho sa od optického disku samotného bude vyžadovať, aby doň zapísal obrazový súbor ISO. Niektoré optické disky sú chránené proti neoprávnenému použitiu..
Čo mám robiť, ak počítač nemá jednotku CD / DVD? Na moderných prenosných počítačoch stále častejšie opúšťajú toto zariadenie, pretože optické disky sa v poslednej dobe medzi používateľmi nestávajú veľmi populárne. Ako otvoriť súbor ISO bez disku v počítači?
Ak chcete otvoriť súbor ISO, existuje niekoľko spôsobov, ako ho použiť:
- používať zavádzaciu jednotku Flash;
- pripevnenie obrazu na virtuálnu jednotku pomocou programu alebo nástroja integrovaného operačného systému;
- otvorenie obrazu ISO pomocou programu.
Použitie zavádzacej jednotky USB Flash je potrebné na zaznamenanie obrazu ISO operačného systému Windows, antivírusového dezinfekčného disku, disku na obnovenie systému zo špecializovaného programu alebo v iných podobných prípadoch. Používateľ najskôr zapíše obraz disku na zavádzaciu jednotku USB USB a potom na počítač zavedie systém z jednotky USB, aby vykonal určité akcie, napríklad na inštaláciu systému Windows.
Najbežnejší spôsob: pripojte obrazový súbor vo formáte ISO pomocou virtuálnej jednotky CD / DVD. Špecializovaný program vytvára virtuálny disk v systéme Windows. Systém s ňou pracuje ako bežná fyzická jednotka, obraz disku sa používa ako bežné CD.
V operačných systémoch Windows 10, Windows 8.1, Windows 8 sa objavil vstavaný nástroj na vytvorenie virtuálnej jednotky, takže na otváranie súborov ISO nie je potrebné používať softvér tretích strán..
Ak sa objaví otázka, ako otvoriť súbor ISO v systéme Windows 7, potom v tomto prípade budete musieť použiť služby programov tretích strán, ktoré vám pomôžu pripojiť obraz ISO v počítači..
Tretí spôsob: otvorenie súboru ISO v programe na prácu s obrázkami alebo v archivátore. Aký program na otvorenie súboru ISO? Vhodné sú napríklad UltraISO, Alkohol 120%, Alkohol 52% alebo Daemon Tools Lite (existujú aj podobné programy) alebo programy archivácie, napríklad WinRAR alebo 7-Zip..
Pripojte ISO súbor do Daemon Tools Lite
DAEMON Tools Lite je bezplatná verzia nástrojov DAEMON Tools navrhnutá na emuláciu virtuálnych jednotiek a vytváranie obrazov diskov. Nainštalujte program do svojho počítača v operačnom systéme Windows 7, aby ste spustili alebo otvorili obraz disku vo formáte ISO.
Po inštalácii aplikácie sa v Prieskumníkovi zobrazí virtuálna jednotka BD-ROM. Do bezplatnej verzie Daemon Tools Lite je možné pripojiť až 4 virtuálne disky.
Pri pripájaní súboru ISO do Daemon Tools Lite postupujte podľa týchto krokov:
- Kliknite na ikonu „Quick Mount“ umiestnenú v ľavom dolnom rohu programového okna Daemon Tools Lite. Ďalším spôsobom: kliknite pravým tlačidlom myši na ikonu programu v oblasti oznámení a vyberte možnosť Pripojiť..
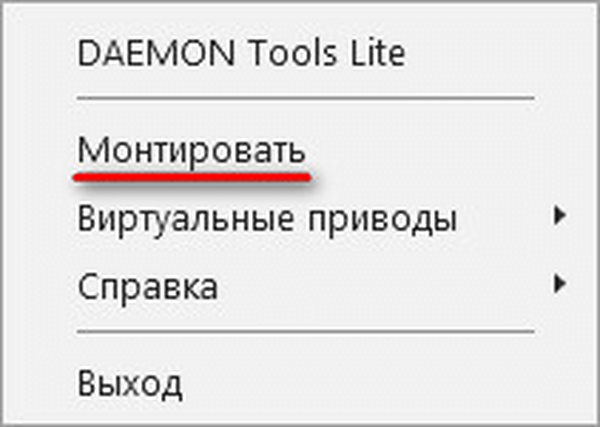
- V okne Prieskumník vyberte požadovaný obrázok a kliknite na tlačidlo „Otvoriť“.
- V okne „Autorun“ vyberte požadovanú akciu. V takom prípade môžete okamžite spustiť inštaláciu programu alebo otvoriť priečinok pomocou Prieskumníka na prezeranie súborov.
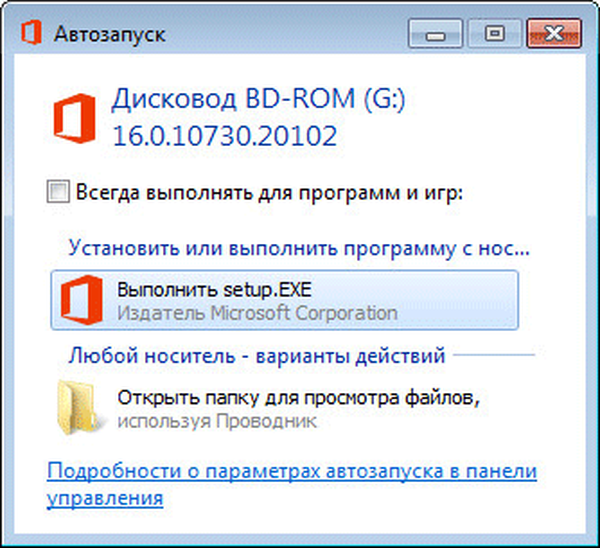
V okne prieskumníka sa zobrazuje obraz pripojeného disku na virtuálnej jednotke.

Zobraziť otvorený obraz ISO na virtuálnom disku.
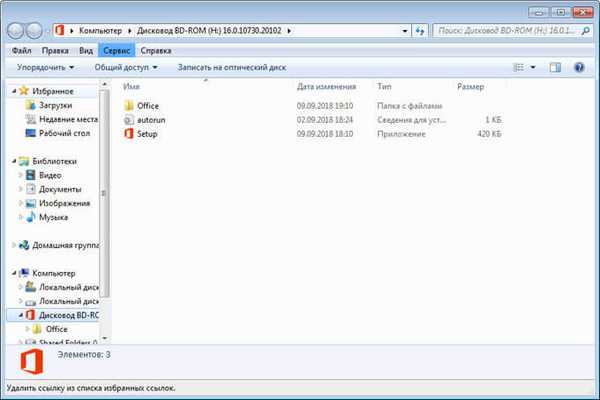
Ak chcete spustiť aplikáciu z otvoreného priečinka s obrázkami, kliknite na zodpovedajúci súbor umiestnený v priečinku.
Ak chcete extrahovať obrázok z virtuálnej jednotky v aplikácii Daemon Tools Lite, postupujte takto:
- Kliknite pravým tlačidlom myši na virtuálnu jednotku v Prieskumníkovi.
- V kontextovej ponuke vyberte možnosť Extrahovať..
Ako otvoriť ISO súbor v Ultraiso
UltraISO je program na prácu s obrázkami diskov v počítači. V programe môžete otvárať, vytvárať, upravovať, ukladať obraz disku, napaľovať na disk CD / DVD, vytvoriť spúšťaciu jednotku USB Flash.
Program UltraISO pridáva do počítača svoju virtuálnu jednotku, aby otvoril a spustil obraz disku vo formáte ISO. Pri inštalácii programu do počítača musíte vybrať možnosť „Nainštalovať emulátor ISO CD / DVD (ISODrive)“..
V počítači sa zobrazí virtuálne CD. Ak ste pri inštalácii programu premeškali možnosť vytvorenia virtuálnej jednotky, môžete pridať požadovaný počet virtuálnych jednotiek z nastavení UltraISO, vrátane prenosnej verzie aplikácie UltraISO Portable..
Môže vás zaujímať aj:- Ako vytvoriť virtuálnu jednotku v UltraISO
- Vytvorenie bootovacej jednotky Flash v systéme UltraISO
Teraz sa pozrime, ako otvoriť súbor ISO pomocou UltraISO.
Ak chcete otvoriť obraz disku v programovom okne, postupujte takto:
- V okne programu UltraISO prejdite do ponuky „Súbor“ av kontextovej ponuke kliknite na „Otvoriť“.
- V okne Prieskumník vyberte obraz disku vo formáte ISO.
- Okno UltraISO zobrazuje obsah súboru v pravej hornej časti.

Teraz sú súbory z obrazu disku k dispozícii na vykonanie potrebných operácií: kopírovanie, zmena, zápis na disk CD alebo DVD, vytvorenie bootovacej jednotky USB Flash atď..
- Prejdite do ponuky Nástroje a kliknite na položku Pripojiť k virtuálnej jednotke ....
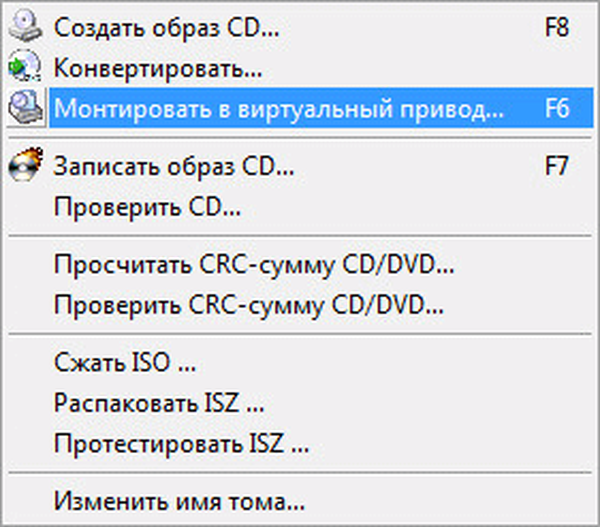
- V okne „Virtuálna jednotka“ kliknite na tlačidlo „Pripojiť“.

Ak chcete do disku UltraISO pripojiť obraz disku, postupujte podľa nasledujúcich krokov:
- Kliknite pravým tlačidlom myši na virtuálnu jednotku.
- V kontextovej ponuke najprv vyberte „UltraISO“ a potom „Pripojiť“.
- V okne „Otvoriť súbor ISO“ vyberte obraz disku a kliknite na tlačidlo „Otvoriť“.
Ak chcete otvoriť priečinok s obrázkami v Prieskumníkovi, kliknite pravým tlačidlom myši na virtuálnu jednotku a v kontextovej ponuke vyberte príkaz „Otvoriť“. Na automatické spustenie obrázka na počítači kliknite pravým tlačidlom myši na virtuálnu jednotku, v kontextovej ponuke vyberte „UltraISO“ a potom „Spustenie“..
Súbor ISO môžete z emulátora virtuálnej jednotky v systéme UltraISO extrahovať nasledujúcim spôsobom:
- Kliknite pravým tlačidlom myši na virtuálny disk.
- V ponuke, ktorá sa otvorí, vyberte „UltraISO“ a potom „Extrahovať“.
- Reštartujte okno Prieskumníka.
Ako otvoriť súbor ISO v systéme Windows 10, Windows 8.1, Windows 8
Operačné systémy Windows 10, Windows 8.1, Windows 8 majú vstavaný nástroj na pripojenie obrazov diskov na virtuálnu jednotku. Preto nemá zmysel inštalovať softvér tretích strán do vášho počítača, pretože počítač má systémový nástroj.
- Pravým tlačidlom myši kliknite na obraz disku a v kontextovej ponuke vyberte možnosť Pripojiť.
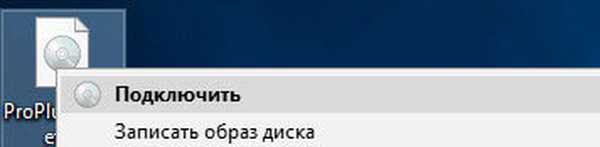
- V Prieskumníkovi sa zobrazí virtuálne DVD s obrázkom disku.
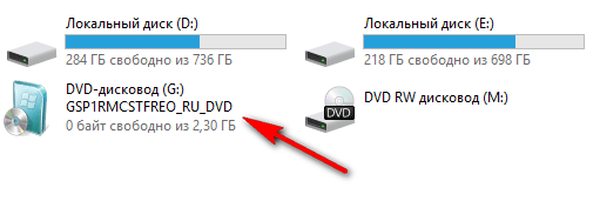
Používateľ môže otvoriť súbor v priečinku alebo spustiť program.
Ak chcete odstrániť virtuálnu jednotku z Prieskumníka, postupujte takto:
- Pravým tlačidlom myši kliknite na virtuálnu jednotku a v kontextovej ponuke vyberte príkaz Extrahovať.
- Pripojený obrázok zmizne z Prieskumníka spolu s virtuálnou jednotkou.
Ako otvoriť ISO súbor vo Winrare
Teraz otvoríme ISO súbor v archivátore WinRAR. Ak chcete otvoriť súbory ISO, musíte v nastaveniach archivátora pridať podporu formátu (štandardne je podpora formátu ISO vypnutá).
- Otvorte hlavné okno programu WinRAR, prejdite do ponuky „Možnosti“, vyberte „Nastavenia ...“.
- V okne Predvoľby kliknite na kartu Integrácia. V časti „Pridružiť sa k WinRAR“ začiarknite políčko vedľa položky „ISO“ a kliknite na tlačidlo „OK“.
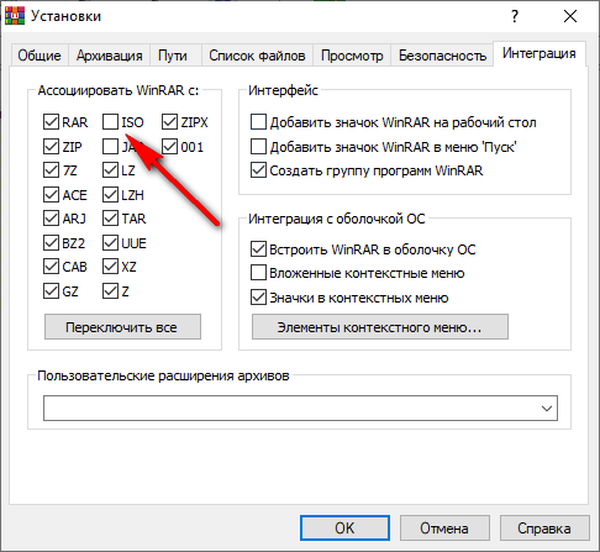
Kliknite pravým tlačidlom myši na obrázok vo formáte ISO a v kontextovej ponuke vyberte príkaz „Extrahovať súbory ...“.
V okne archivátora WinRAR sa otvorí obraz disku ISO. Súbory z obrázka je možné kopírovať, extrahovať, upravovať.
Otvorenie súboru ISO v 7-Zip
Bezplatný archivátor 7-Zip podporuje otváranie súborov ISO.
- Kliknite pravým tlačidlom myši na súbor vo formáte „.ISO“.
- V kontextovej ponuke vyberte možnosť „7-Zip“ a potom „Otvoriť archív“..
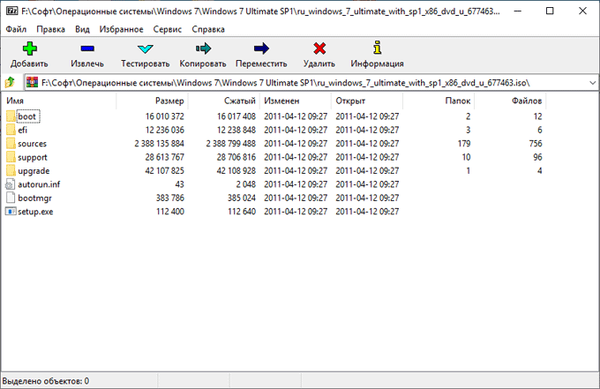
Závery článku
Ak chcete otvoriť súbor vo formáte „.ISO“, použite nástroj operačného systému Windows bežiaci na Windows 10, Windows 8.1, Windows 8 alebo softvéri tretích strán. Programy Daemon Tools Lite a UltraISO vytvárajú v počítači virtuálnu jednotku, na ktorej môžete otvoriť obraz disku, rovnako ako na bežnej fyzickej jednotke. Archery WinRAR a 7-Zip podporujú extrahovanie obsahu zo súborov ISO.
Súvisiace publikácie:- Ako otvoriť súbor MDF v systéme Windows - 3 spôsoby
- Ako otvoriť súbor dmg vo Windows
- Ako zistiť heslo z vášho Wi-Fi na počítači
- Ako vstúpiť do ponuky Boot na stolnom počítači alebo notebooku
- Ako zistiť verziu systému BIOS - 5 spôsobov











