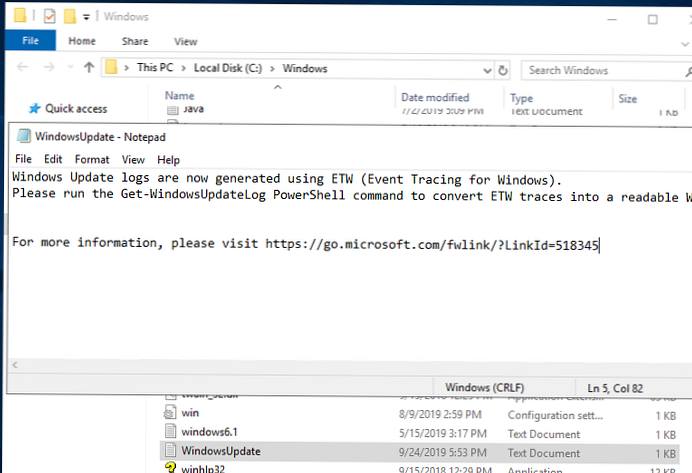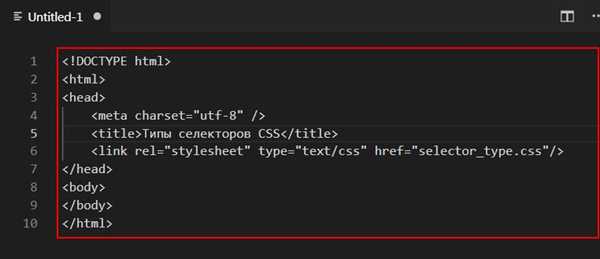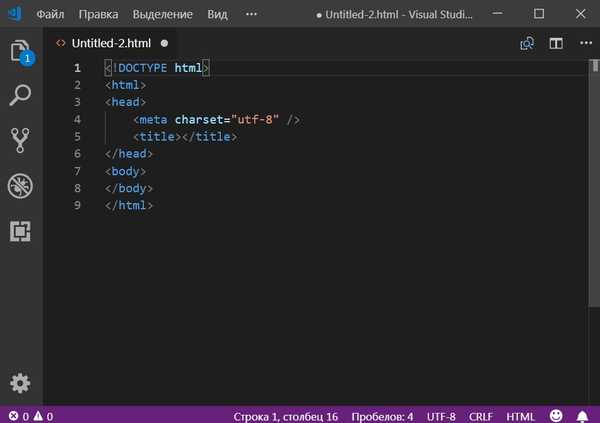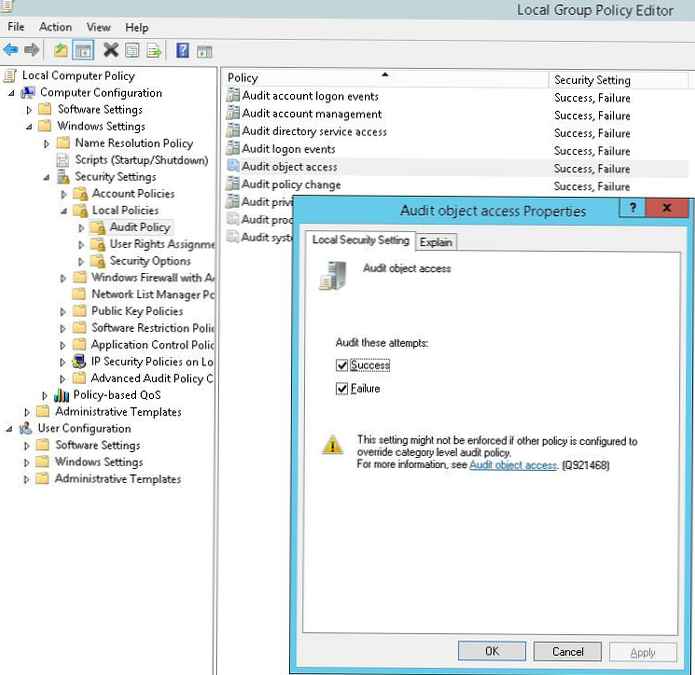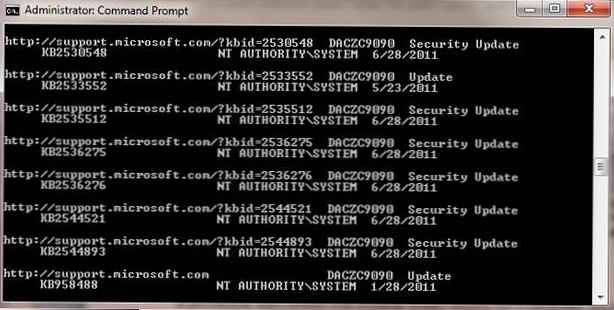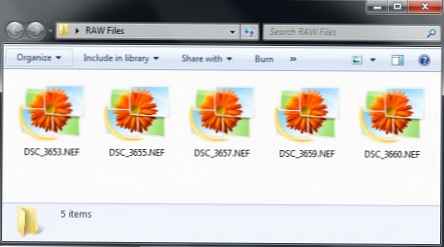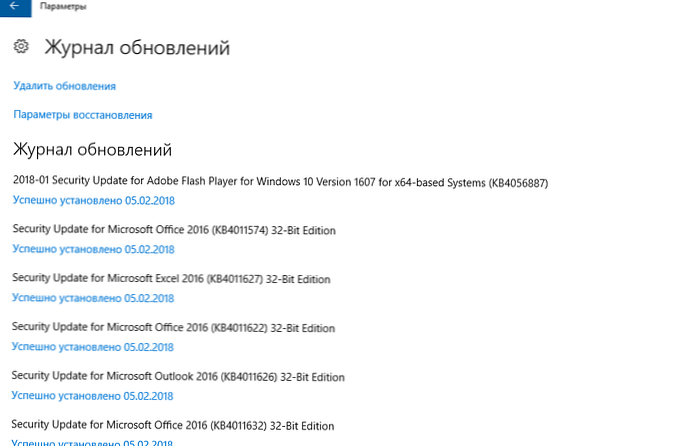Najprv odpoviem na otázku „Čo je optimalizácia??"Optimalizácia je proces zmeny a úpravy systému tak, aby jeho prevádzka bola najlepšia, rýchlejšia a produktívnejšia. Myslím si, že z tejto definície je zrejmé, prečo by sa mal vykonať. Prejdime priamo k tým nastaveniam systému, ktoré nám pomôžu optimalizovať systém.".
Urýchlenie systému Windows XP
Akákoľvek rozbaľovacia ponuka v systéme sa nezobrazí okamžite, ale po určitom počte milisekúnd. Čas si okrem toho vyžaduje aj zbytočnú animáciu (možno sa tomuto efektu niekto páči, ale často by sme sa mali na správne miesto často dostať rýchlejšie ako čakať). Môžete to vyriešiť nasledujúcim spôsobom:
1) Spustite editor registrov (ďalej - urobí sa takto: Štart -> Spustiť -> zadajte Regedit a stlačte kláves „OK“ alebo kombináciu klávesov „win + r“ -> zadajte regedit a kliknite na „OK“)..
2) Prechádzame pobočkou registra HKEY_CURRENT_USER / Ovládací panel / Pracovná plocha
3) Hľadáme parameter MenuShowDelay, dvakrát naň klikneme a zmeníme hodnotu zo 400 na 0.
4) Prejdite do vetvy registra HKEY_CURRENT_USER / ControlPanel / Desktop / WindowsMetrics.
5) Nájdite kľúč MinAnimate a zmeňte hodnotu na 1.
Preto pri minimalizácii alebo maximalizovaní okien vypneme efekt animácie. zakázanie animácie systému Windows XP
zakázanie animácie systému Windows XP
Vypnite efekty rozhrania:
Aby sme to dosiahli, musíme zadať Vlastnosti systému. Ideme pozdĺž cesty Štart -> Ovládací panel -> Systém, karta Spresnenie a kliknite na položku Nastavenia v časti Výkon.
Efekty môžete vypnúť jednotlivo, hneď môžete urobiť všetko - výberom položky Zaistiť maximálny výkon.
Zakázanie automatického reštartovania
V okne Vlastnosti systému -> Rozšírené kliknite na položku Nastavenia av časti Stiahnutie a obnovenie zrušte začiarknutie políčka Vykonať automatický reštart..
Zakázanie hlásenia chýb
V okne Vlastnosti systému -> Rozšírené kliknite na položku Nastavenia v časti Stiahnutie a obnovenie, kliknite na tlačidlo Hlásenie chýb a prepínač prepnite na možnosť Zakázať hlásenie chýb..
Presun a vytvorenie priečinka Temp
Vytvorte priečinok temp na akejkoľvek jednotke okrem systémovej (napríklad D: ak máte systém C :).
V okne Vlastnosti systému -> Rozšírené kliknite na Nastavenia, v časti Stiahnutie a obnovenie kliknite na Premenné prostredia.
V tejto časti vyberieme premennú temp a kliknite na Upraviť. V zobrazenom okne Zmena premennej používateľa v grafe Premenná hodnota napríklad celú cestu k priečinku Temp, D: \ Temp. Kliknite na tlačidlo OK. Teraz vyberte premennú tmp a rovnakým spôsobom nastavte cestu do rovnakého priečinka. presunúť a vytvoriť dočasný priečinok
presunúť a vytvoriť dočasný priečinok
To sa oplatí urobiť z nasledujúcich dôvodov:
Na systémovom disku je potrebné uvoľniť miesto, a preto musíte priečinok preniesť na disk, kde je viac voľného miesta..
V prípade potreby je vhodné priečinok manuálne vyčistiť.
Staršie inštalačné programy nemusia správne fungovať, ak cesta k predvolenému adresáru obsahuje ruské znaky.
Urýchlenie pamäte a systému súborov
Spustíme editor registrov a prejdeme do vetvy HKEY_LOCAL_MACHINE / System / CurrentControlSet / Control / Session Manager / Memory Management.
ClearPageFileAtShutdown - vyčistí súbor stránky (pagefile.sys), keď sa počítač vypne. Dali sme 1.
DisablePagingExecutive - Vypne vytváranie dočasných stránkovacích súborov pre jadro a ovládače Windows. Dali sme 1 v prípade, že celkové množstvo pamäte RAM nie je menšie ako 512 MB.
LargeSystemCache - vyhradzujte 8 MB na ukladanie do pamäte cache jadra OS. Dali sme 1.
Prejdite do časti HKEY_LOCAL_MACHINE / SYSTEM / CurrentControlSet / Control / FileSystem, nájdite kľúč NtfsDisableLastAccessUpdate a nastavte hodnotu 1. V takom prípade nebude dátum posledného použitia súborov aktualizovaný (pre systém NTSF).
Na urýchlenie spúšťania programov môžete vypnúť vstavaný ladiaci program Dr.Watson. Prejdite na HKEY_LOCAL_MACHINE / SOFTWARE / Microsoft / Windows NT / CurrentVersion / AeDebug a nastavte hodnotu pre automatický kľúč 0. Na dosiahnutie účinku je potrebný reštart..
Automatické spustenie úprav
Niektoré programy sa po inštalácii zaregistrujú pri spustení a spustia sa pri každom zavedení systému Windows. Vo väčšine prípadov to nie je potrebné, pretože spomaľuje proces načítania OS a „upcháva“ RAM. Buďte opatrní - náhodne nevypínajte ovládač myši ani adaptér Wi-Fi.
Otvorte program, aby ste zistili, čo ste začali automaticky pri štarte systému msconfig (Štart -> Spustiť -> zadajte kombináciu klávesov msconfig alebo jednoduchšie win + r a zadajte msconfig) a prejdite na kartu Po spustení. Tu bude celý zoznam, ktorý potrebujeme. Ak viete, čo potrebujete vypnúť, jednoducho zrušte začiarknutie políčka. V prípade pochybností je najlepšie sa ho vôbec nedotknúť. Po odškrtnutí kliknite na Použiť a OK.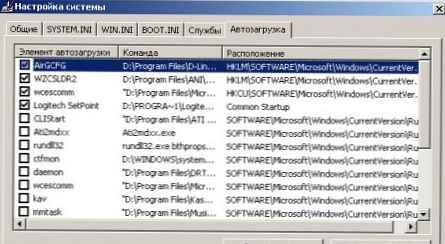 vypnutie spúšťacích programov v systéme Windows XP
vypnutie spúšťacích programov v systéme Windows XP
Vypnite automatické aktualizácie
Prejdite do časti Vlastnosti systému tak, ako sme to urobili predtým, prejdite na kartu Automatické aktualizácie a prepínač prepnite do polohy Zakázať automatickú aktualizáciu. V takom prípade počítač neprejde na webovú stránku spoločnosti Microsoft a ak je k dispozícii pripojenie na internet, nestiahne viacbajtové aktualizácie.
Teraz však verzie systému Windows XP už prichádzajú so všetkými potrebnými aktualizáciami a ak je váš systém nainštalovaný už dlhšiu dobu, tým viac sa podľa potreby aktualizuje..
Áno, a spoločnosť Microsoft už jednoznačne neuvoľňuje aktualizáciu pre systém Windows XP a zastavuje jej vydávanie. Aktualizácia nás teda bude obťažovať.
Zakázanie súboru stránky a režimu spánku
Ak ste systém používali už dlhší čas, možno ste si všimli také 2 veľké súbory hiberfil.sys a pagefile.sys a premýšľali o ich účele a premýšľali, či je možné ich odstrániť? Teraz vám vysvetlím, o čo ide.
pagefile.sys - je to odkladací súbor (odkladací súbor). S nedostatkom pamäte RAM začne systém Windows používať tento súbor na ukladanie potrebných informácií (spúšťanie služieb, programov, predovšetkým neaktívnych). Rýchlosť tohto procesu sa znižuje (rýchlosť pevného disku je nižšia ako rýchlosť pamäte RAM), ale všetky aplikácie sa naďalej spúšťajú..
Súbor nie je možné odstrániť (obnoví sa pri nasledujúcom spustení systému Windows), pokiaľ nebudete môcť úplne zakázať súbor stránky. Toto sa neodporúča pre tých, ktorí používajú aplikácie náročné na zdroje, a je určite kontraindikované pre milovníkov hry. V prípade nedostatku RAM počítač jednoducho nespustí vybraný program alebo časť jeho funkcií. Odkladací súbor môžete odstrániť iba s 1 GB alebo viac pamäte RAM.
Prejdite do časti Vlastnosti systému -> Spresnenie -> Možnosti -> Výkon -> Spresnenie av časti Virtuálna pamäť lis pozmeniť. Tu môžete zakázať použitie odkladacieho súboru alebo zmenšiť jeho objem.
hiberfil.sys je súbor služieb dlhodobého spánku. Systém Windows XP vám umožňuje vyprázdniť obsah pamäte RAM na pevnom disku (len v súbore hiberfil.sys), keď vypnete počítač a keď ho zapnete, môžete jednoducho načítať obsah tohto súboru do pamäte RAM. To umožňuje okamžite po zapnutí počítača získať pracovnú plochu a otvoriť programy a dokumenty presne vo forme, v ktorej zostali, keď bol počítač vypnutý. Objem súboru hiberfil.sys sa rovná veľkosti pamäte RAM.
Súbor môžete odstrániť iba vypnutím služby dlhodobého spánku..
Ak to chcete urobiť, prejdite na Štart -> Ovládací panel -> Možnosti napájania -> Režim dlhodobého spánku, zrušte začiarknutie políčka Povoliť používanie režimu spánku. Len pred tým premýšľajte..
Používateľom prenosného počítača sa odporúča uložiť súbor hiberfil.sys. V opačnom prípade môžete zabudnúť na režim spánku, v ktorom je prenosný počítač ponorený, aby ste ušetrili energiu..