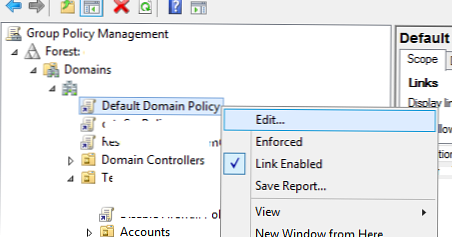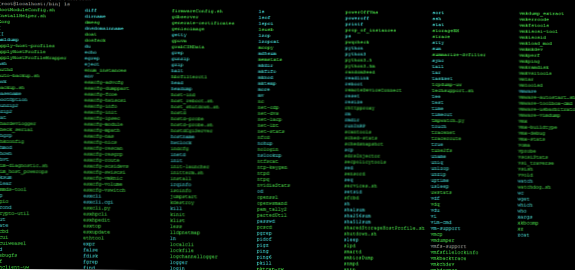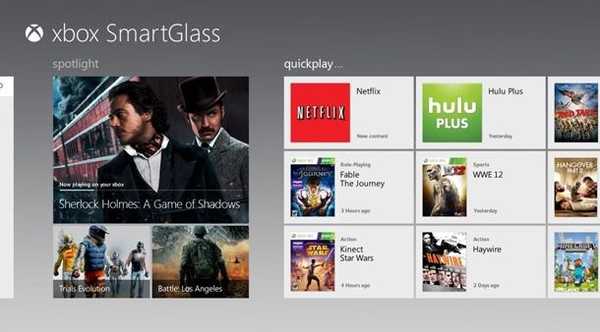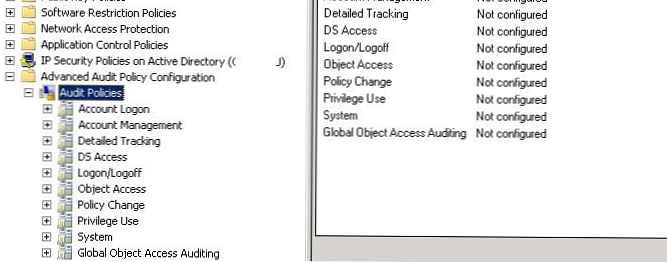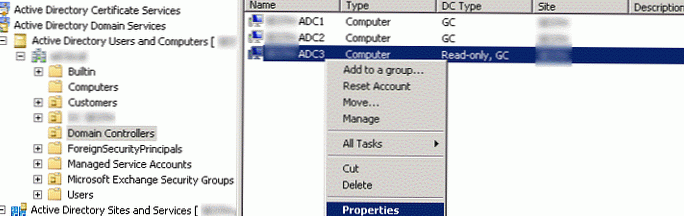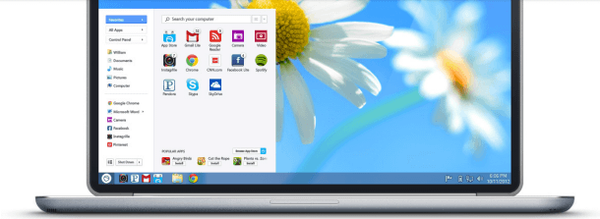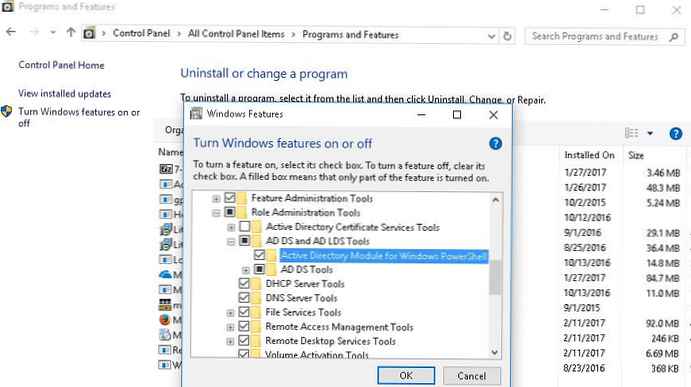Tip 1. Priečinok sa pomaly otvára Môj počítač v systéme Windows XP
Riešenie: - Choďte na Môj počítač - vložiť služba(Tools) - Vlastnosti priečinka(Možnosti priečinka). V okne Vlastnosti priečinka na karte vyhliadka(Zobraziť) zrušte začiarknutie prvého políčka: Automatické vyhľadávanie sieťových priečinkov a tlačiarní (Automaticky vyhľadávať sieťové priečinky a tlačiarne), ak je nainštalovaný a kliknite na OK.
Táto technika môže urýchliť otvorenie priečinka o 3-5 sekúnd.
Tip 2. Pri kopírovaní súborov stlačte tlačidlo Nie pre všetkých chýba
Pri mnohých operáciách v systéme Windows (napríklad pri kopírovaní viacerých súborov) sa zobrazí okno „Nahradiť súbor?“ S tromi možnými odpoveďami vo forme tlačidiel: áno, Áno pre všetkých a žiadny.
gombík Nie pre všetkých chýba, ale jeho funkčnosť sa dá použiť, stačí vedieť, ako na ňu kliknúť.
Ak to chcete urobiť, kliknite na tlačidlo Nie a zároveň držte stlačené tlačidlo Shift. Funguje to vo všetkých podobných oknách, kde existujú iba tri možnosti odpovede..
Tip 3. Správa o chybe
Pri práci na počítači často vznikajú situácie, keď dôjde k poruche v systéme alebo nejakom programe visí a musíte to vypnúť. V takýchto situáciách sa zvyčajne objaví okno s návrhom na odoslanie správy spoločnosti Microsoft, ktorej už väčšina používateľov už nie je unavená.
Riešenie: Ak chcete zakázať vzhľad takýchto okien, kliknite pravým tlačidlom myši na odkaz Môj počítač - Vlastnosti - vložiť dodatočne, stlačte tlačidlo Správa o chybe a nastaviť Zakázať nahlasovanie chýb, a tiež zrušte začiarknutie položky Oznámte však kritické chyby.
hit OK a zabudnite na tieto okná.
Tip 4. Odstránenie nepotrebných návratových bodov na obnovenie systému.
Systém Windows z času na čas automaticky vytvára body na obnovenie po zlyhaní. Ak ste reinštaláciu systému Windows už dlhšiu dobu neuskutočnili, môže sa veľa z týchto bodov vrátiť. Ak ich odstránite, môžete výrazne uvoľniť miesto na jednotke C. Budete prekvapení množstvom voľného miesta.
Ak systém pracuje stabilne, je to možné bez obáv, najmä preto, že posledný bod návratu sa neodstráni!
Riešenie: Postupujte podľa pokynov štart - Všetky programy - standard - systémové nástroje - Čistenie disku - Jednotka C (alebo okno, na ktorom sú nainštalované Windows) - tab dodatočne - Obnova systému - gombík čistý.
Ďalej potvrdzujeme naše zámery a čakáme na dokončenie čistenia.
Tip 5. Proces inštalácie sa zastaví na samom konci.
Už ste niekedy mali situáciu, keď sa počas inštalácie programu alebo hry v systéme Windows XP proces inštalácie zastavil takmer na samom konci? Indikátor postupu inštalácie zobrazuje dokončenie 99% alebo dokonca 100% a nehybný stav, zatiaľ čo proces inštalácie nekončí!
Stáva sa to, keď má cesta do priečinka na ukladanie dočasných súborov nainštalovaného programu príliš dlhý názov a na vyriešenie tohto problému stačí zadať kratšiu cestu pre tento priečinok..
Riešenie: kliknite pravým tlačidlom myši na ikonu Môj počítač. V zobrazenej ponuke vyberte príkaz Vlastnosti, potom vyberte kartu dodatočne, stlačte tlačidlo Premenné prostredia a meniť hodnoty premenných TEMP a TMP. Kliknite na pozmeniť a zadajte kratšiu cestu (napríklad: C: \ Teplota a C: \ Tmp).
Potom môžete odstrániť priečinky, ku ktorým bola zaregistrovaná cesta pred zmenami, a ticho nainštalovať programy pomocou nových priečinkov na dočasné uloženie..
Tip 6. Pridanie virtuálnej pamäte (odkladací súbor).
Niekedy existujú situácie, keď počítač náhle ukončí program a dokonca po ňom reštartuje počítač bez uloženia údajov (často sa to stáva počas prechodu na ďalšiu úroveň vašej obľúbenej hry). To sa netýka ani samotného programu (hry), ale skutočnosti, že niektoré programy, najmä hry, vyžadujú od počítača ďalšie zdroje vrátane virtuálnej pamäte..
V takýchto prípadoch sa niekedy v pravom dolnom rohu obrazovky objaví nápis o nedostatku tejto virtuálnej pamäte.
riešenie: Môj počítač (kliknutie pravým tlačidlom) - Vlastnosti - vložiť dodatočne - v odseku rýchlosť stlačte tlačidlo parametre - vložiť dodatočne - v odseku Virtuálna pamäť push tlačidlo pozmeniť.
Do jednotky C (alebo na tej, na ktorej máte nainštalovaný OS) túto položku zahrnujeme Vlastná veľkosť a zvýšiť hodnoty počiatočnej a maximálnej veľkosti virtuálnej pamäte približne jeden a pol krát. Potom kliknite všade OK.
odporúčania:
1 - urobte z vášho swapového súboru nie je umiestnený na systémovej jednotke, ale na inom (D alebo E), ktorý je pri práci menej zaťažený.
2 - nastavte minimálnu hodnotu stránkovacieho súboru na 1,5-násobok hodnoty pamäte RAM.
Ak hra naďalej „vyraďuje“ (z tohto dôvodu), môžete skúsiť tieto hodnoty znova zvýšiť.
Tip 7. Získajte podrobné informácie o počítači.
Podrobné informácie o vašom počítači a nainštalovanom OS nájdete rôznymi spôsobmi vrátane použitia špeciálnych programov.
V systéme Windows XP je však jeden spôsob, o ktorom málo nováčikov vie..
Pomocou neho môžete nájsť veľa užitočných informácií, vrátane doby prevádzky počítača (ako dlho počítač funguje od jeho zapnutia).
Postupujte takto: štart - Všetky programy - standard - Príkazový riadok
Potom do príkazového riadka napíšte systeminfo a prečítajte si prijaté informácie.
Ak chcete tieto údaje uložiť do súboru, napíšte systeminfo> info.txt
Uložený súbor nájdete v priečinku: C: \ Documents and Settings \ username \ info.txt
Tip 8. Po prihlásení obnovte predchádzajúce okná priečinkov.
Ak máte otvorené dôležité okná a náhle musíte počítač vypnúť alebo reštartovať, potom vedzte, že v systéme Windows XP je možnosť zabezpečiť, aby sa pri najbližšom zapnutí počítača zobrazili vaše dôležité okná na rovnakom mieste ako pred reštartom..
Riešenie: Aby ste mohli túto funkciu spustiť, musíte ju aktivovať. Prejdite do ľubovoľného priečinka (napríklad Tento počítač) a vyberte položku služba - Vlastnosti priečinka - vložiť vyhliadka - začiarknite políčko Obnoviť predchádzajúce okná priečinkov pri prihlásení a stlačte tlačidlo Ak chcete podať žiadosť.
Táto funkcia ovplyvňuje iba okná (otvorené priečinky), ale nemá vplyv na spúšťanie programov..
Tip 9. Skryť informácie pred cudzími ľuďmi.
Niekedy je potrebné skryť akékoľvek informácie pred zvedavými očami. Toto odporúčanie je vhodné na skrývanie informácií od tých, ktorí nie sú veľmi dôvtipní počítač a nevedia, ako to urobiť. Napríklad nechcete, aby deti našli priečinok s dôležitými dokumentmi a náhodne ho neodstránili. Na tieto účely poskytuje systém Windows možnosť, aby bol tento priečinok neviditeľný (skrytý)..
Riešenie: Ak to chcete urobiť, kliknite pravým tlačidlom myši na priečinok, ktorý chcete skryť, vyberte položku Vlastnosti, v okne, ktoré sa otvorí, začiarknite políčko skrytý a kliknite na tlačidlo OK OK.
Touto akciou priradíte skrytý atribút k požadovanému priečinku. Tento atribút je možné priradiť aj jednotlivým súborom..
V systéme Windows môžete tieto priečinky a súbory zviditeľniť alebo skryť..
Aby sa skryté priečinky nezobrazovali, postupujte takto: Môj počítač - služba - Vlastnosti priečinka - vložiť vyhliadka - v Rozšírené možnosti začiarknite políčko Nezobrazovať skryté súbory a priečinky - lis OK.
To je všetko. Teraz nie je priečinok viditeľný, a preto je opäť viditeľný, je potrebné vykonať rovnaké akcie v opačnom poradí a odstrániť atribút. Skrytý priečinok.
Tip 10. Vypnite službu indexovania.
Systém Windows XP má špeciálnu službu indexovania, ktorá je navrhnutá na zrýchlenie vyhľadávania súborov. Na tieto účely označí (indexuje) súbory na disku. Táto výhoda však často vedie k spomaleniu mnohých operácií a odmietnutie indexovania urýchľuje vykonávanie príkazov a uvoľňuje významnú časť počítačových zdrojov..
To platí najmä pre disky so súborovým systémom NTFS, a preto je lepšie túto službu pre takéto disky zakázať.
Riešenie: otvorte okno Môj počítač, kliknite pravým tlačidlom myši na ikonu pevného disku a vyberte položku v rozbaľovacej ponuke Vlastnosti. V zobrazenom okne zrušte začiarknutie políčka Povoľte indexovanie disku pre rýchle vyhľadávanie. To isté robíme so všetkými existujúcimi logickými jednotkami (D, E atď.).