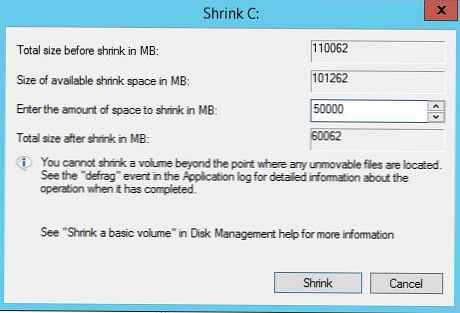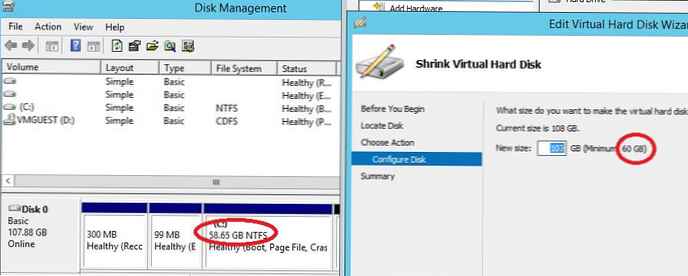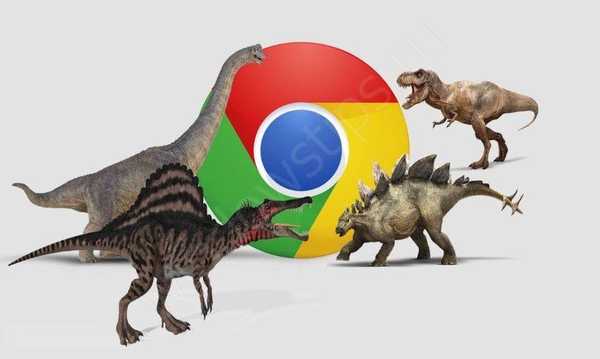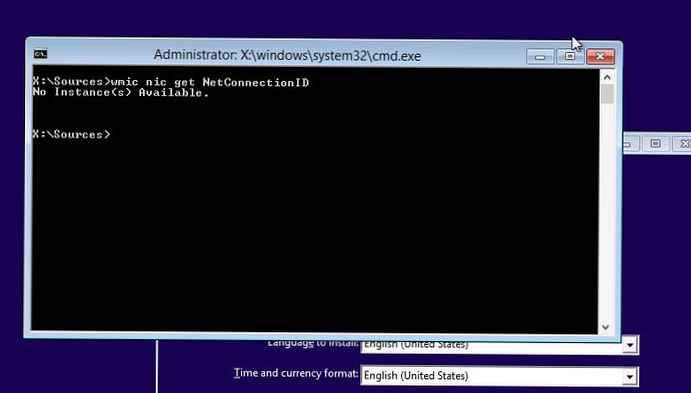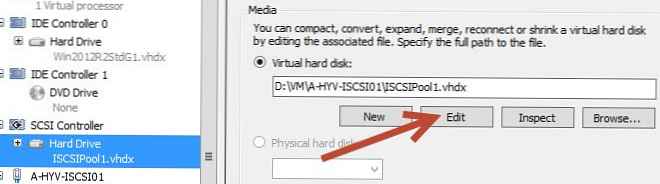
V prehľade funkcií v systéme Hyper-V Windows Server 2012 R2 sme spomenuli novú funkciu Online veľkosť VHDX, ktorý umožňuje dynamicky meniť veľkosť virtuálneho disku VHDX bežiaceho virtuálneho počítača (t. j. online). Online VHDX Resize vám umožňuje rozšíriť aj skomprimovať virtuálny disk. V tomto článku sa budeme zaoberať charakteristikami tejto technológie a jej obmedzeniami..
obsah:
- Kľúčové vlastnosti online VHDX Resize
- Požiadavky a obmedzenia veľkosti VHDX online
- Ako rozšíriť virtuálnu jednotku VHDX v systéme Windows Server 2012 R2
- Ako skomprimovať jednotku VHDX v Hyper-V 2012 R2
- Zmena veľkosti jednotiek VHDX pomocou Powershell
Kľúčové vlastnosti online VHDX Resize
- Veľkosť disku (vrátane systémového disku hosťujúceho OS) je možné meniť za chodu bez potreby vypínania virtuálneho počítača.
- Online VHDX Resize beží na virtuálnych počítačoch Hyper-V prvej aj druhej generácie.
- Windows aj Linux môžu fungovať ako hosťujúce operačné systémy.
- Podporuje rozširovanie virtuálnych diskov (rozšírenie) a ich kompresiu (zmenšovanie).
Požiadavky a obmedzenia veľkosti VHDX online
Najprv vezmeme do úvahy požiadavky, ktoré je potrebné splniť, aby ste mohli úspešne zmeniť veľkosť virtuálneho disku za chodu..
- Dynamicky je možné zmeniť veľkosť iba jednotiek VHDX. V prípade diskov VHD nie je funkčnosť podporovaná a bude potrebné ich previesť do formátu VHDX
- Disk VHDX, ktorého veľkosť chcete zmeniť, musí byť pripojený k virtuálnemu radiču SCSI (nie k IDE).
- Zmena veľkosti zdieľaných súborov VHDX použitých v klastri nie je podporovaná
- Mať snímky virtuálnych strojov je prekážkou pri zmene veľkosti disku VHDX
Ako rozšíriť virtuálnu jednotku VHDX v systéme Windows Server 2012 R2
Popíšeme podrobnejšie postup na zväčšenie veľkosti disku VHDX.
- V správcovi virtuálnych strojov Hyper-V vyberte požadovaný virtuálny stroj, prejdite na jeho nastavenia (nastavenie).
- Vyberte požadovaný virtuálny disk a kliknite na editovať.
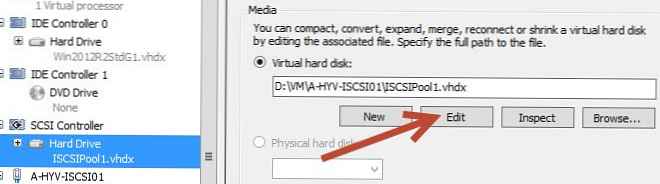
- V sprievodcovi, ktorý sa otvorí, vyberte položku zväčšiť
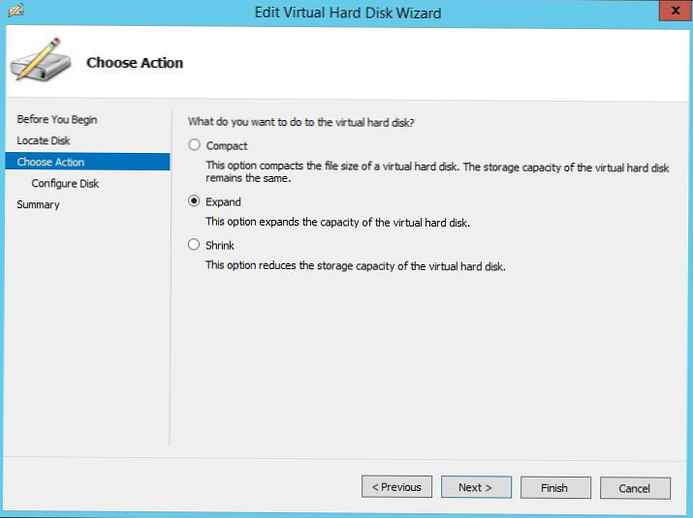
- Zadajte novú veľkosť virtuálneho pevného disku (v našom príklade rozšírime disk na 170 GB).
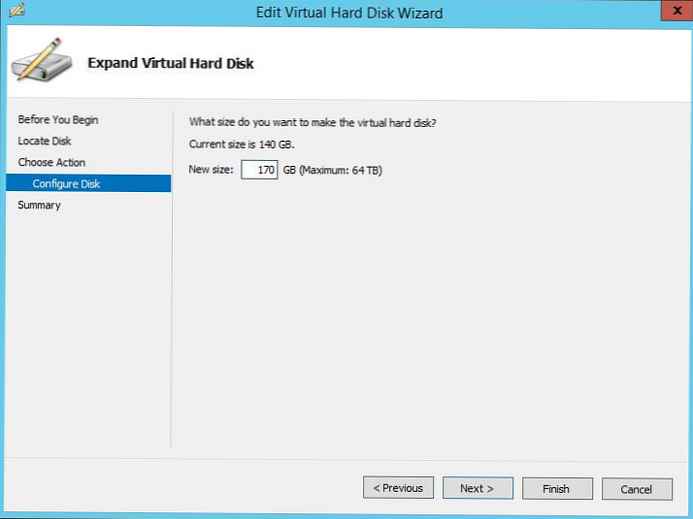
- Tento sprievodca môže byť dokončený (úprava)
- Prejdite na konzolu hosťovského OS, ktorého jednotka bola rozšírená. Otvorte Konzolu pre správu diskov (Správca diskov). Ako vidíte, v systéme sa objavilo ďalších nepridelených 43 GB.

- Pravým tlačidlom myši kliknite na časť, ktorú chcete rozbaliť, a vyberte možnosť Rozšíriť zväzok, zadajte, ako veľmi chcete túto časť rozbaliť z dôvodu neprideleného priestoru (postup rozširovania je podrobnejšie opísaný tu).
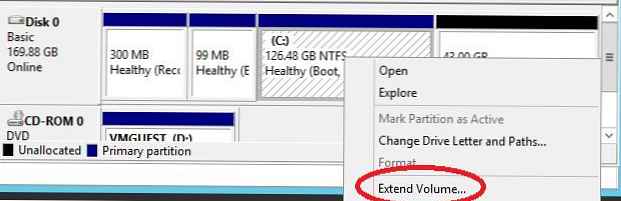
- Po dokončení postupu rozšírenia sa veľkosť disku zväčší.
Ako skomprimovať jednotku VHDX v Hyper-V 2012 R2
Poďme k popisu postupu kompresie disku vhdx..
- Pred vykonaním kompresie veľkosti samotného virtuálneho disku je potrebné „vystrihnúť“ kus z jedného zo zväzkov vo vnútri operačného systému, čím sa časť diskového priestoru prevedie do kategórie „nepridelená oblasť“. Ak to chcete urobiť, otvorte správcu diskov v hosťovskom OS, vyberte požadovaný zväzok a vyberte Zmenšiť objem (Stlačte hlasitosť).
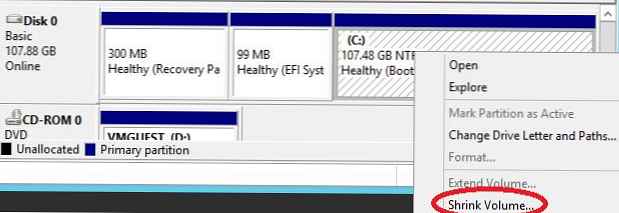 poznámka. Položka Zmenšiť objem bude k dispozícii, iba ak je na disku voľné miesto..
poznámka. Položka Zmenšiť objem bude k dispozícii, iba ak je na disku voľné miesto.. - Uveďte, koľko potrebujete na zníženie veľkosti oddielu (v našom príklade sme uviedli 50 GB).
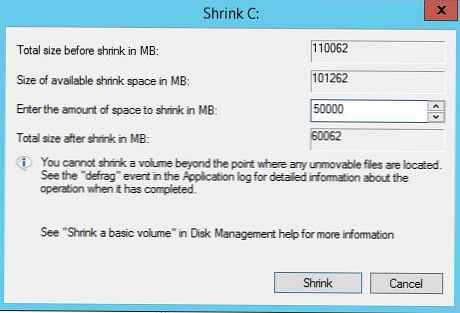
- Po zmenšení veľkosti oddielu v hosťujúcom OS v konzole Hyper-V prejdite na nastavenia virtuálneho disku a znova kliknite na tlačidlo editovať.
- V sprievodcovi vyberte položku zmenšiť a uveďte, koľko potrebujete na kompresiu veľkosti súboru vhdx.
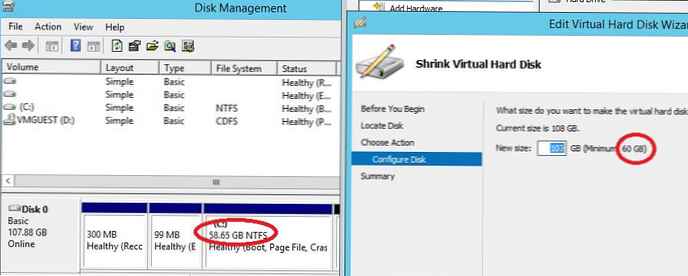
- Hotovo
Zmena veľkosti jednotiek VHDX pomocou Powershell
Veľkosť disku VHDX môžete tiež zmeniť pomocou programu PowerShell. Cmdlet nám v tom pomôže. Resize-VirtualDisk. Formát príkazu je:
Resize-VirtualDisk - Názov príjemcu „ISCSIPool1“ - veľkosť (40 GB)poznámka. Predtým sa cmdlet používal na zmenu veľkosti virtuálnych diskov. resize-VHD. Navrhol však potrebu vypnúť virtuálny stroj.
Veľkosť systému súborov na oddiele vnútri hosťovského OS môžete zmeniť pomocou príkazu:
resize-partition -driveletter C -size (40GB)




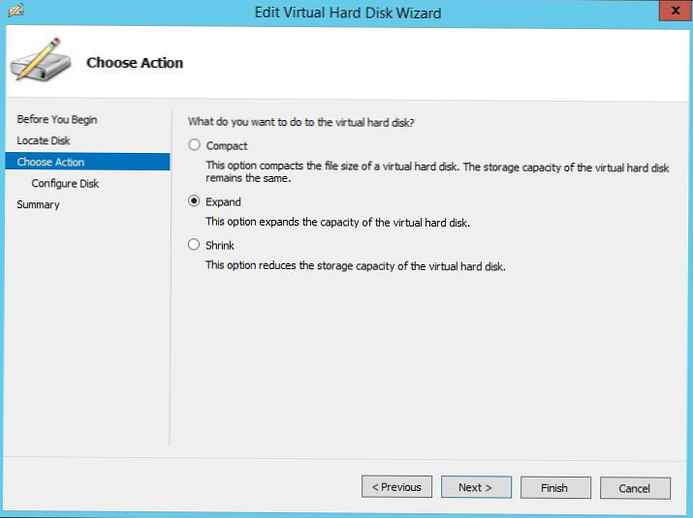
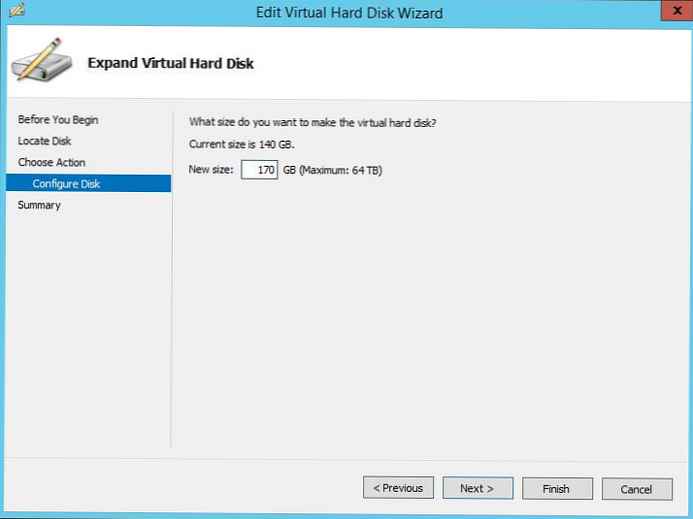

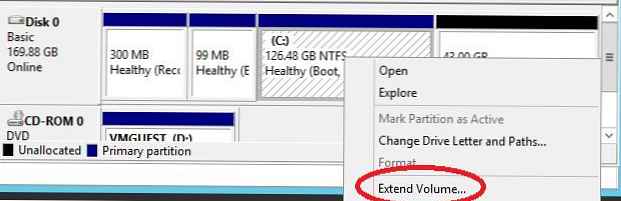
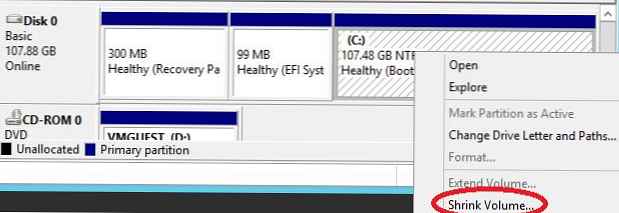 poznámka. Položka Zmenšiť objem bude k dispozícii, iba ak je na disku voľné miesto..
poznámka. Položka Zmenšiť objem bude k dispozícii, iba ak je na disku voľné miesto..