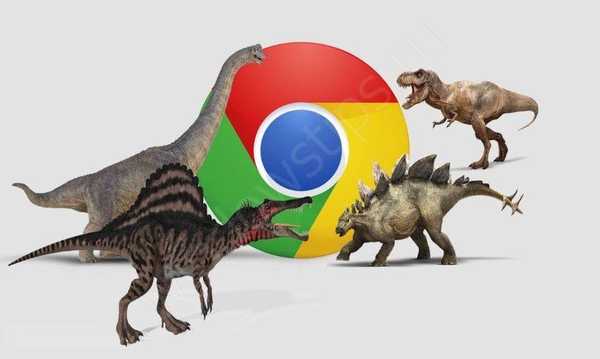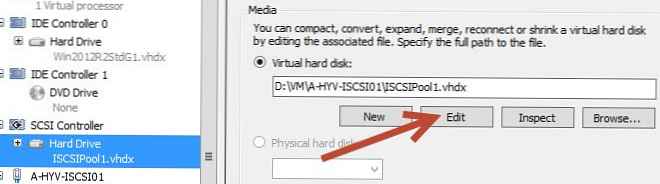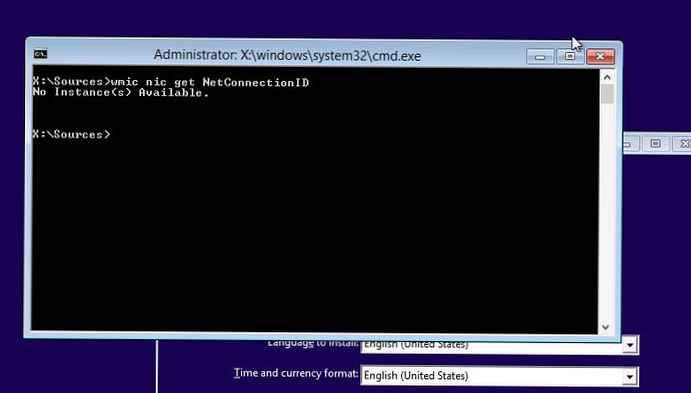
Dnes ukážeme, ako načítať všetky ovládače do predinštalačného prostredia Windows (WinPE - Windows Preinstallation Environment) priamo počas prevádzky systému (t. J. Online). V niektorých prípadoch je to omnoho jednoduchšie a rýchlejšie ako integrácia ovládačov do zavádzacieho obrazu WinPE a nevyžaduje programy tretích strán. Potrebujeme iba pomôcku Drvload, ktorý je už zahrnutý vo WinPE (počnúc WinPE 3.0, ktorý je postavený na Windows 7).
užitočnosť Drvload umožňuje použitie súborov inf na pridanie potrebných ovládačov priamo do stiahnutého obrazu prostredia WinPE. Žiadosti o reštartovanie systému obsiahnutého v súboroch .inf ovládača pomocou WinPE sa ignorujú a ak je požiadavka na reštartovanie obsiahnutá v súbore. SYS, takýto ovládač nie je možné načítať pomocou Drvload.
Schopnosť dynamicky načítať ovládače v prostredí predinštalovania systému Windows môže byť potrebná, ak zabudované ovládače sieťových kariet nie sú k dispozícii v zavádzacom obraze WinPE, a preto inštalácia / načítanie systému cez PXE nefunguje. Okrem toho je v prípade potreby potrebná na načítanie ovládačov vo WinPE, ak je to potrebné na vykonanie úplnej obnovy systému (obnova holého kovu) zo sieťového priečinka..
rada. Ovládače môžete pridať do obrazu systému Windows v režime offline pomocou DISM. Podrobnosti nájdete v článku o integrácii ovládačov do obrazu systému Windows..Ďalej ukážeme, ako stiahnuť ovládač sieťovej karty a nakonfigurovať sieť vo WinPE.
Prostredie WinPE (prostredie predinštalovania Windows) spúšťame zavádzaním z inštalačného alebo bootovacieho USB disku / disku so systémom Windows 8 (alebo z disku ERD) a na obrazovke výberu jazyka / miestneho nastavenia stlačte kombináciu klávesov Shift + F10. V otvorenom okne príkazu spustením príkazu skontrolujte, či sieťový adaptér vidí spúšťacie prostredie:
wmic nic get NetConnectionID
Podľa odpovede „Nie sú k dispozícii žiadne inštancie“, nie sú v systéme nainštalované žiadne sieťové karty.
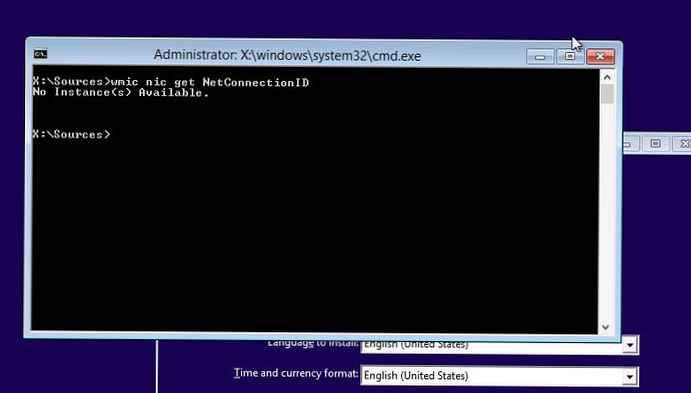
tj Na tomto obrázku bootovacieho prostredia WinPE nie sú v systéme nainštalované žiadne sieťové ovládače, ktoré podporujú model sieťovej karty. Naša úloha: načítať do systémovej pamäte sieťové ovládače potrebné pre prácu so sieťou.
V prípade, že požadovaný sieťový ovládač pre váš model sieťovej karty je uložený na CD / DVD, definujeme písmeno miestnosti CD pomocou WMIC:
wmic cdrom dostať disk
V našom prípade písmeno H zodpovedá jednotke CD: (jednotka H :).
 Ak sú ovládače sieťových kariet na disku v zabalenom stave (napríklad vo forme súboru kabíny), môžete vytvoriť dočasný adresár a rozbaliť obsah archívu kabíny so súbormi ovládačov do neho pomocou obslužného programu expand:
Ak sú ovládače sieťových kariet na disku v zabalenom stave (napríklad vo forme súboru kabíny), môžete vytvoriť dočasný adresár a rozbaliť obsah archívu kabíny so súbormi ovládačov do neho pomocou obslužného programu expand:
mkdir x: \ drivers expand -r h: \ LANdriver.cab -f: * x: \ drivers
poznámka. pretože v našom príklade boli všetky experimenty vykonané na virtuálnom stroji VMWare, najprv sme museli vybaliť sieťové ovládače z obrázka VMWare Tools. Ak to chcete urobiť, pripojte obrázok na ľubovoľnom aktívnom virtuálnom počítači pomocou nástroja VMTools (v konzole VM, v ponuke VM-> Hosť-> Inštalácia / Upgrade VMWare Tools

Pomocou nasledujúceho príkazu rozbaľte obsah obrazu VMTools na disk:
D: \ setup.exe / A / P g: \ ovládače
 Po rozbalení skontrolujte, či úplná cesta k adresárom so sieťovými ovládačmi VMWare bude takto:
Po rozbalení skontrolujte, či úplná cesta k adresárom so sieťovými ovládačmi VMWare bude takto:
G: \ drivers \ Program Files \ VMware \ VMware Tools \ Drivers
 pretože typ virtuálnej sieťovej karty nášho virtuálneho počítača - VMXNET 3, zaujíma nás adresár s ovládačom vmxnet3: G: \ drivers \ Program Files \ VMware \ VMware Tools \ Drivers \ vmxnet3 \ NDIS6.
pretože typ virtuálnej sieťovej karty nášho virtuálneho počítača - VMXNET 3, zaujíma nás adresár s ovládačom vmxnet3: G: \ drivers \ Program Files \ VMware \ VMware Tools \ Drivers \ vmxnet3 \ NDIS6.
Poďme do adresára ovládačov (záleží to na tom, kde bol rozbalený archív so súbormi ovládačov)
CD C: \ drv \ drivers \ Program Files \ VMware \ VMware Tools \ Drivers \ vmxnet3 \ ndis6
A pomocou pomocného programu drvload stiahnite ovládač sieťovej karty vmxnet3:
drvload vmxnet3ndis6.inf
 DrvLoad: Úspešne načítané x: \ drivers \ vmxnet3dnis6.inf
DrvLoad: Úspešne načítané x: \ drivers \ vmxnet3dnis6.inf
Skontrolujte, či je nainštalovaný ovládač a či systém identifikoval sieťovú kartu:
wmic nic get NetConnectionID
 Pre sieťové rozhranie Ethernet nakonfigurujeme automatické prijímanie IP adresy zo servera DHCP:
Pre sieťové rozhranie Ethernet nakonfigurujeme automatické prijímanie IP adresy zo servera DHCP:
wpeinit netsh interface ipv4 set address name = ”Ethernet” source = dhcp
Skontrolujte, či sieťové rozhranie prijalo IP adresu a ďalšie parametre TCP / IP prostredníctvom DHCP:
ipconfig
 Ako vidíme, sieť je teraz k dispozícii v bootovacom prostredí WinPE. Pomocou nasledujúceho príkazu môžeme pripojiť vzdialený sieťový priečinok pod písmeno R:
Ako vidíme, sieť je teraz k dispozícii v bootovacom prostredí WinPE. Pomocou nasledujúceho príkazu môžeme pripojiť vzdialený sieťový priečinok pod písmeno R:
Čisté použitie r: \\ 192.168.1.15 \ drv