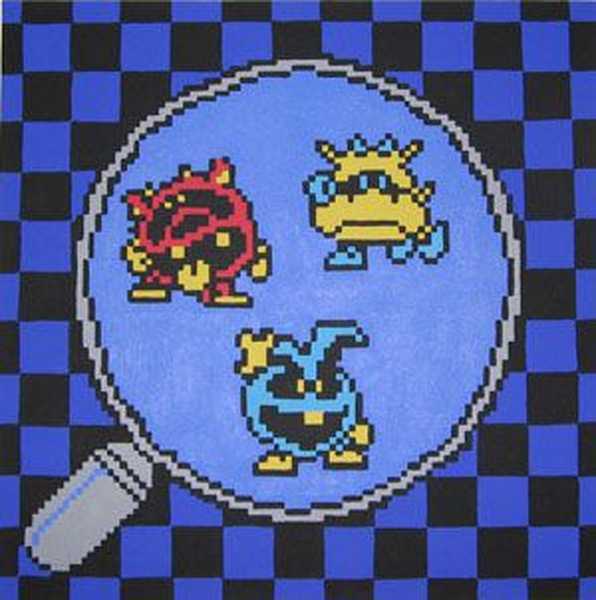Tento spôsob inštalácie je vhodný, ak vlastníte netbook alebo ak je vaša jednotka CD / DVD mimo prevádzky a je potrebné nainštalovať systém Windows 7. Táto metóda je tiež dobrá, pretože proces inštalácie systému Windows 7 z karty Flash je niekoľkokrát rýchlejší ako pri disku CD alebo DVD. disk.
Skôr ako začnete zapisovať Windows 7 na USB flash disk, skopírujte všetky dôležité údaje z USB flash disku na iné pamäťové médium (pevný disk, na ktorom sa Windows nenainštalujú, iný flash disk, disk atď.) Od procesu formátovania a nahrávania. Obrázok Windows 7 na USB flash disku všetky dáta na ňom budú zničený.
Prvý spôsob
Ak v systéme Windows 7 vytvoríte zavádzaciu jednotku USB Flash, potrebujete program Windows 7 USB / DVD nástroj na stiahnutie, ktoré si môžete stiahnuť z. Webové stránky spoločnosti Microsoft na tomto odkaze.
Ak vytvárate zavádzaciu jednotku USB Flash v rámci operačného systému Windows XP, budete musieť nainštalovať Microsoft .NET Framework 2.0 a Microsoft Image Mastering API 2.0. Ak ich už máte nainštalované (častejšie prvý program), nemusíte ich preinštalovať.
1) Vložte USB kľúč do prenosného počítača.
2) Spustite program. Stlačte tlačidlo Prehliadať.
3) Vyberte obraz ISO systému Windows 7 a kliknite na tlačidlo otvorený.
4) Po zadaní obrazu ISO systému Windows 7 kliknite na ďalšie.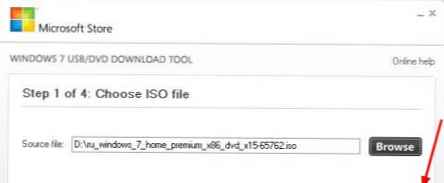
5) Stlačte tlačidlo USB zariadenie.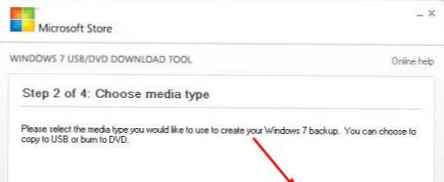
6) V tomto okne by sa mala zobraziť vaša jednotka Flash. Stlačte tlačidlo Začať kopírovať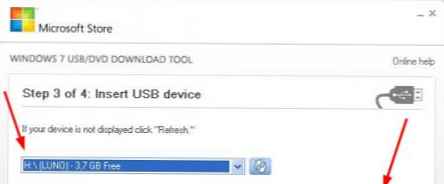
7) Kliknite na tlačidlo Vymazať zariadenie USB
8) Kliknite áno.
9) Začne sa proces nahrávania obrázka Windows 7 na USB flash disk
10) Po dokončení nahrávania sa stav zmení na Záloha dokončená. Zatvorte program
Druhý spôsob
Pre druhú metódu potrebujete program UltraISO. Oficiálna webová stránka
1) Vložte USB kľúč do prenosného počítača.
2) Spustite program. Vo Windows 7 a Windows Vista sa odporúča spustiť program ako správca.
Program UltraISO je platený, ale môžete použiť skúšobnú dobu, zvážte túto možnosť. Kliknite na „Skúšobné obdobie ...“
3) Vyberte položku ponuky súbor ->otvorený...
4) Vyberte obraz ISO systému Windows 7 a kliknite na tlačidlo otvorený.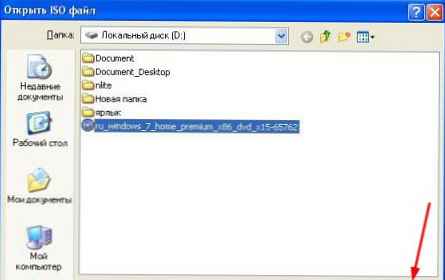
5) Vyberte položku ponuky Samonakladanie. Vyberte položku Vypáliť obraz pevného disku ... 
6) V poli Spôsob záznamu: vyberte USB HDD. Stlačte tlačidlo formát.
7) Spustí sa formátovací program. Stlačte tlačidlo Začnite.
8) Kliknite OK.
9) Po naformátovaní sa zobrazí okno úspechu. lis OK.
10) Zatvorte program.
11) Stlačte tlačidlo Zapíšte si.
12) Kliknite áno.
13) Začne sa proces nahrávania obrázka Windows 7 na USB flash disk.
14) Na konci položky v stĺpci Stimul alebo Event Zobrazí sa správa „Nahrávanie je dokončené!“. Zatvorte program.
Tretia cesta
Pre tretiu metódu potrebujeme program WinSetupFromUSB 1.0 Beta 7 - WinSetupFromUSB_0-2-3.exe4,22 Mbc stiahnutí: 32767.
Oficiálna stránka na stiahnutie
poznámka: odkaz je novšia verzia, ale zásada zostáva rovnaká.
1) Vložte USB kľúč do prenosného počítača.
2) Spustite program. V systéme Windows 7 a Windows Vista musí byť program spustený ako správca.
V teréne Výber a formát disku USB mala by byť uvedená vaša jednotka flash.
Poznámka: Ak sa jednotka Flash nerozpozná, naformátujte ju pomocou PeToUSB alebo HPUSBFW.
Jednotka Flash sa tiež nemusí zistiť, ak je vložená do prenosného počítača po spustení programu Winsetupfromusb 1.0 Beta7, a ak ju chcete zistiť, stačí kliknúť na tlačidlo osviežiť.
3) Stlačte tlačidlo RMPrepUSB.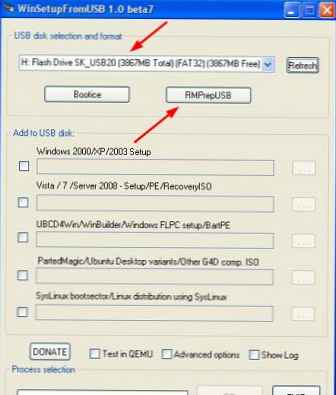
4) Označujeme také riadky ako: Zavádzací systém WinPEv2 / WinPEv3 / Vista / Win7 [BOOTMGR] (CC4), NTFS. Začiarknite políčko oproti. Zaviesť ako HDD (C: 2PTNS). Stlačte tlačidlo 6 Pripravte disk.
5) Stlačte tlačidlo OK.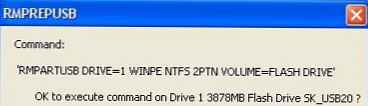
6) Stlačte tlačidlo OK.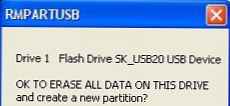
7) Potom sa to objaví dos okno.
varovanie: Nezatvárajte toto okno. Mal by sa automaticky zatvárať.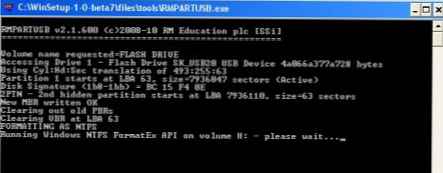
8) Po dos okno sa zatvorí kliknutím výjazd.
9) Začiarknite políčko vedľa poľa Vista / 7 / Server 2008 - Setup / PE / RecoveryISO. Kliknite na pole vpravo..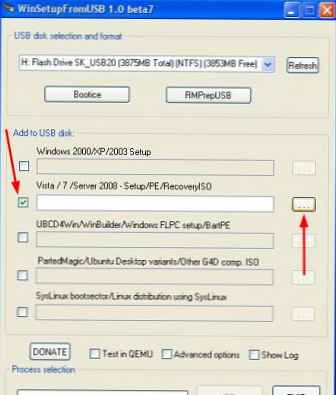
10) Zobrazí sa okno Prehliadajte priečinky na ktorom musíte zvoliť virtuálny disk, na ktorom je pripojený obraz ISO systému Windows 7.
Po dokončení stlačte tlačidlo OK.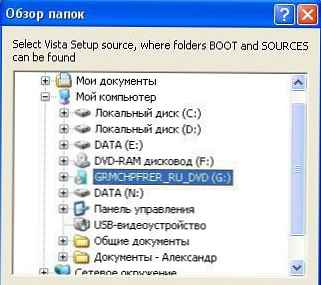
11) Stlačte tlačidlo GO. Začne sa proces zápisu systému Windows 7 na jednotku USB Flash.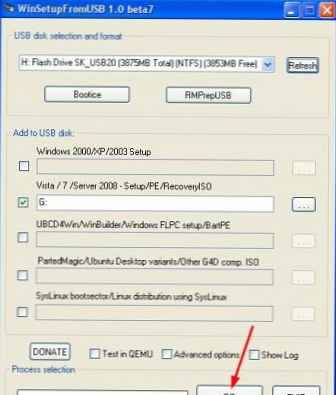
12) Na konci záznamu sa zobrazí také malé okno. lis OK.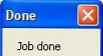
13) Zatvorte program.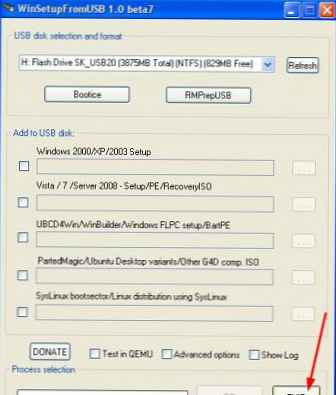
Štvrtý spôsob
Spôsob inštalácie je pomerne jednoduchý, takže ho môže vykonať ktokoľvek! Preto potrebujeme:
1) Windows 7
2) Jednotka Flash s kapacitou najmenej 4 GB
3) Program na vytváranie a úpravu obrázkov ISO, ultraISO z vyššie uvedenej metódy alebo bezplatnú oficiálnu webovú stránku MagicDisk
Z bežnej jednotky Flash môžete vziať akékoľvek médium na kartu SD, nie však menej ako 4 GB!
4) Spustite príkazový riadok (v systéme Windows XP je to štandardný -> príkazový riadok. Vo Windows Vista / Windows 7 otvorte začiatok, v spodnej časti je vyhľadávanie, zadajte cmd a otvoriť ako správca).
5) Ďalej na príkazovom riadku zadajte diskpart, otvorí sa obslužný program pre správu diskov.
6) Ďalej do samotného pomocného programu diskpart zadajte: zoznam disku, zobrazia sa všetky fyzické disky PC, konkrétne disky a nie diskové oddiely.
Medzi nimi hľadáme náš flash disk.
7) Potom vykonáme príkaz vyberte disk #, kde # toto je číslo našej jednotky flash.
V takom prípade je jednotka Flash na obrazovke s číslom 1, teda svoliť disk 1. Všetky ďalšie manipulácie sa budú vykonávať iba s týmto diskom..
8) Vykonáme príkaz čistý, vyčistíme disk, potom príkaz vytvoriť primárny oddiel - vytvorte nový disk na disku.
9) Po vytvorení novej sekcie ju predpíšeme vyberte oddiel 1, vyberte túto sekciu pre manipuláciu, zadajte aktívny, čím je oddiel aktívny.
10) Teraz, keď je flash disk viditeľný v bios, musíte ho naformátovať do formátu NTFS, čo robíme s príkazom formát fs = NTFS.
11) Ďalej musíte aktivovať proces pripojenia zariadenia a priradenia písmen k nemu, urobíme to príkazom Priradenie.
Všetko je ukončené.
Nainštalujte systém Windows 7
Distribúciu záznamov môže vykonávať ktorýkoľvek správca súborov alebo bezplatný Unreal Commander uncomsetup0.96build787.exe. 5.26 Mbc stiahnutí: 7684 .
V takom prípade musíte nejakým spôsobom otvoriť obraz inštalačného disku pomocou OS, môžete to urobiť pomocou ľubovoľného emulátora disku, alkoholu alebo MagicDisk, vytvoriť obrázok a všetko z neho skopírovať na pripravený disk Flash z nášho správcu súborov..
To je všetko, proces vytvárania inštalačného flash disku je dokončený, teraz sa snažíme nainštalovať OS tak, že najprv nastavíme bootovanie z flash disku v systéme BIOS.
To je všetko, ktorý zo štyroch spôsobov použitia bootovacej jednotky USB Flash je na vás.
Povolenie zavádzania systému BIOS z jednotky Flash
Pred začatím inštalácie systému Windows 7 z jednotky Flash musíte prejsť do systému BIOS a umožniť spustenie z jednotky Flash.
Ak chcete vstúpiť do systému BIOS, musíte pri spustení počítača stlačiť určitú klávesu. Na stolných počítačoch je to kláves Del. Na prenosných počítačoch sa najčastejšie používa kláves F2..
Keď zapnete prenosný počítač, zvyčajne sa objaví obrazovka, na ktorej v spodnej časti sa nachádza riadok, ktorý hovorí, ktorý kláves je potrebné stlačiť na vstup do systému BIOS..
Ak taký riadok nemáte, mali by ste sa pozrieť na informácie o tom, ako vstúpiť do systému BIOS Používateľská príručka chôdza s notebookom.
1) Vložte disk USB Flash do prenosného počítača, ak nie je vložený.
2) Zapnite prenosný počítač, ak je zapnutý, a potom reštartujte počítač.
3) Ideme do systému BIOS.
V príklade bude celý proces vyzerať tak, ako je to zobrazené nižšie, ak je váš systém BIOS iný, potom princíp zostane rovnaký. Ak máte otázky - napíšte do komentárov.
4) Prejdite na kartu topánka. V tomto poradí je potrebné, aby ste náš flash disk umiestnili na prvé miesto pomocou klávesov so šípkami a klávesmi F5 a F6. To znamená, že pomocou klávesov so šípkami vyberte našu jednotku flash a použite kláves F6 vezmi ju na vrchol.
Ak chcete zistiť, ktoré klávesy musíte použiť na nastavenie poradia spúšťania, prečítajte si tipy napravo.
Na riadku by sa mal objaviť názov jednotky Flash USB HDD.
V riadku sa môže zobraziť aj jednotka Flash KĽÚČ USB.
Ak chcete uložiť zmeny a ukončiť BIOS, stlačte kláves F10. (V závislosti od výrobcu systému BIOS sa kľúč môže líšiť. Pozrite si pokyny vpravo alebo dole).
5) Objaví sa okno, v ktorom sa v angličtine zobrazí výzva Uložiť zmeny a skončiť? vybrať áno.
6) Potom dôjde k reštartu a spustí sa proces inštalácie systému Windows 7.
Nainštalujte systém Windows 7 z jednotky USB Flash
Ak bola pomocou systému WinSetupFromUSB 1.0 Beta 7 vytvorená zavádzacia jednotka USB Flash so systémom Windows 7, ako prvá sa zobrazí zelená obrazovka. vybrať Spustite inštaláciu systému Vista / Win7 / Server 2008 alebo PE / Recovery ISO z oddielu 0.
Ďalej sa spustí inštalátor systému Windows 7..
V komentároch napíšte, čo nie je jasné a aké otázky vyvstali.