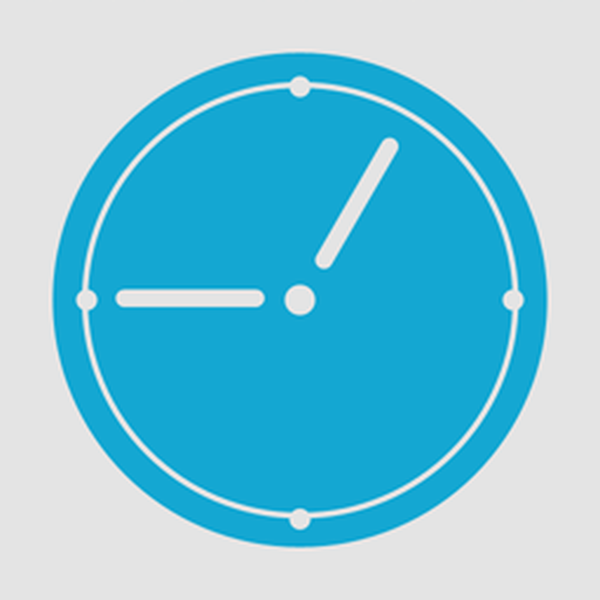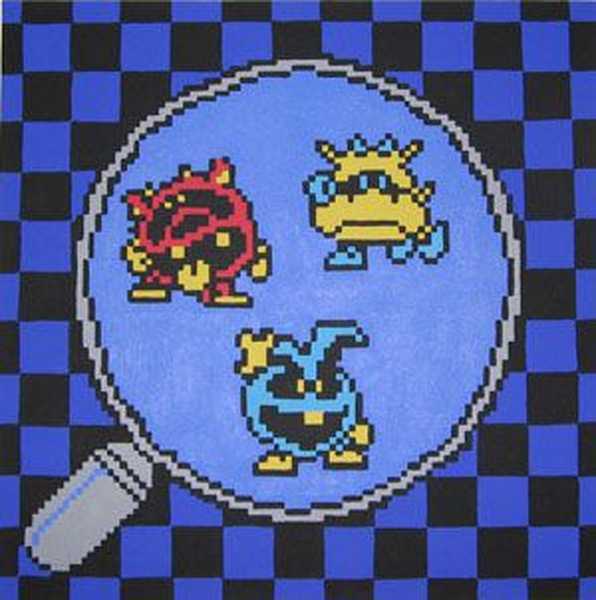Niekedy potrebujete zistiť MAC adresu počítača so systémom Windows. Aby sme vám pomohli s týmto, preberieme 4 spôsoby, ako môžete tieto informácie získať. Niektoré z nich sú rýchle, zatiaľ čo iné vyžadujú trochu viac opatrení. Prečítajte si túto príručku a potom vyberte metódu, ktorá vám najviac vyhovuje..
Niekedy potrebujete zistiť MAC adresu počítača so systémom Windows. Aby sme vám pomohli s týmto, preberieme 4 spôsoby, ako môžete tieto informácie získať. Niektoré z nich sú rýchle, zatiaľ čo iné vyžadujú trochu viac opatrení. Prečítajte si túto príručku a potom vyberte metódu, ktorá vám najviac vyhovuje..
Na príkazovom riadku použite príkaz GETMAC
Getmac je nástroj príkazového riadku, ktorý vám ukáže MAC adresy všetkých povolených sieťových pripojení na vašom počítači. Ak chcete nájsť adresu MAC vypnutého sieťového adaptéra pomocou programu Getmac, musíte najprv povoliť tento sieťový adaptér.
Ak chcete použiť Getmac, spustite príkazový riadok. Jedným zo spôsobov, ako to dosiahnuť, je použiť dialógové okno Spustiť - stačí kliknúť  + Na klávesnici zadajte príkaz cmd a stlačením klávesu Enter otvorte príkazový riadok.
+ Na klávesnici zadajte príkaz cmd a stlačením klávesu Enter otvorte príkazový riadok.
Na príkazovom riadku zadajte príkaz getmac a stlačte kláves Enter. V stĺpci Fyzická adresa sa zobrazia adresy MAC vašich aktívnych sieťových adaptérov..

Na príkazovom riadku použite príkaz IPCONFIG
Príkaz ipconfig sa používa na zobrazenie podrobných informácií o sieťových pripojeniach a sieťových adaptéroch nainštalovaných v systéme. Ak chcete spustiť tento príkaz, najprv otvorte príkazový riadok. Jeden zo spôsobov, ako to dosiahnuť, sme spomenuli vyššie.
Do príkazového riadka napíšte ipconfig / all a stlačte kláves Enter. Príkaz zobrazí všetky aktuálne sieťové pripojenia TCP / IP a podrobné technické informácie o každom z nich. Ak chcete medzi všetkými týmito informáciami nájsť adresu MAC sieťového adaptéra, nájdite názov tohto sieťového adaptéra a venujte pozornosť poľu „Fyzická adresa“, ako je to znázornené na nasledujúcom obrázku..

Použite Centrum sietí a zdieľania
Ďalší spôsob, ako zistiť adresu MAC, je priateľskejší. Toto je centrum správy siete. Je zrejmé, že v prvom rade by ste mali otvoriť toto centrum. Kliknite pravým tlačidlom myši na ikonu sieťového pripojenia v oblasti oznámení a vyberte položku Centrum sietí a zdieľania..

V okne, ktoré sa otvorí, prejdite do časti Zobraziť aktívne siete. Tam uvidíte názov každého aktívneho pripojenia. Vyhľadajte riadok s názvom Pripojenia. Tento reťazec bude Ethernet, ak používate káblové pripojenie, alebo Wi-Fi s názvom siete, ak používate bezdrôtové pripojenie. Kliknite na odkaz vedľa pripojenia, ako je to znázornené na obrázku nižšie.

Na obrazovke sa zobrazí stavové okno sieťového adaptéra. Kliknutím na tlačidlo Podrobnosti otvoríte okno Podrobnosti o sieťovom pripojení.

Tu uvidíte rozšírené informácie o aktuálnom sieťovom pripojení vrátane adresy IP, adresy servera DHCP, adresy servera DNS a oveľa viac..
Adresa MAC sa zobrazí v riadku „Fyzická adresa“..

Všetky informácie zobrazené v tomto okne môžete skopírovať pomocou klávesov Ctrl + C a pomocou klávesovej skratky Ctrl + V ich prilepiť na požadované miesto..
Použite príkaz Get-NetAdapter v PowerShell
Nakoniec posledným spôsobom, ako nájsť adresu MAC, je použitie príkazu Get-NetAdapter v prostredí Windows PowerShell.
Pre tých, ktorí nevedia, ako otvoriť PowerShell: kliknite  + R, do dialógového okna Spustiť zadajte príkaz powershell a stlačte kláves Enter.
+ R, do dialógového okna Spustiť zadajte príkaz powershell a stlačte kláves Enter.
Po spustení systému Windows PowerShell napíšte dostať-NetAdapter a stlačte kláves Enter.

Tento príkaz zobrazí základné informácie o každom sieťovom adaptéri. Konkrétne v stĺpci „MacAddress“ uvidíte MAC adresu.
Prajem pekný deň!