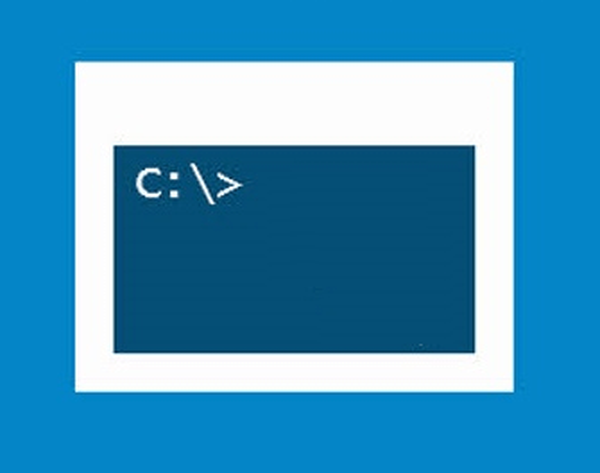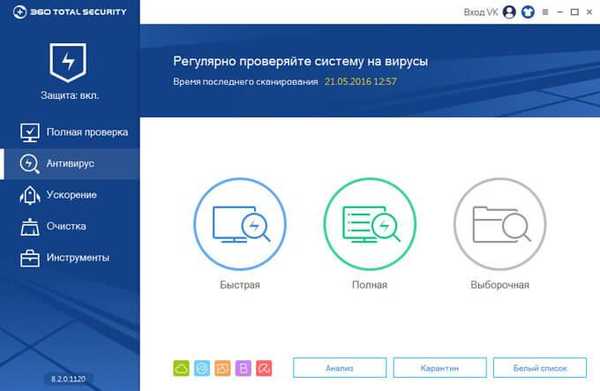Systém Windows 10 ponúka niekoľko spôsobov formátovania oddielu alebo disku. Môžete zahájiť operáciu formátovania z Prieskumníka súborov, Správa diskov, PowerShell alebo Príkazový riadok.
V tejto príručke sa pozrieme na všetky tri spôsoby formátovania disku alebo oddielu v systéme Windows 10 bez použitia pomocných programov tretích strán..
dôležité: formátovanie disku alebo oddielu vymaže všetky údaje uložené na tomto disku alebo oddiele. Preto pred formátovaním disku alebo oddielu uložte údaje na iný disk alebo externú jednotku USB.
Metóda 1 zo 4
Naformátujte disk pomocou Prieskumníka
Krok 1. Otvorte Prieskumník a prejdite do sekcie „Tento počítač“.
Krok 2. Pravým tlačidlom myši kliknite na jednotku alebo oddiel, ktorý chcete naformátovať, a vyberte možnosť „ Formát ... Môžete tiež kliknúť pravým tlačidlom myši na disk, ak je zobrazený na navigačnom paneli (na ľavom paneli) programu Prieskumník a potom na karte vyberte. "Management" kliknite na tlačidlo „Formátovať“.
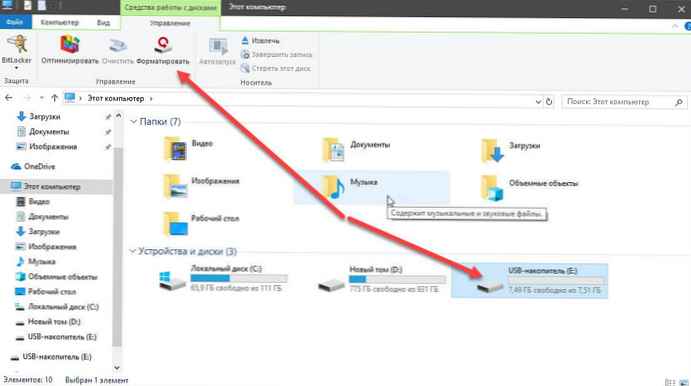
Krok 3. Z rozbaľovacieho zoznamu vyberte systém súborov pre jednotku Systém súborov, uistite sa, že ste vybrali „Rýchle formátovanie“, a potom kliknite na tlačidlo OK „Začíname“.

Po zobrazení dialógového okna s potvrdením formátovania disku kliknite na „OK“.
Metóda 2 zo 4
Naformátujte disk alebo diskovú oblasť pomocou správy diskov
Krok 1. Kliknutím pravým tlačidlom myši na tlačidlo otvorte vstavaný nástroj na správu diskov "Štart" alebo stlačte kombináciu klávesov Win + x výberom možnosti Správa diskov.
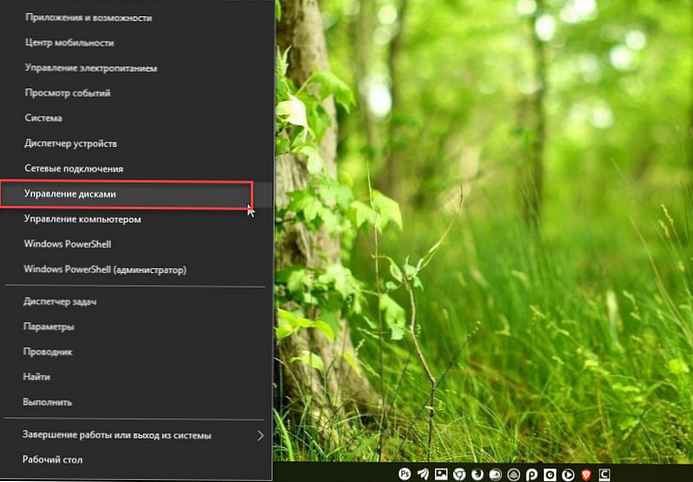
Krok 2. V okne Správa diskov kliknite pravým tlačidlom myši na jednotku alebo oddiel, ktorý chcete naformátovať, a vyberte z kontextovej ponuky "Format". Po potvrdení sa otvorí dialógové okno Formátovanie..
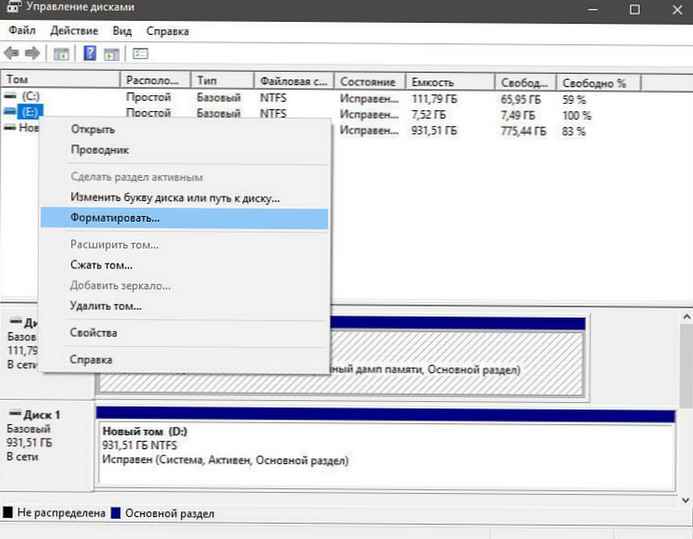
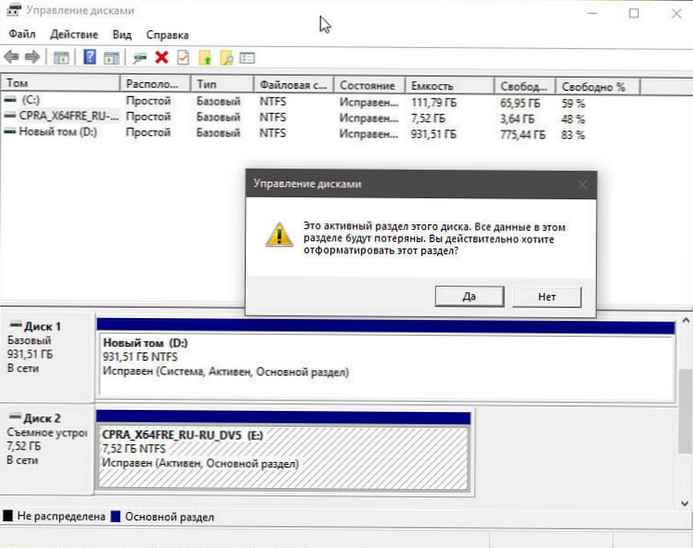
Krok 3. Zadajte označenie disku, vyberte systém súborov (odporúčame NTFS), povoľte „Rýchle formátovanie“, a kliknite na tlačidlo OK .
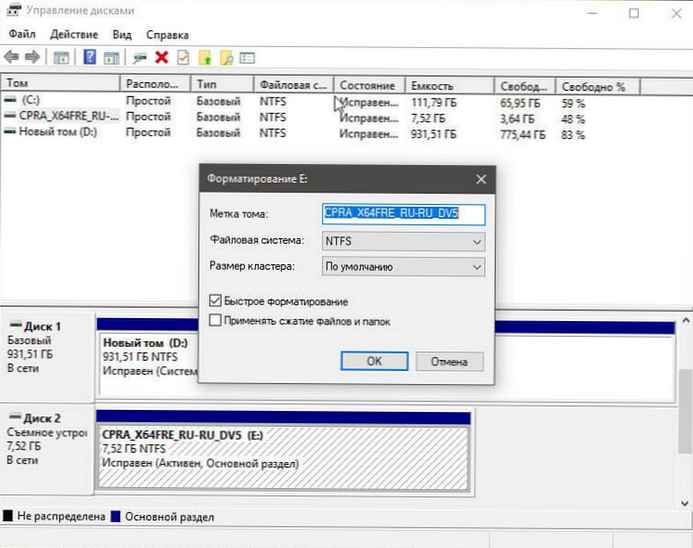
Proces formátovania môže trvať niekoľko sekúnd..
Metóda 3 zo 4
Formátovanie disku pomocou príkazového riadku
Ak nemôžete spravovať disk alebo diskový oddiel pomocou Správa diskov alebo Prieskumník súborov, môžete ich naformátovať pomocou príkazového riadku. Tu je návod, ako to urobiť.
Krok 1. Otvorte príkazový riadok ako správca.
Krok 2. V okne príkazového riadka zadajte "Diskpart" a stlačte kláves enter.
Krok 3. Potom zadajte „Objem zoznamu“, a stlačením klávesu Enter zobrazíte všetky jednotky v počítači.
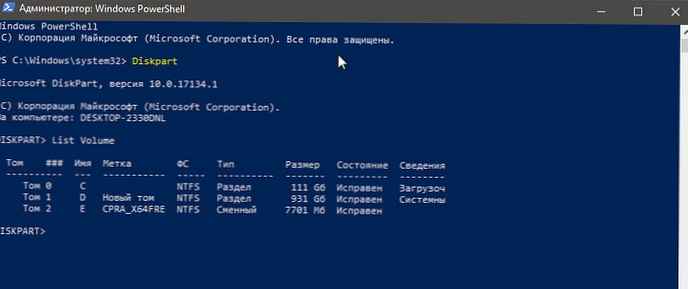
Krok 4. Ak chcete naformátovať oblasť, musíte ju najprv vybrať spustením nasledujúceho príkazu:
Vyberte zväzok X
V uvedenom príkaze vymeňte "X" na zväzok zväzku, ktorý chcete naformátovať.
Krok 5. Nakoniec spustite nasledujúci príkaz na formátovanie vybratej jednotky alebo oddielu.
Formát fs = ntfs Rýchly
Príkaz naformátuje disk do systému súborov NTFS. Ak chcete formátovať systém súborov pomocou systému FAT32, použite nasledujúci príkaz:
Formát fs = fat32 Rýchly
Po dokončení formátovania môžete príkazový riadok zatvoriť.
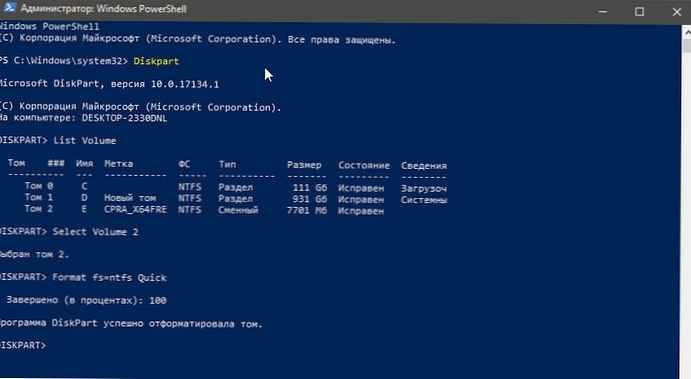
Formátovanie jednotiek pomocou systému PowerShell v systéme Windows 10
Okrem príkazového riadku môžete na formátovanie diskov použiť aj prostredie Windows PowerShell. Tu je návod, ako to urobiť.
Krok 1. Otvorte PowerShell ako správca. Kliknite pravým tlačidlom myši na tlačidlo Štart a vyberte možnosť PowerShell (správca). .
Krok 2. V okne PowerShell spustite nasledujúci príkaz a zobrazte zoznam všetkých jednotiek, ich písmen, štítkov zväzkov a veľkostí.
Získajte objem
Stlačte Enter.
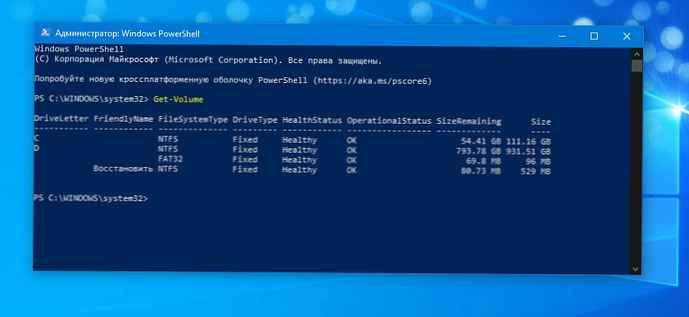
Krok 3. Potom spustite tento príkaz a naformátujte disk.
Pre rýchle formátovanie použite tento príkaz
Format-Volume -DriveLetter "" -FileSystem -NewFileSystemLabel ""
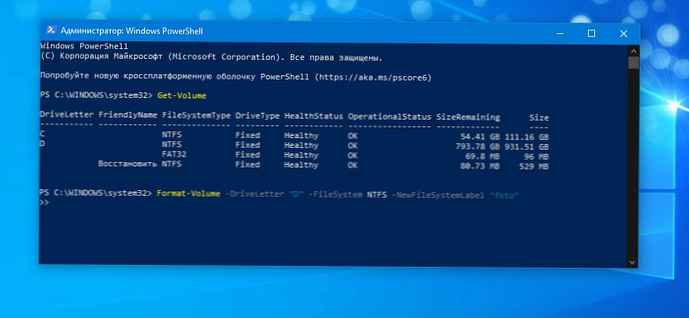
Pre plný formát použite tento príkaz
Format-Volume -DriveLetter "" -FileSystem -NewFileSystemLabel "-Full"
To je všetko! Po dokončení môžete okno PowerShell zatvoriť.
Môže to byť užitočné: Ako vytvoriť nový diskový oddiel v systéme Windows 10