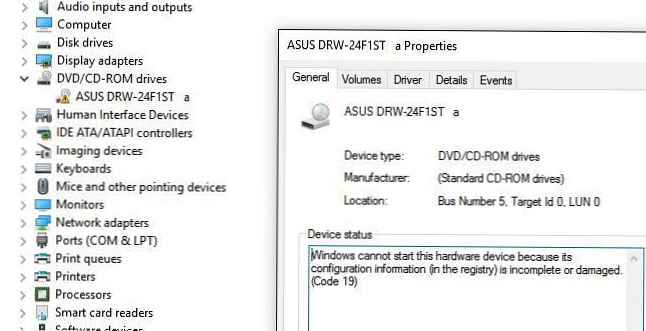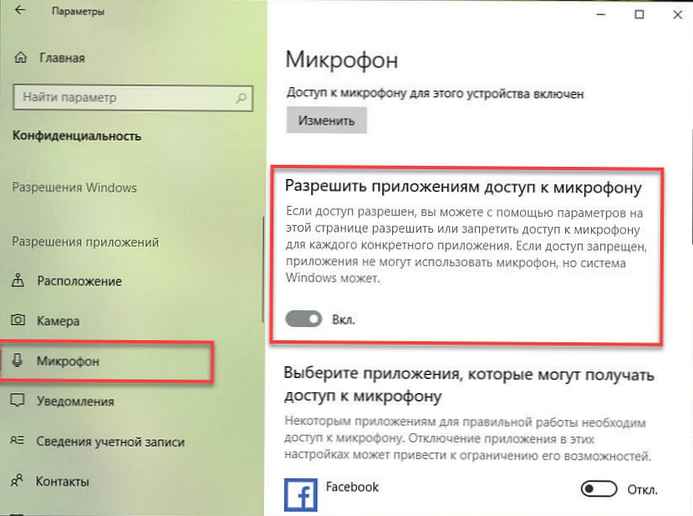Čitatelia ma niekoľkokrát kontaktovali, aby mi pomohli vyriešiť problém zobrazovania počítačov v sieťovom prostredí v najnovších verziách systému Windows 10. V posledných vydaniach systému Windows 10 sa váš počítač skutočne môže prestať zobrazovať susedné počítače v pracovnej skupine v miestnej sieti alebo sa nemusí objaviť v samotnom sieťovom prostredí. na iných počítačoch. Zvážte, ako to opraviť..
obsah:
- Počítače so systémom Windows 10 sa nezobrazujú v sieťovom prostredí pracovnej skupiny
- Povoliť zisťovanie siete v systéme Windows 10
- SMB 1.0 a problémy s hlavným prehliadačom v systéme Windows 10
- Systém Windows 10 nevidí sieťové priečinky
Počítače so systémom Windows 10 sa nezobrazujú v sieťovom prostredí pracovnej skupiny
Používatelia sa začali stretávať s problémami so zobrazovaním susedných počítačov v miestnej sieti pracovnej skupiny od systému Windows 10 1703 (aktualizácia tvorcov). Po nainštalovaní tohto (alebo novšej verzie systému Windows 10) môže váš počítač prestať vidieť susedné počítače pri prezeraní zariadení v sieťovom prostredí.
Zoznam počítačov v sieťovom prostredí je možné zobraziť v Prieskumníkovi alebo pomocou príkazu:
čisté zobrazenie

Ak je zoznam prázdny (príkaz sa vrátil V zozname nie sú žiadne položky / tam sú žiadny zápisy v zoznam.), ktoré najskôr skontrolujte nasledujúce nastavenia.
Skontrolujte, či je povolená služba prístupu k súborom a priečinkom. Prejdite do sekcie Ovládací panel -> Centrum sietí a zdieľania -> Pokročilé možnosti zdieľania.
Uistite sa, že máte v sekcii aktuálneho sieťového profilu Súkromné / súkromný (aktuálny profil) možnosti sú zahrnuté:
- obrátiť na sieť objav (Povoliť zisťovanie siete) + obrátiť na automatický setup z sieť spojený zariadenie (Povoliť automatickú konfiguráciu na sieťových zariadeniach);
- Zapnite zdieľanie súborov a tlačiarní (Povoliť zdieľanie súborov a tlačiarní);
Povoliť systému Windows spravovať pripojenia domácej skupiny (ak používate domácu skupinu).
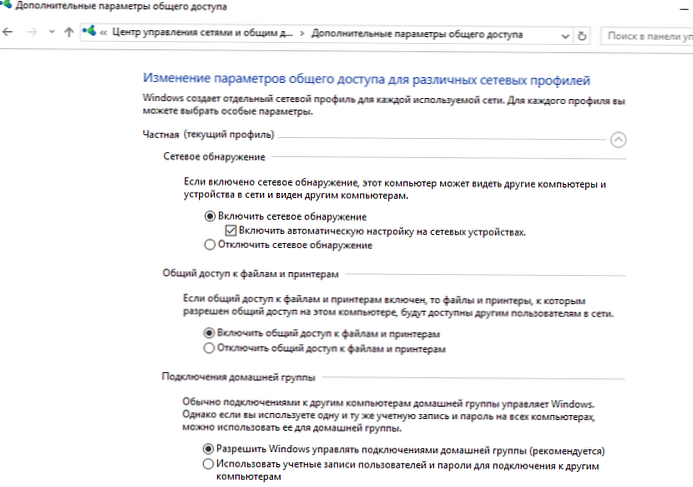
Potom na profily Všetky siete aktivovať možnosti:
- Povoliť zdieľanie (obrátiť na zdieľanie), aby používatelia siete mohli čítať a zapisovať súbory do zdieľaných priečinkov;
- Vypnite ochranu heslom - obrátiť preč heslo protect zdieľanie (ak dôverujete všetkým zariadeniam vo vašej sieti). Môžete tak otvoriť anonymný prístup k počítaču, takže keď povolíte túto možnosť, musíte správne nastaviť práva na sieťové priečinky a tlačiarne..
- Ak má vaša sieť staré zariadenia (staré verzie Windows, Samba, NAS NAS), povoľte možnosť „Povoliť zdieľanie súborov pre zariadenia používajúce 40-bitové alebo 56-bitové šifrovanie“;
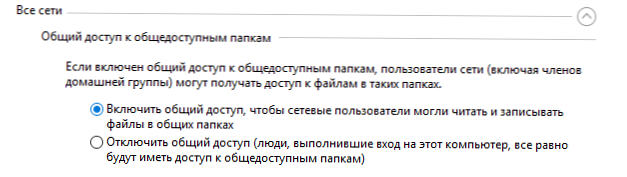
Potom položku otvorte parametre windows -> Sieť a internet -> Ethernet (ak ste pripojení k miestnej sieti pomocou bezdrôtového adaptéra, vyberte Wi-Fi). Kliknite na ikonu siete a overte, čiZabezpečte, aby bol tento počítač viditeľný. “.
Vyprázdnenie vyrovnávacej pamäte DNS v počítači:
ipconfig / flushdns
Ak chcete povoliť zisťovanie, musíte spustiť príkaz na príkazovom riadku s oprávneniami správcu, ktorý umožňuje prenos siete zisťovania v systéme Windows 10:
netsh advfirewall firewall nastavil skupinu pravidiel = "Network Discovery" nové enable = Yes
Get-NetFirewallRule -DisplayGroup "Network Discovery" - Povolené True -Action Allow -Direction Inbound
Alebo protokol povolte manuálne Zisťovanie siete aspoň pre súkromnú sieť v nastaveniach brány Windows Defender Firewall (Ovládací panel \ Všetky položky ovládacieho panela \ Windows Defender Firewall \ Povolené aplikácie).
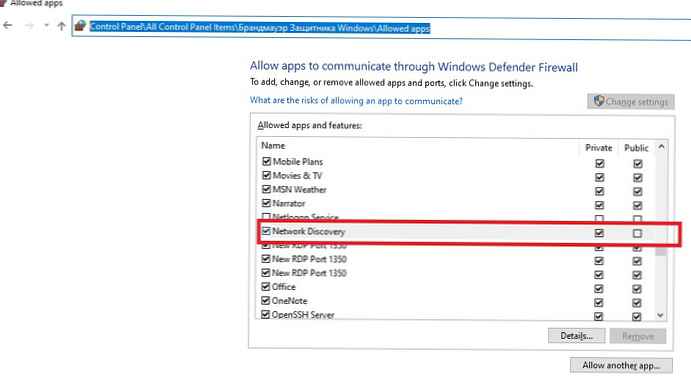
Môže sa stať, že počítač so systémom Windows sa nemusí zobraziť v sieťovom prostredí z dôvodu nesprávneho nastavenia pracovnej skupiny. Skúste tento počítač znova pridať do pracovnej skupiny opätovným použitím nastavení (Ovládací panel -> Systém -> Ďalšie systémové parametre -> Názov počítača -> identifikácia).
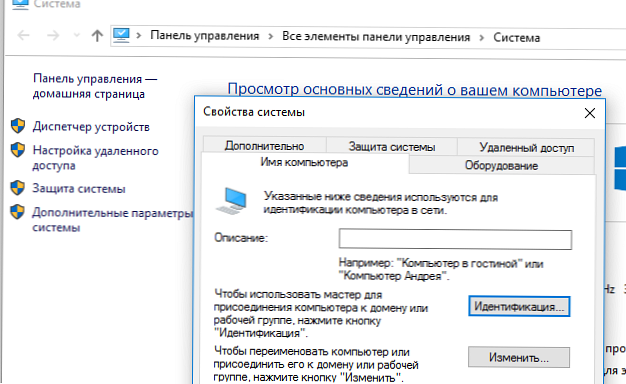
V sprievodcovi pre pripojenie k doméne alebo pracovnej skupine, ktorá sa otvorí, vyberte postupne: Počítač vstupuje do podnikovej siete -> Moja organizácia používa sieť bez domén -> názov vašej pracovnej skupiny. Potom musíte reštartovať počítač.
Ak sa počítač po reštarte zobrazí v sieťovom prostredí, ale nemáte k nemu prístup, skontrolujte typ siete počítača. Vaša lokálna sieť bola pravdepodobne označená ako verejnosť. Je potrebné zmeniť typ siete na Súkromné. Ak to chcete urobiť, otvorte parametre -> Sieť a internet -> stáť -> Domáca skupina -> Zmena umiestnenia v sieti.
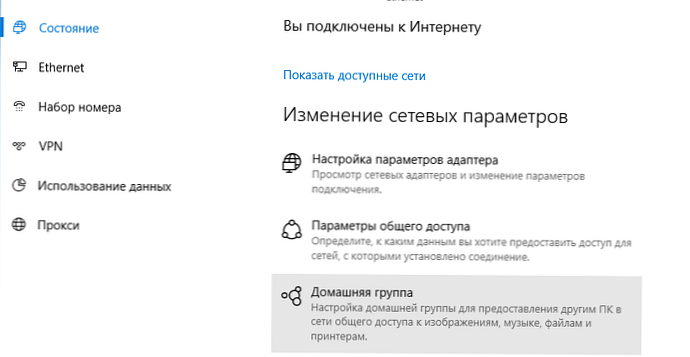
Kliknite na odkaz Zmeniť umiestnenie v sieti a potom na bočnom paneli s otázkou „Chcete povoliť iným počítačom a zariadeniam v tejto sieti detekovať počítač? Odporúčame vám, aby ste to urobili vo vašej domácej alebo pracovnej sieti a nie na verejnosti, “vyberte„ Áno “.
Otvorte sieťové prostredie a skontrolujte, či sa zobrazujú susediace počítače.
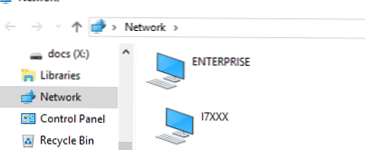
Ak tieto tipy nepomohli a počítače v pracovnej skupine sa stále nezobrazujú, skúste resetovať sieť (Nastavenia -> Sieť a Internet -> Stav -> Obnoviť sieť).
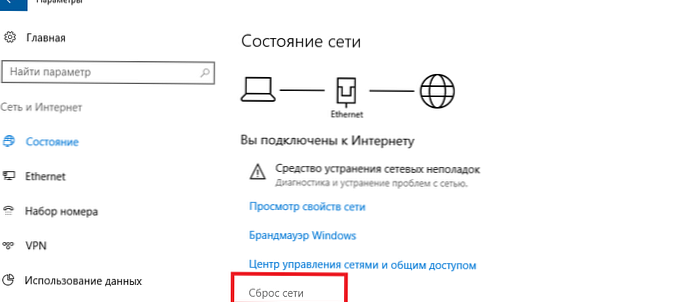
Nastavenia siete a pravidlá brány firewall môžete resetovať pomocou nasledujúcich príkazov:
netsh int ip reset reset.txt
netsh winsock reset
netsh advfirewall reset
Potom musíte reštartovať počítač.
V niektorých prípadoch musíte zo správcu zariadenia (konzoly) úplne odstrániť sieťový adaptér devmgmt.msc -> Sieťové adaptéry -> sieťová karta -> Odstrániť zariadenie).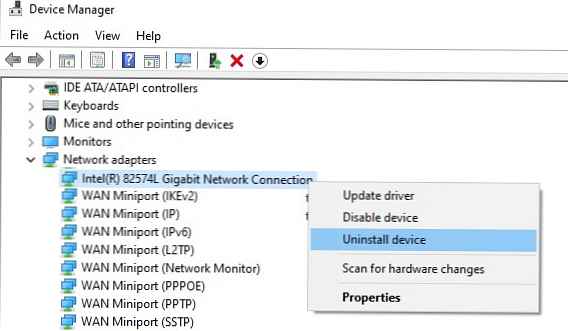
Potom reštartujte počítač. Systém Windows by mal automaticky zistiť vašu sieťovú kartu a nainštalovať príslušné ovládače. V takom prípade sa obnovia všetky staré nastavenia protokolu pre sieťovú kartu.
Skontrolujte tiež, či sú spustené nasledujúce služby (aby sa sieťové prostredie zobrazovalo správne, musia byť v stave automatického spustenia). Otvorte konzolu services.mcs:
- funkcie objav poskytovateľ hostiteľ - fdPHost (hostiteľ poskytovateľa vyhľadávacích funkcií) - zodpovedá za objavovanie ďalších počítačov v sieti;
- funkcie objav prostriedky uverejnenie - FDResPub (funkcia zisťovania zdrojov publikovania, pozri nižšie) - je zodpovedný za zabezpečenie toho, aby iné počítače mohli zistiť váš počítač v sieti;
- Klient DNS - dnscache (DNS Client Service);
- SSDP Discovery - SSDPSrv (SSDP Discovery Service);
- Hostiteľ zariadenia UPnP - upnphost (uzol univerzálnych zariadení PNP);
V niektorých prípadoch môžu antivírusy a brány firewall tretích strán blokovať požiadavky na názvy NetBIOS, WDS a vysielať dotazy DNS (určite bol problém s produktom ESET NOD32). Skúste dočasne vypnúť antivírusový program / bránu firewall a skontrolovať, či v systéme Windows 10 funguje zisťovanie siete.
Povoliť zisťovanie siete v systéme Windows 10
V systéme Windows 10 1803 (jarná aktualizácia tvorcov) vývojári odstránili možnosť vytvorenia domácej skupiny počítačov a počítače so systémom Windows 10 sa prestali zobrazovať v sieťovom prostredí Prieskumníka pri prezeraní sieťových zariadení..
Faktom je, že z hľadiska Microsoftu sú pracovné skupiny zastaranou funkciou organizácie miestnej siete na prístup k zdieľaným zdrojom a tlačiarňam. Namiesto použitia pracovnej skupiny spoločnosť Microsoft navrhuje používať svoje cloudové služby (OneDrive alebo prístup prostredníctvom účtov Microsoft). Podľa môjho názoru je to neoprávnené.
V skutočnosti však, aby ste získali prístup k zdrojom iného počítača v lokálnej sieti v systéme Windows 1803, musíte poznať jeho názov (\\ pcname1) alebo ip adresa (vo formáte \\ 192.168.1.100), ale v sieťovom prostredí sa susedné počítače nezobrazia. To však možno opraviť..
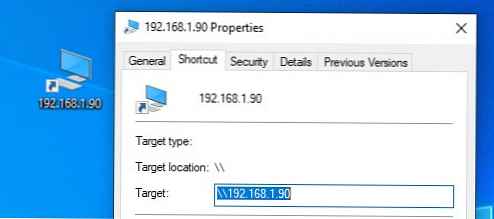
Faktom je, že na objav susedné počítače v sieti Windows 10 spĺňajú samostatnú službu funkcie objav poskytovateľ hostiteľ, a za objav tvoj počítač odpovedá iná služba - funkcie objav prostriedky uverejnenie.
kancelária fdPHost používa protokoly Protokol zisťovania jednoduchých služieb (SSDP) a Vyhľadávanie webových služieb (WS-Discovery) objavovať zariadenia v sieti.Tieto protokoly nahrádzajú protokol NetBIOS prostredníctvom protokolu TCP / IP, ktorý sa v minulosti používal na objavovanie zariadení v sieťach pomocou hlavného prehľadávača. Podľa toho môžete bezpečne zakázať systém NetBIOS pre vaše sieťové adaptéry..
Po inštalácii niektorých verzií systému Windows 10 je možné tieto služby vypnúť (typ spustenia z Automaticky sa zmení na Zakázané). Ak sú tieto služby zastavené, počítač nie je detegovaný v sieti inými počítačmi a nemôže detegovať ostatné. V systéme Windows 10 môžete takto povoliť služby Autodiscover.
- Otvorte konzolu Windows Services Management Console (services.msc);
- V zozname služieb vyhľadajte službu funkcie objav prostriedky uverejnenie (Publikovanie funkcie zisťovania zdrojov);
- Zmeňte typ spustenia služby z príručka na automatické s oneskoreným načítaním - Automatický (oneskorený štart);

- Rovnakým spôsobom zapnite službu. funkcie objav poskytovateľ hostiteľ (Zisťovanie funkcií poskytovateľa hostiteľa); Typ spustenia týchto služieb môžete zmeniť na automatický pomocou jediného príkazu PowerShell:
get-Service fdPHost, FDResPub | Set-Service -startuptype automatic -passthru | Start-Service - Reštartujte počítač
Po reštarte môžu ostatné počítače v lokálnej sieti zistiť tento počítač a jeho zdroje (tlačiarne a zdieľané priečinky).
SMB 1.0 a problémy s hlavným prehliadačom v systéme Windows 10
Stáva sa, že problémy so zobrazovaním počítačov v sieťovom prostredí súvisia so službou sieťového prehľadávača (hlavný prehľadávač). Táto služba je zodpovedná za vytváranie a udržiavanie zoznamu aktívnych počítačov v sieti (viac o službe Computer Browser). V lokálnej sieti môže byť iba jeden aktívny počítač s úlohou hlavného prehľadávača.
Služba Windows 10 1703 Sieťový prehľadávač nefunguje správne. Odporúča sa úplne zakázať túto službu v systéme Windows 10 a používať počítač so systémom Windows 7 (alebo Windows 8.1 / Windows Server 2012 R2, ak ste už systém Windows 7 ukončili kvôli ukončeniu podpory) ako hlavný prehľadávač v sieti. Hlavné nastavenia prehľadávača je možné nastaviť prostredníctvom registra.
V systéme Windows 10 1709 (1803, 1809, 1903, 1909) je protokol SMB v1.0 v predvolenom nastavení zakázaný a služba je tiež zakázaná počítačový browser. Táto služba v sieťach spoločnosti Microsoft je zodpovedná za zostavenie zoznamu počítačov v sieti a ich zobrazenie (pred prepnutím na SSDP a WS-Discovery)..
Ak máte v sieti iba počítače s Win 10 1709 a vyššou (pozrite si tabuľku kompatibility pre verzie SMB v1) a stále chcete používať službu sieťového prehľadávača, budete musieť povoliť protokol SMB v1.0 aspoň na jednom počítači (nebezpečné! ).
Inštalácia SMB 1.0 sa vykonáva pridaním nasledujúcich komponentov do ovládacieho panela:
- Klient SMB0 / CIFS
- Server SMB0 / CIFS
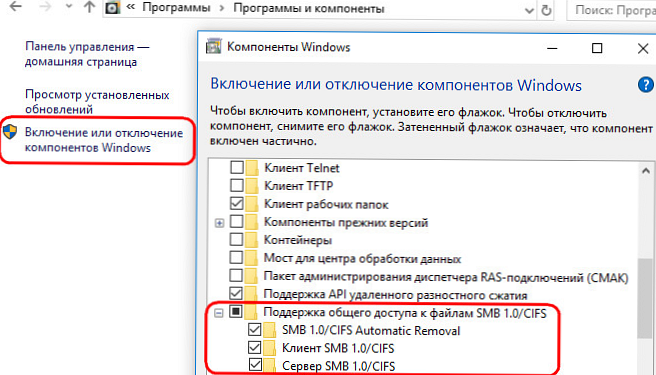
Alebo môžete povoliť klienta SMB a servera 1 z OptionalFeatures.exe alebo pomocou príkazov DISM:
Dism / online / Enable-Feature / FeatureName: "SMB1Protocol-Client"
Dism / online / Enable-Feature / FeatureName: "SMB1Protocol-Server"
Ak ste napriek tomu povolili protokolu SMBv1 priradiť aktuálny počítač ako hlavný hlavný prehľadávač v sieti, spustite nasledujúce príkazy:
reg add "HKEY_LOCAL_MACHINE \ SYSTEM \ CurrentControlSet \ Services \ Browser \ Parameters" / v IsDomainMaster / t REG_SZ / d True / f
reg add "HKEY_LOCAL_MACHINE \ SYSTEM \ CurrentControlSet \ Services \ Browser \ Parameters" / v MaintainServerList / t REG_SZ / d Áno / f
Tento počítač bude vaším hlavným sieťovým prehliadačom (hlavný prehľadávač).
Systém Windows 10 nevidí sieťové priečinky
V niektorých prípadoch môže systém Windows 10 vidieť susedné zariadenie v sieťovom prostredí, ale nemôže v ňom zobraziť zoznam sieťových priečinkov. Toto je najčastejšie sprevádzané chybou „0x80070035 - Sieťová cesta sa nenašla". Riešenie tohto problému je opísané v tomto článku..
Ak je susedný počítač (zariadenie) viditeľný v sieti, ale keď sa pokúsite otvoriť ľubovoľný sieťový priečinok zo sieťového prostredia alebo z cesty UNC (\\ Názov_počítača alebo IP) sa zobrazí chyba „Do tohto zdieľaného priečinka nemáte prístup, pretože bezpečnostné zásady vašej organizácie blokujú prístup hostí bez autentifikácie.“ V takom prípade musíte povoliť nastavenie databázy Registry AllowInsecureGuestAuth (podrobnosti v článku nájdete tu):
reg add HKLM \ SYSTEM \ CurrentControlSet \ Services \ LanmanWorkstation \ Parameters / v AllowInsecureGuestAuth / t reg_dword / d 00000001 / f