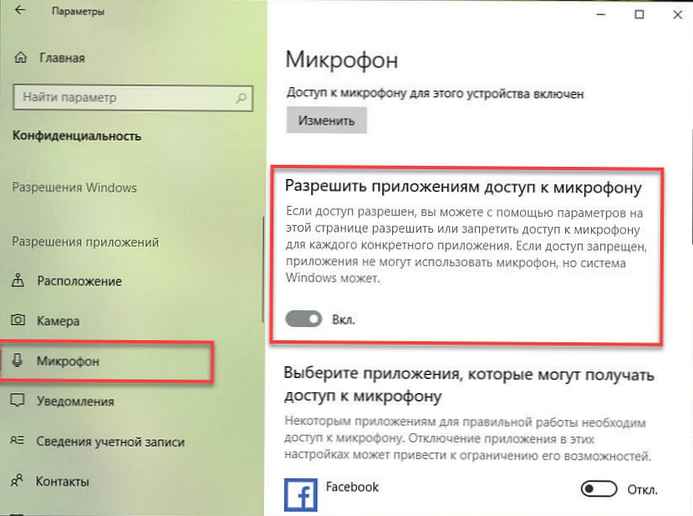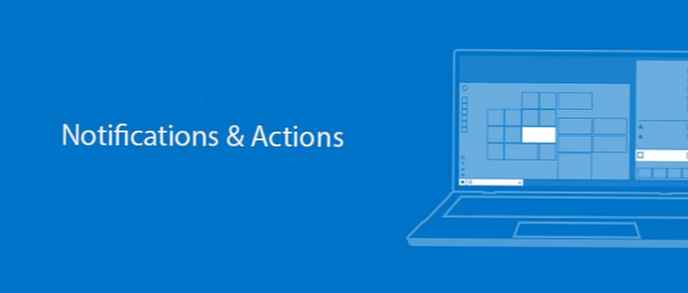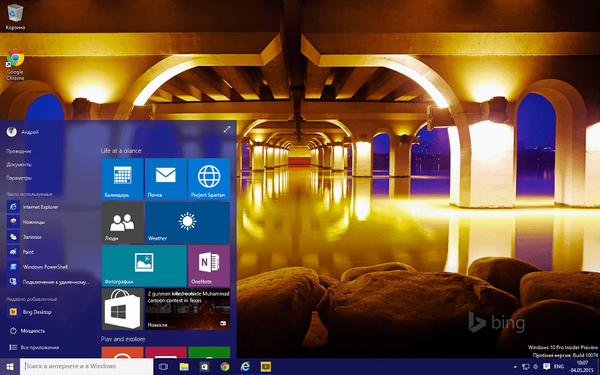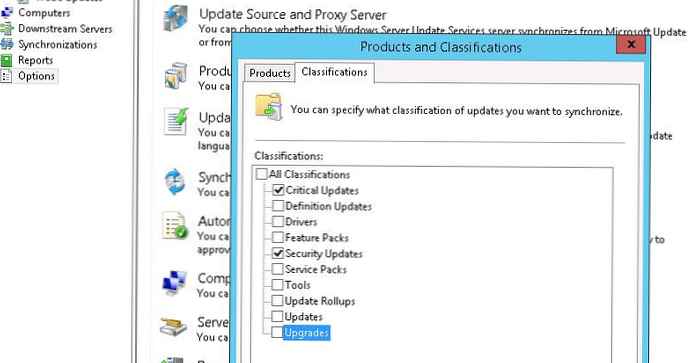Nový systém od spoločnosti Microsoft bol už dlho nainštalovaný na veľkom počte počítačov. Nadšenci a pravidelní používatelia sa môžu pochváliť skúsenosťami so systémom Windows 10. Napriek tomu, že od vydania systému Windows 10 prešli roky, čelia majitelia niektorých modelov notebookov nepríjemnej funkcii systému Windows 10 - ide o neregulovaný jas obrazovky.
Tento problém sa dá skutočne vyriešiť niekoľkými kliknutiami a jas môžete upraviť podľa svojich preferencií.
Toto nepríjemné nedorozumenie môžete napraviť úpravou jasu prenosného počítača pomocou registra.
Ako vrátiť nastavenie jasu prenosného počítača v systéme Windows 10.
Poznámka: pred odstránením problému - nastavte úroveň jasu na 50%.
- Otvorte Editor databázy Registry systému Windows- súčasným stlačením klávesov Win + R a zadaním príkazu regedit v dialógovom okne "Run". (Ak nie ste oboznámení s registrom pozri ako)
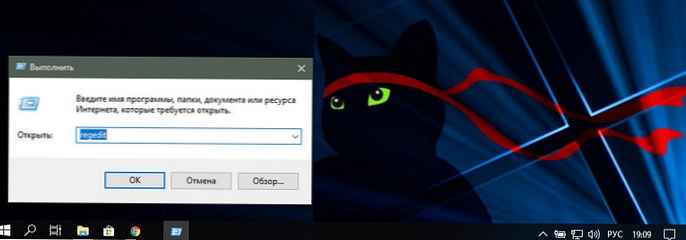
- Po otvorení editora registra stlačte kombináciu klávesov CTRL + F (otvorí sa okno Hľadanie).
- Na vyhľadávacom paneli systému Windows 10 napíšte alebo skopírujte a prilepte EnableBrightnes, ako je znázornené na obrázku nižšie:
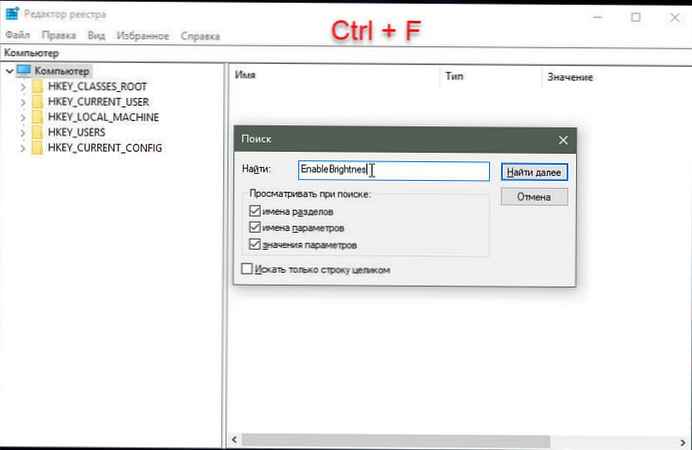
Buďte trpezliví a uvidíte nájdený parameter KMD_EnableBrightnessInterface2.
- Otvorte dvojité kliknutie KMD_EnableBrightnessInterface2 a zmeňte hodnotu parametra DWORD (32 bitov) z 1 na 0, a stlačte tlačidlo "OK".
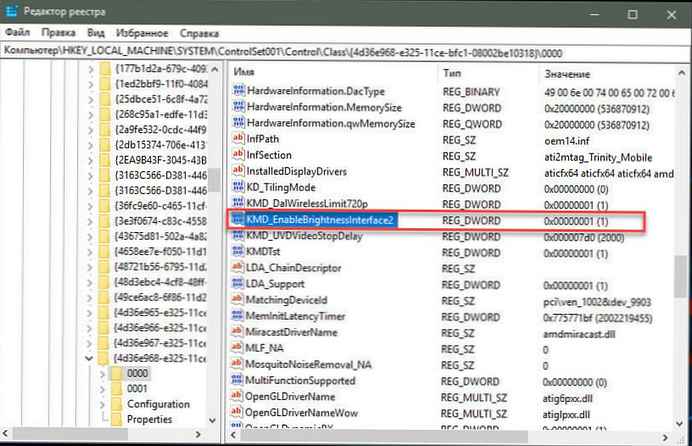
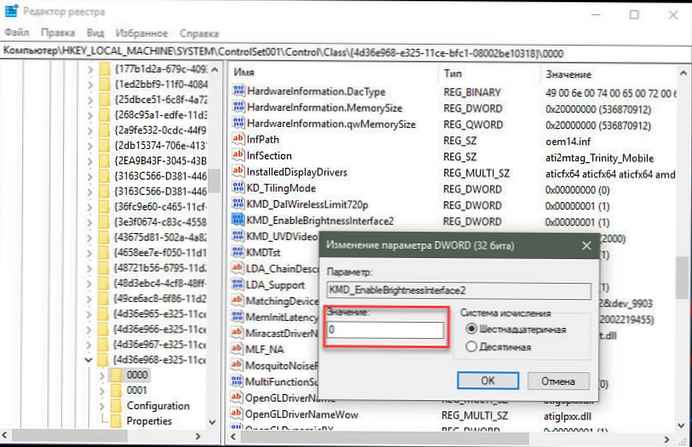
Je dôležité, aby sa: Je potrebné pokračovať vo vyhľadávaní ďalej, pretože bude existovať niekoľko kľúčov a vo všetkých je potrebné zmeniť hodnotu z 1 na 0. V mojom prípade bolo viac ako sedem takýchto parametrov, niektoré už mali hodnotu 0.
- Ak chcete pokračovať vo vyhľadávaní, stlačte kláves F3 - (Nájsť ďalšie).
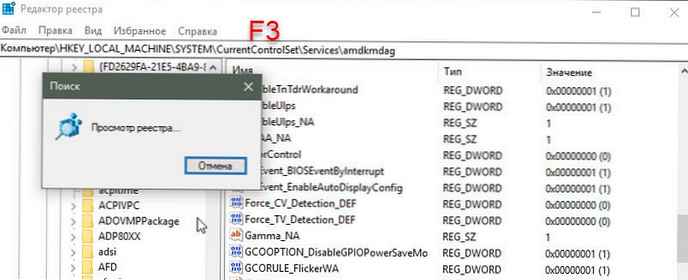
Vyžaduje sa vo všetkých nájdených parametroch KMD_EnableBrightnessInterface2 - potreba zmeniť hodnotus 1 na 0.
- Po zmene hodnoty vo všetkých zistených parametroch registra, ktoré sú zodpovedné za jas, reštartujte počítač.
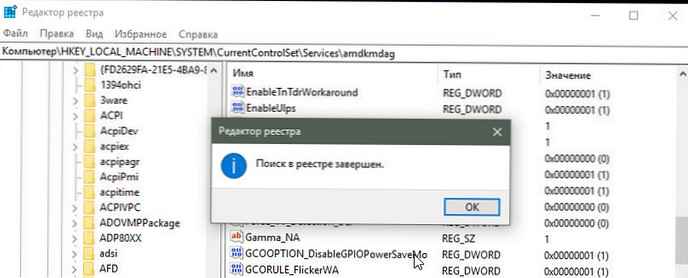
- Po reštartovaní notebooku otvorte “Správca zariadení kliknutím pravým tlačidlom myši na ponuku "Štart" alebo stlačte Win + Xa vyberte z ponuky - Správca zariadení.
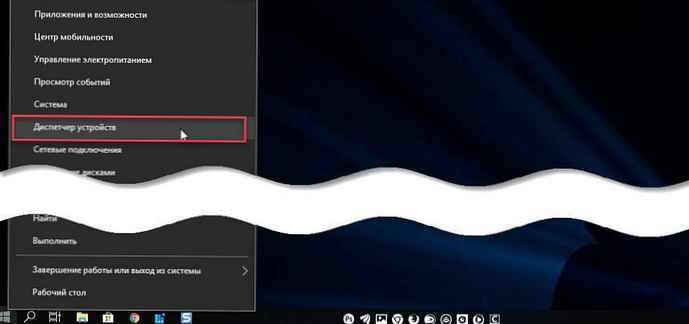
V Správcovi zariadení rozbaľte časť Monitory. → Univerzálny monitor PnP a uistite sa, že je zapnutý.
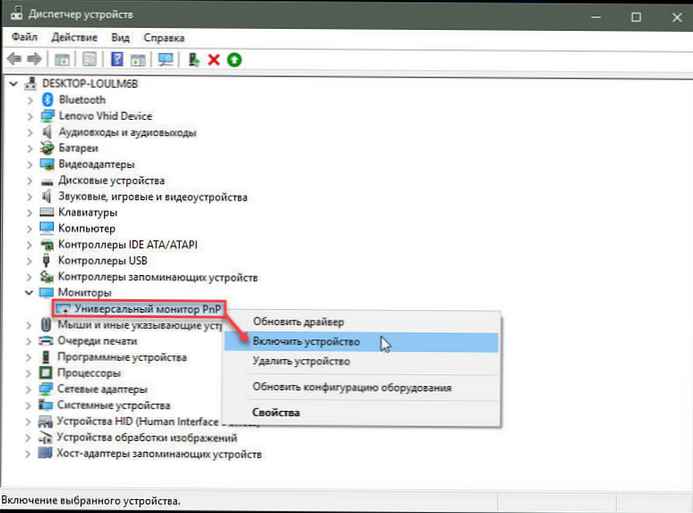
To je všetko! PÚprava jasu obrazovky v systéme Windows 10 funguje znova.
Vyššie opísaný spôsob je vhodný pre všetkých používateľov s grafickými kartami. AMD. Ak má váš laptop grafickú kartu Grafika Intel HD, môžete tiež obnoviť jas prenosného počítača.
Obnovte jas na notebooku so systémom Windows 10 pomocou grafickej karty Intel.
- Otvorte Editor databázy Registry.
- Prejdite do registra nasledujúcim spôsobom:
HKEY_LOCAL_MACHINE \ SYSTEM \ ControlSet001 \ Control \ Class \ 4d36e968-e325-11ce-bfc1-08002be10318 \ 0000
- Vyhľadajte parameter FeatureTestControl a zmeňte jeho hodnotu z F000 na F008.
- Reštartujte počítač.
To je všetko. Problém bol vyriešený!
Odporúčané: 7 spôsobov, ako zmeniť jas obrazovky v systéme Windows 10