
Vytvorenie LAN medzi Windows 7 a Windows 10 alebo ako nastaviť zdieľanie tlačiarne
Priatelia, sieť je niekoľko počítačov prepojených špeciálnym káblom, ktorý umožňuje výmenu informácií v rámci siete. Počítačové siete sa líšia a môžu pozostávať z niekoľkých počítačov a dokonca z niekoľkých tisíc počítačov.
V dnešnom článku vytvoríme pravidelnú miestnu sieť kombinujúcu dva počítače. Miestne (anglické miestne) počítačové siete sú skupinou počítačov umiestnených blízko seba a zvyčajne pokrývajú jednu organizáciu alebo podnik a poskytujú používateľom možnosť zdieľať zdroje počítačov, ako aj rôzne zariadenia pripojené k sieti (skenery, tlačiarne atď.). Používatelia môžu tiež zdieľať súbory v takejto sieti..
Vytvorme lokálnu sieť prostredníctvom smerovača z dvoch počítačov, na jednom je nainštalovaný Windows 7 Maximum x64, na druhom Windows 10 Pro Technical Prewiew x64 je tiež tlačiareň, ktorá by mala pracovať s oboma strojmi (ako nakonfigurovať zdieľanie skenera, prečítajte si ďalší článok).
Schéma našej miestnej siete
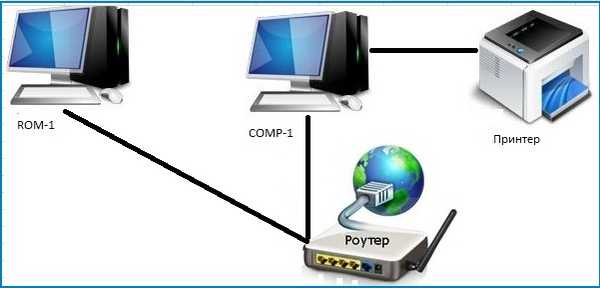
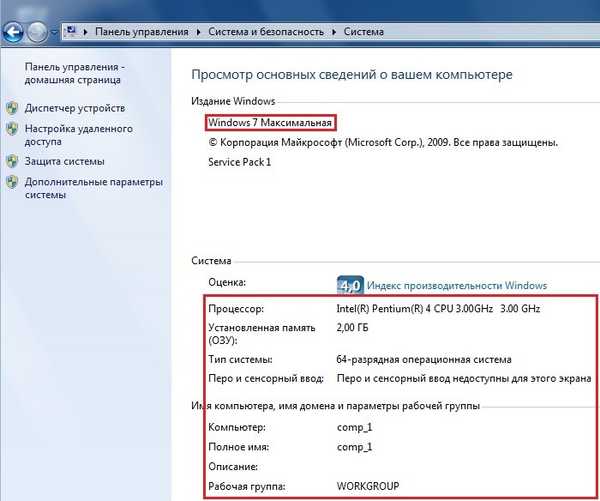
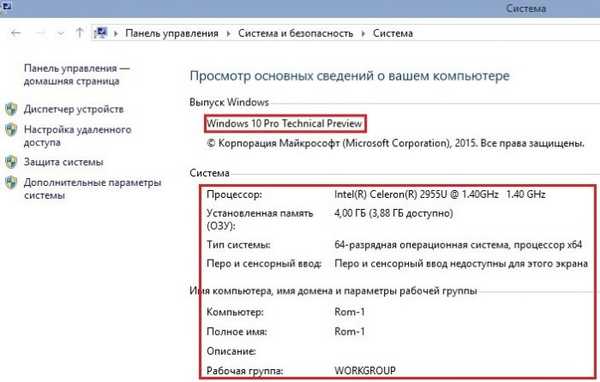
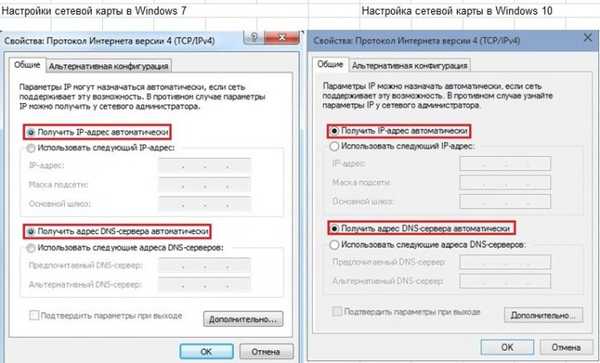


výberom Vytvoriť domácu skupinu
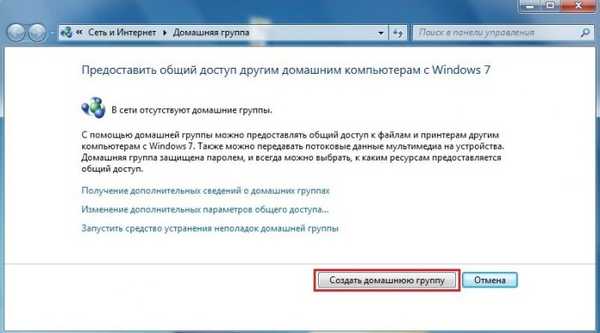
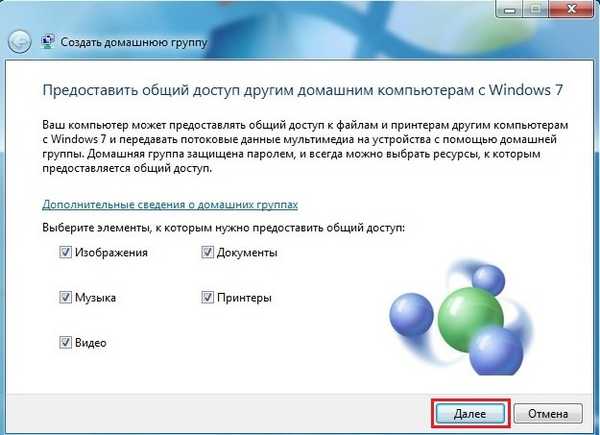
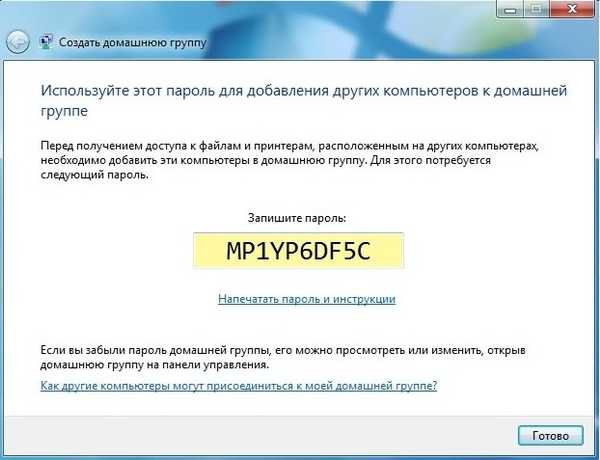
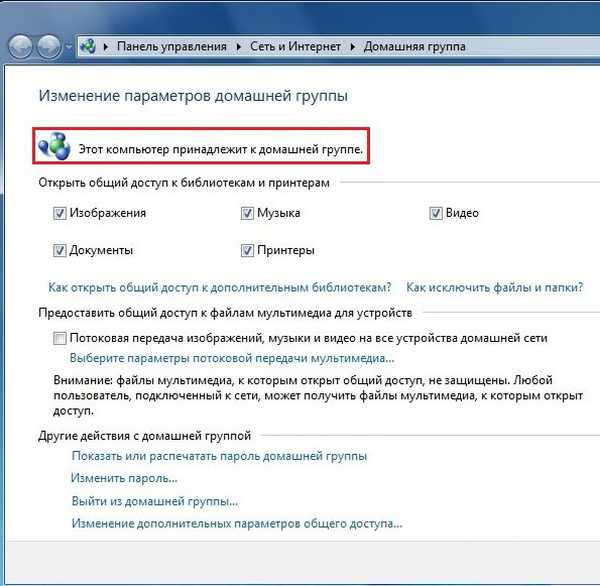
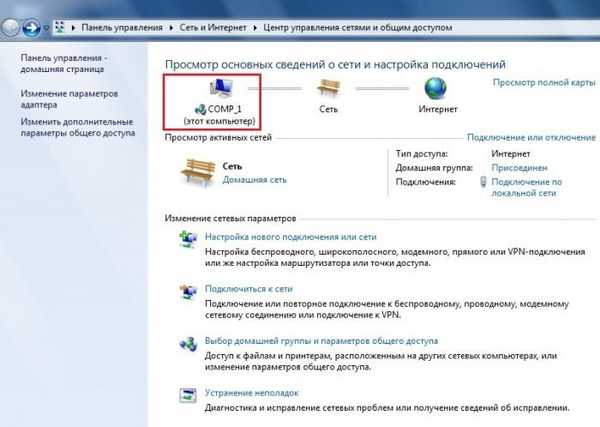

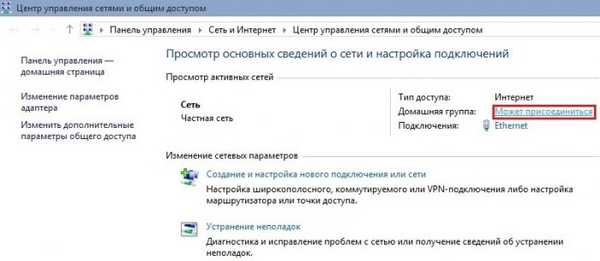
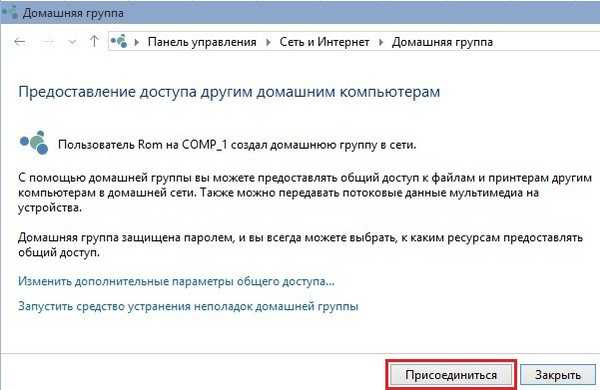
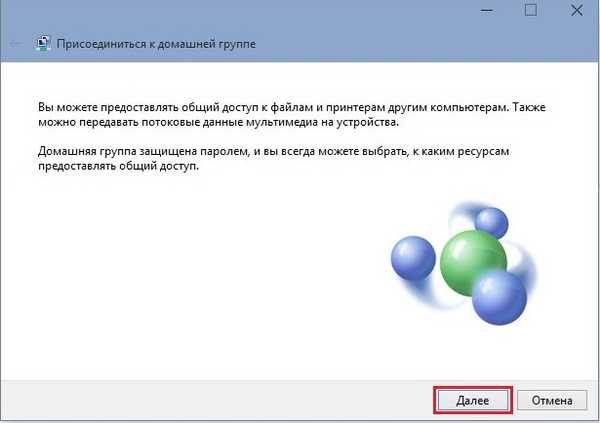
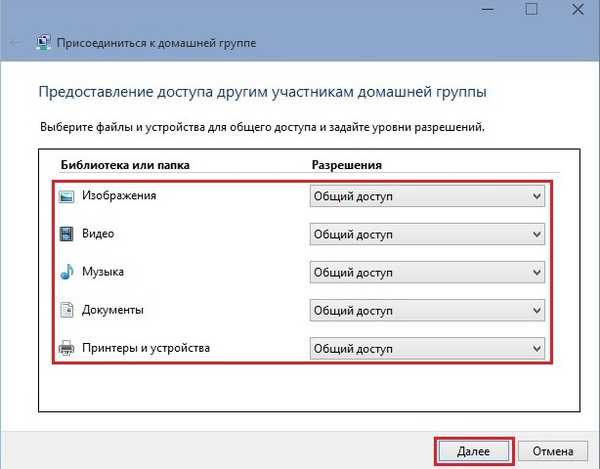
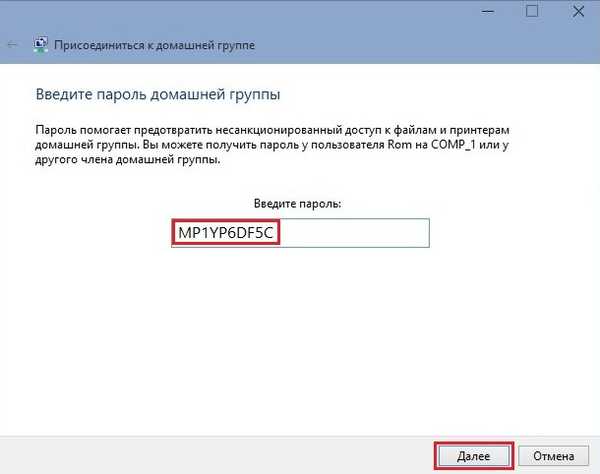
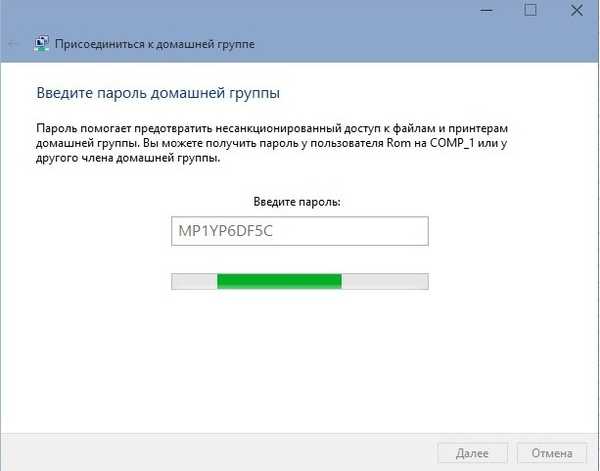
Pripojenie k domácej skupine je dokončené
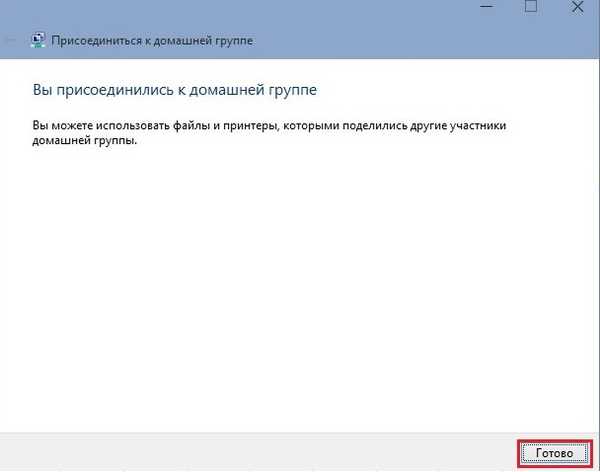
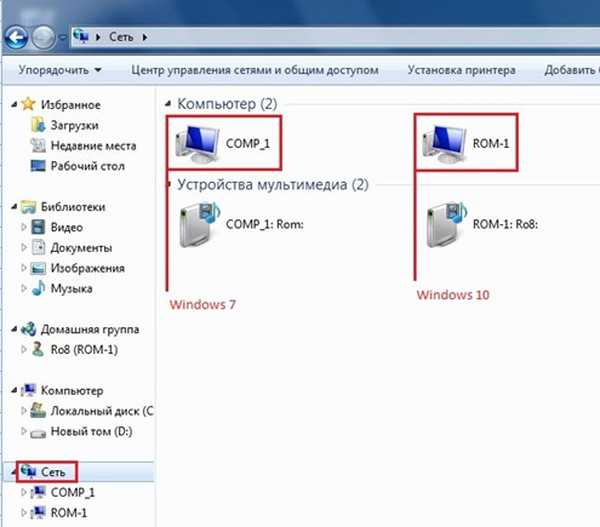
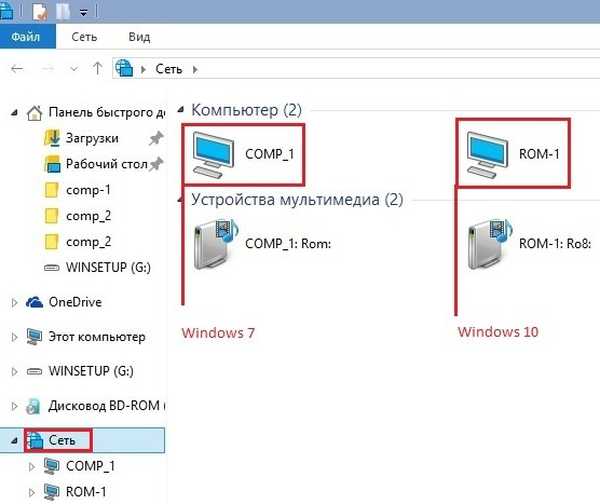

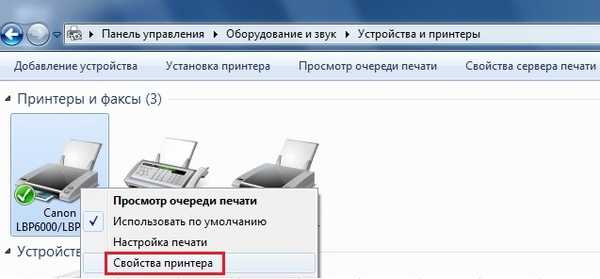
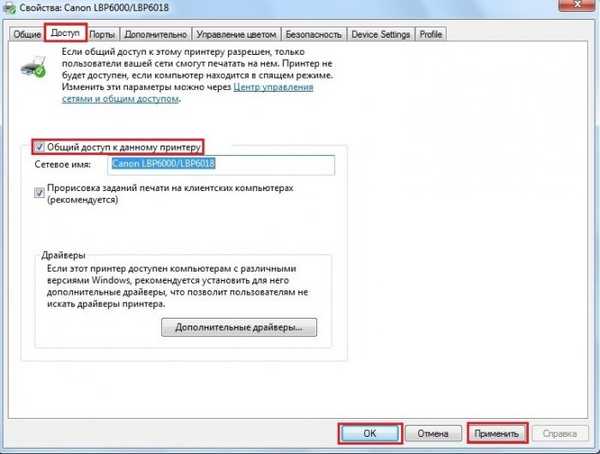
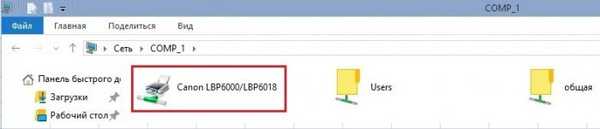

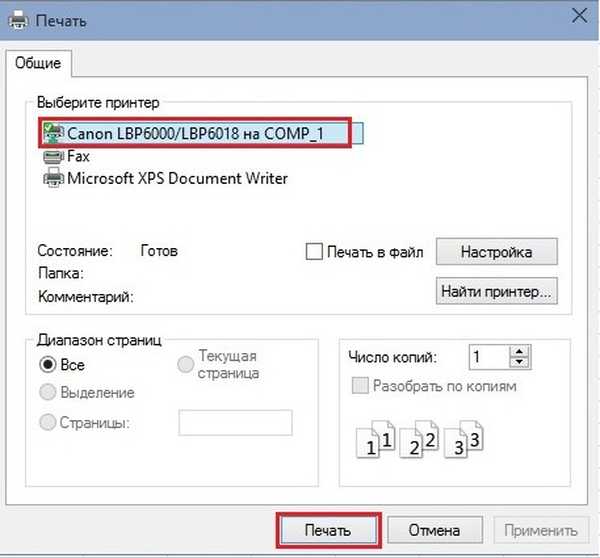
Značky pre článok: Sieť










