
Pomocou bezplatného programu VirtualBox môžete na počítači vytvoriť virtuálny stroj s iným hosťovaným operačným systémom. Virtualizačný program VirtualBox vytvára virtuálne stroje, do ktorých môžete inštalovať rôzne operačné systémy: Windows, Linux, Mac OS X atď..
Vo virtuálnom boxe bude mať váš počítač nainštalovaný virtuálny počítač s iným (alebo iným) operačným systémom, ktorý nebude mať vplyv na hlavný OS nainštalovaný v počítači. Pomocou tohto programu môžete súčasne pracovať v dvoch rôznych operačných systémoch, napríklad v systémoch Windows a Linux Mint alebo Windows 10 a Windows 8.1.
obsah:- Vytvorenie virtuálneho počítača vo VirtualBoxe
- Nastavenia virtuálneho počítača vo VirtualBoxe
- Odstránenie virtuálneho počítača vo VirtualBoxe
- Závery článku
V takom virtuálnom operačnom systéme bude možné vykonávať rôzne akcie: naučiť sa pracovať v novom OS, testovať nové verzie systému Windows, vyskúšať neznáme programy, spúšťať zastarané aplikácie, ktoré už na vašom systéme nefungujú atď. Môžete to urobiť pomocou virtuálneho ( hosť) operačný systém čokoľvek, bez rizika pre hlavný systém.
Ak to chcete urobiť, nebudete musieť na pevnom disku vytvárať nové oddiely a inštalovať do nich ďalší OS. Všetko, čo je potrebné na vytvorenie virtuálneho počítača, VirtualBox urobí.
Viac informácií o inštalácii VirtualBoxu a doplnkového balíka nájdete tu. Ďalej sa zameriame na proces vytvorenia virtuálneho počítača a jeho konfiguráciu. Program VirtualBox je úplne zhrdzavený.
Vytvorenie virtuálneho počítača vo VirtualBoxe
Ak chcete začať proces vytvárania virtuálneho počítača, kliknite v hlavnom okne programu VirtualBox na tlačidlo „Vytvoriť“.
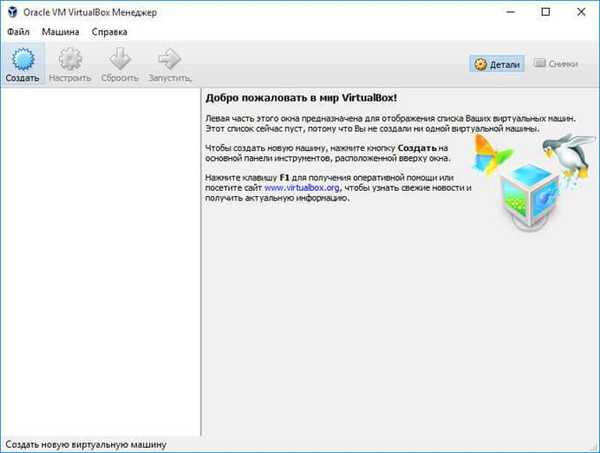
V okne „Zadajte názov a typ OS“ musíte zadať názov nového virtuálneho počítača a potom vybrať typ a verziu operačného systému. Vytvorený virtuálny stroj bude označený týmto menom, preto vám odporúčam vytvoriť priateľské názvy.
V tomto prípade je na mojom skutočnom počítači nainštalovaný Windows 10 a chcem nainštalovať Windows 7 na virtuálny počítač. Aby som sa vyhnul zámene verzií (bude možné nainštalovať niekoľko rovnakých systémov rôznych vydaní), dal som hosťujúcemu systému podrobné priateľské meno.
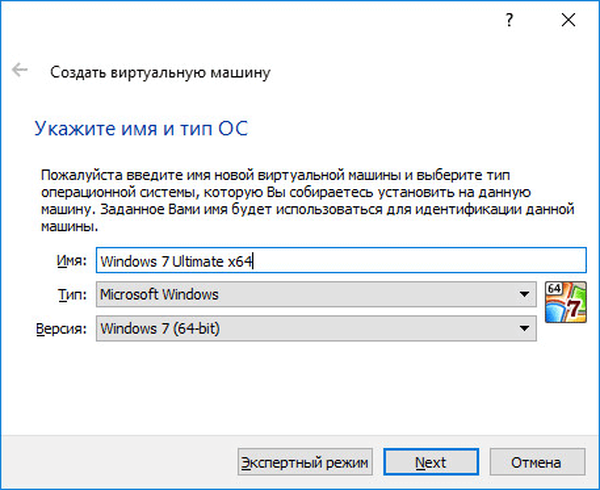
Virtuálny stroj bude možné nainštalovať v expertnom režime (všetky nastavenia budú zoskupené do niekoľkých okien) alebo v podrobnom režime, ktorý teraz zvážime..
VirtualBox odporúča minimálne množstvo pamäte RAM pre tento virtuálny stroj. Môžete si zvoliť vlastné požadované množstvo pamäte. Tu by ste mali dodržiavať nasledujúce odporúčanie: nemôžete prekročiť veľkosť pridelenej pamäte, ktorá je na stupnici označená zelenou farbou, takže v dôsledku toho nevzniknú problémy s prácou vytvoreného virtuálneho počítača.
Virtuálna pamäť je časť fyzickej pamäte vášho počítača, ktorá sa použije vo virtuálnom počítači. Virtuálna pamäť je pridelená z likvidácie hlavného (hostiteľského) operačného systému, aby hosťovský operačný systém pracoval na virtuálnom stroji. Pridelená RAM sa použije, len keď je tento virtuálny počítač spustený..
Tento počítač má 8 GB pamäte RAM, takže môžem prideliť polovicu objemu virtuálneho počítača - 4 GB. Veľkosť veľkosti pamäte RAM môžete zvoliť pohybom kurzora na stupnici alebo zadaním veľkosti pamäte v digitálnej hodnote v MB. V prípade potreby môžete v nastaveniach tohto virtuálneho počítača v prípade potreby zmeniť množstvo pridelenej pamäte RAM.
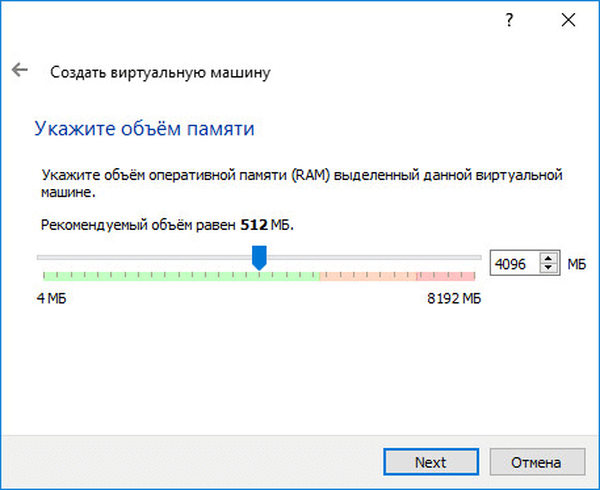
V ďalšej fáze bude potrebné vytvoriť virtuálny pevný disk, pretože virtuálny počítač nemôže fungovať bez takého pevného disku. Virtuálny pevný disk je špeciálny typ súboru, ktorý je uložený v súborovom systéme operačného systému vášho počítača.
Na výber tohto okna existujú tri možnosti:
- Nepripájajte virtuálny pevný disk - virtuálny pevný disk môžete pripojiť po vytvorení virtuálneho počítača.
- Vytvorenie nového pevného disku - vytvorí sa nový virtuálny pevný disk.
- Použiť existujúci virtuálny pevný disk - predtým vytvorený virtuálny pevný disk sa pripojí k virtuálnemu počítaču.
Virtuálny box sám odporúča veľkosť pevného disku pre konkrétny operačný systém.
Ak chcete vytvoriť nový virtuálny disk, kliknite na tlačidlo Vytvoriť.
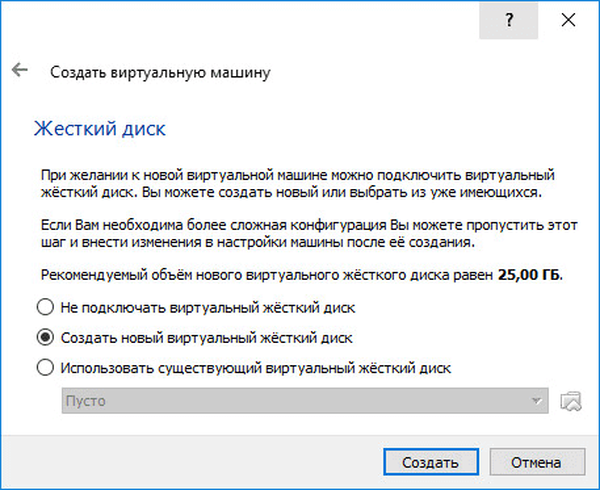
V nasledujúcom okne budete musieť vybrať typ virtuálneho pevného disku. Môžete vybrať nasledujúce formáty disku (virtuálne kontajnery):
- VDI (Virtual Disk Disk Image) - formát disku VirtualBox.
- VMDK (Virtual Machine Disk) - formát disku VMware.
- VHD (Virtual Hard Disk) - formát disku spoločnosti Microsoft.
- HDD (Parallels Hard Disk) - Parallels Disk Format.
- QED (QEMU vylepšený disk) - formát pre QEMU / KVM.
- QCOW (QEMU Copy-On-Write) - formát QEMU (qcow2).
Ak budete program VirtualBox používať iba na vytváranie a spúšťanie virtuálnych počítačov, môžete ponechať predvolenú voľbu: formát VDI. Disky tohto formátu sa otvoria v programe Virtual Boxing.
Formát VMDK je vhodný, ak používate virtuálny stroj VMware Player alebo VMware Workstation. Vytvorením virtuálneho počítača vo VirtualBoxe, výberom typu virtuálneho disku VMDK, môžete tento virtuálny stroj neskôr spustiť s nainštalovaným operačným systémom, a to nielen vo VirtualBoxe, ale aj v inom programe vytvorenom VMware..
Po výbere typu disku kliknite na tlačidlo „Ďalej“.
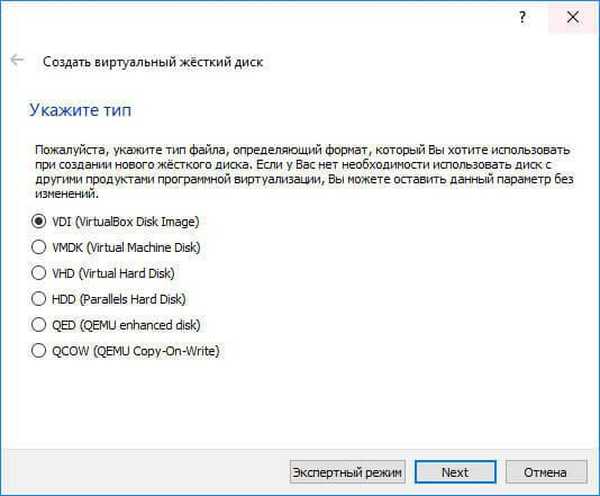
Ďalej budete musieť zvoliť formát úložiska: dynamický alebo pevný.
Súbor dynamického pevného disku zaberá malé miesto na fyzickom pevnom disku počítača. Po vyplnení údajov sa veľkosť zväčšuje na maximálny objem.
Súbor pevného disku okamžite zaberá celý virtuálny pevný disk.
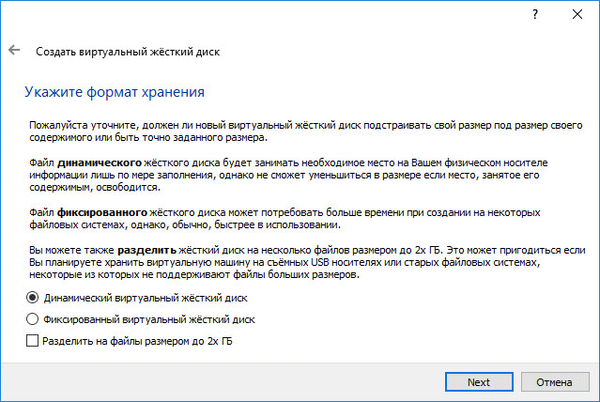
V novom okne budete musieť zadať názov a veľkosť virtuálneho pevného disku.
Do poľa pre názov budete musieť napísať názov virtuálneho pevného disku. Vždy uvádzam zrozumiteľné názvy virtuálnych počítačov, aby som ich mohol ľahko odlíšiť od seba.
V predvolenom nastavení sa všetky súbory virtuálneho počítača uložia do profilu používateľa na jednotke „C“ skutočného počítača. Odporúčam to urobiť inak: vytvorte špeciálny priečinok (mám názov Virtuálne stroje) v inom (nesystémovom) oddiele disku vášho počítača, v ktorom bude možné ukladať súbory virtuálneho stroja.
Ak sú súbory virtuálneho počítača uložené v užívateľskom profile na systémovej jednotke, v prípade preinštalovania operačného systému sa stratia predtým vytvorené virtuálne počítače. Budete musieť znova vytvoriť virtuálny počítač a nainštalovať tam operačný systém.
Súbory uložené na inom oddiele pevného disku alebo na inom pevnom disku v prípade preinštalovania systému sa uložia. Po nainštalovaní virtualizačných programov do počítača (VirtualBox alebo VMware) budete musieť iba pripojiť a spustiť predtým vytvorené virtuálne stroje s operačnými systémami..
Ak chcete vybrať priečinok úložiska pre virtuálne počítače, použite ikonu s tlačidlom priečinka. V okne Prieskumník vyberte jednotku a priečinok na ukladanie údajov virtuálneho počítača.
Potom na stupnici uveďte veľkosť virtuálneho pevného disku v megabajtoch. Potiahnite posúvač na požadované miesto tak, aby vyhovovalo vašim potrebám. Po výbere nastavení kliknite na tlačidlo „Vytvoriť“.
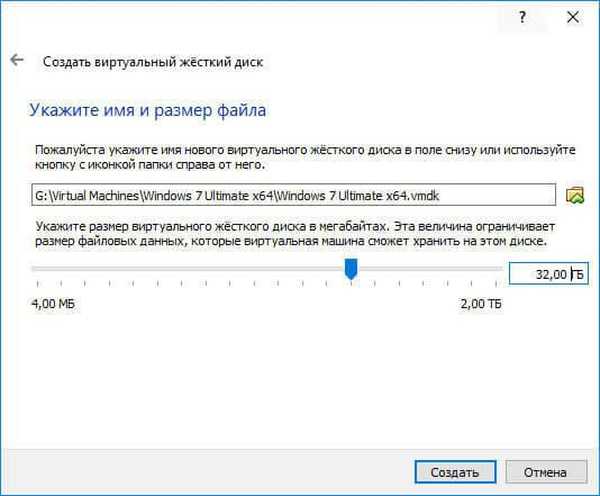
Vytvorí sa virtuálny stroj. Potom sa v novom virtuálnom počítači otvorí hlavné okno „Oracle VM VirtualBox Manager“. V pravej časti okna sú zobrazené niektoré parametre virtuálneho počítača.

Teraz budete musieť vykonať ďalšie nastavenia pred inštaláciou operačného systému na virtuálny počítač.
Nastavenia virtuálneho počítača vo VirtualBoxe
V hlavnom okne VirtualBoxu vyberte virtuálny stroj (ak ich je niekoľko) a potom kliknutím na tlačidlo „Konfigurovať“ zadajte nastavenia pre tento konkrétny virtuálny stroj..
V časti „Všeobecné“ na karte „Spresnenie“ budete musieť vybrať priečinok úložiska pre systémové snímky (veľmi užitočná funkcia). V predvolenom nastavení sa systémové snímky ukladajú do priečinka „Snapshost“ v užívateľskom profile na systémovej jednotke „C“. Môžete vytvoriť priečinok s týmto názvom na mieste, kde ukladáte súbory tohto virtuálneho počítača, aby ste pri preinštalovaní systému nestratili obrázky..
Na výmenu údajov medzi hlavným reálnym operačným systémom a hosťovaným virtuálnym OS bude tiež potrebné zvoliť spoločnú schránku. Na výber je niekoľko možností:
- Off - predvolené nastavenie.
- Z hlavného na hosťujúci OS - môžete presunúť informácie z hlavného systému do virtuálneho OS.
- Z hosťa na hlavný OS - môžete presunúť údaje z virtuálneho OS do hlavného systému.
- Obojsmerný - údaje je možné vymieňať oboma smermi.
Má zmysel vybrať si obojsmernú zdieľanú schránku, aby ste pri práci mali čo najviac pohodlia.
Ďalej povoľte funkciu Drag'n'Drop, aby ste pomocou myši mohli presunúť údaje z okna jedného systému do okna druhého. Bude tiež lepšie zvoliť obojsmernú možnosť..
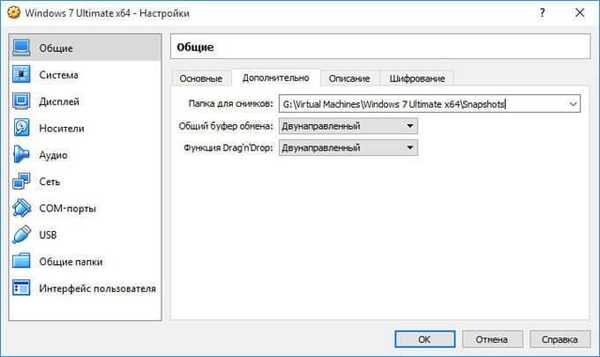
V sekcii „Systém“ na karte „Základná doska“ môžete nakonfigurovať poradie spúšťania virtuálneho počítača. Pomocou tlačidiel so šípkami nahor a nadol vyberte sekvenciu spúšťania virtuálneho počítača. Dáva zmysel, aby sa z optického disku stalo prvé zavádzacie zariadenie. Disketu môžete úplne zrušiť kvôli irelevantnosti tejto metódy..
Môže vás zaujímať aj:- Nainštalujte VirtualBox a rozšírenie Pack
- Nainštalujte systém Windows na virtuálny počítač VirtualBox
Keď vyberiete optický disk ako prvé zavádzacie zariadenie, načítanie systému môže nastať tak zo skutočnej jednotky počítača, kam sa vloží zavádzacie DVD s operačným systémom, ako aj z obrazu disku, napríklad vo formáte ISO, ktorý sa niekde nachádza na disku počítač.
Po použití nových nastavení nezabudnite kliknúť na tlačidlo „OK“.
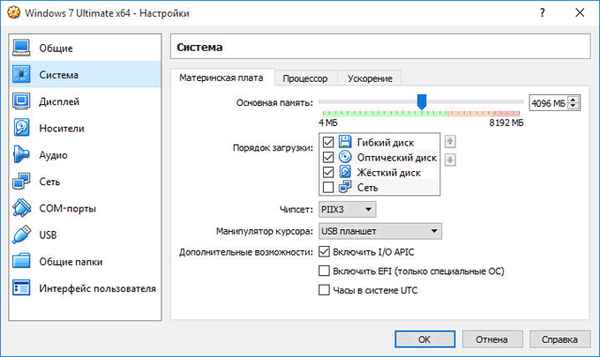
Na karte Procesor môžete povoliť ďalšie jadrá, ak je procesor vášho počítača viacjadrový.
V časti „Displej“ na karte „Displej“ môžete vybrať množstvo videopamäte, ktoré bude virtuálny stroj používať. Tu môžete povoliť 2D (požadované) a 3D (voliteľné) zrýchlenie.
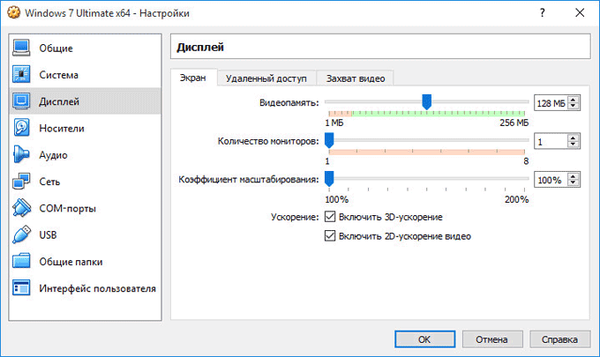
Na karte „Zachytenie videa“ môžete povoliť funkciu snímania videa vo virtuálnom počítači.
V časti „Médiá“ budete musieť vybrať virtuálnu jednotku. Súbor virtuálneho disku sa tu už zobrazuje, ale je takmer prázdny, pretože operačný systém ešte nie je nainštalovaný. Preto na inštaláciu systému budete musieť vybrať obrazový súbor ISO s operačným systémom.
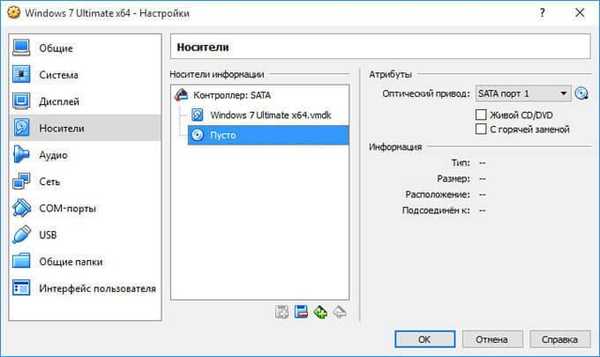
Kliknite na „Empty“ (Vyprázdniť), v pravej časti okna oproti položke „Optical drive“ (Optická jednotka) kliknite na tlačidlo s obrázkom disku a potom v kontextovej ponuke vyberte „Select image of optického disku ...“. Pomocou Prieskumníka vyhľadajte na počítači požadovaný obraz operačného systému.
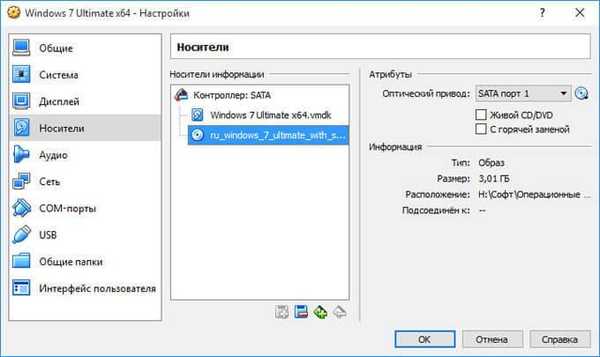
V častiach „Zvuk“, „Sieť“, „COM-porty“, „USB“ môžete ponechať predvolené nastavenia, v mnohých ohľadoch tieto nastavenia závisia od hardvéru počítača..
V sekcii Verejné priečinky zatiaľ nie je nič, pretože hosťovský systém ešte nie je nainštalovaný. Pre fungovanie zdieľaných priečinkov budete musieť nainštalovať doplnky pre hosťovský OS (Virtual dodatky hostí). Viac informácií o inštalácii systému vo virtuálnom počítači ao inštalácii doplnkov nájdete tu..
V prípade potreby môžete zmeniť nastavenia konkrétneho virtuálneho počítača na iné. Pre každý virtuálny počítač sú všetky nastavenia individuálne..
Ďalej môžete začať inštalovať operačný systém na virtuálny stroj VirtualBox..
Odstránenie virtuálneho počítača vo VirtualBoxe
Ak chcete odstrániť virtuálny počítač, budete musieť v hlavnom okne virtuálneho boxu vstúpiť do ponuky „Počítač“ a potom vybrať položku kontextovej ponuky „Odstrániť“..
Ďalej sa otvorí okno s otázkou. Môžete odstrániť všetky súbory virtuálneho počítača alebo odstrániť virtuálny počítač zo zoznamu virtuálnych strojov vo VirtualBoxe.
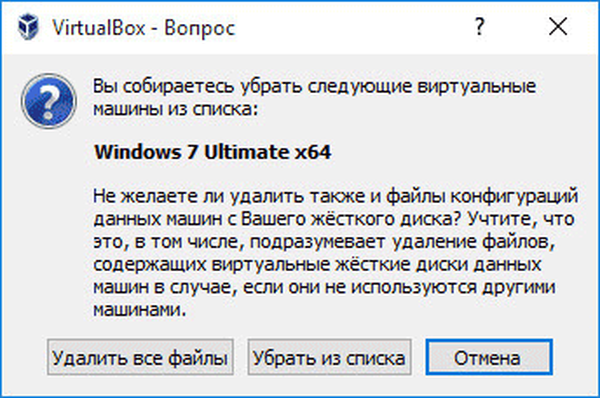
Po odstránení sa z počítača odstránia všetky súbory a údaje virtuálneho počítača.
Závery článku
V bezplatnom programe VirtualBox môžete vytvoriť nový, alebo pripojiť hotový virtuálny stroj, použiť potrebné nastavenia pre pohodlnejšie použitie virtuálneho počítača..
Súvisiace publikácie:- Virtuálny stroj na inštaláciu operačných systémov
- Vytvorenie bootovacej jednotky Flash v aplikácii Rufus
- Virtuálny stroj VMware Workstation
- Odblokovač na odstránenie undeletable súborov
- WinMend Folder Hidden - ako skryť priečinok v počítači











