
Poznámka: Priatelia, tento článok bol napísaný pred dvoma rokmi, prečítajte si náš kompletnejší článok na túto tému - Ako vytvoriť záložný obraz obnovy systému Windows 8 a Windows 7 pomocou štandardného nástroja na zálohovanie na DVD alebo na prenosnom pevnom disku USB a ako sa z nich zotaviť Naučíte sa tiež, ako pripojiť SATA, IDE alebo starú jednotku pevného disku k svojmu notebooku, netbooku a uložiť naň svoje zálohy. Máme tiež článok - Ako preniesť Windows 7 alebo Windows 8 na iný počítač alebo iný pevný disk pomocou vstavaných nástrojov operačného systému.
Vytvorenie obrazu systému
Niekedy nie je možné prevziať systém Windows 7 žiadnym spôsobom z dôvodu vlastných chybných akcií v počítači alebo vírusového útoku. Alebo bude možné načítať operačný systém, ale môže byť neznesiteľné pracovať v ňom z dôvodu vážnych porúch a porúch a ak si predstavujete, že počítač nie je jeden, ale desať. Existuje tiež veľa priateľov, ktorí, bohužiaľ, tiež majú počítače a večer budete musieť vyriešiť svoje problémy. Takýto život sa bude skutočne javiť ako nočná mora, ak nevymyslel taký nástroj, ako je Vytvorenie obrazu systému..
Tento obrázok sa vám môže hodiť, ak vám nepomohol ani jeden z nástrojov na obnovenie systému Windows 7, čo znamená aj všetky naše predchádzajúce články. Na začiatku opíšem ako vytvoriť obraz systému Windows 7 pomocou nástroja na archiváciu počítačových údajov, potom obnovíme naše Windows 7 z obrázka. Nasledujú príklady obnovy z obrazu jednotlivých súborov vašich údajov.
- Je dôležité vedieť, že pri obnove systému Windows 7 zo systémového obrazu sa všetky informácie z oddielu pevného disku, na ktorý ho umiestnite, odstránia a nahradia jeho obsahom. Mimochodom, túto operáciu je možné vykonať pomocou Acronis.
Vytvorte obraz systému
Štart-> Ovládací panel-> Archivácia počítačových údajov-> Vytvorenie obrazu systému.
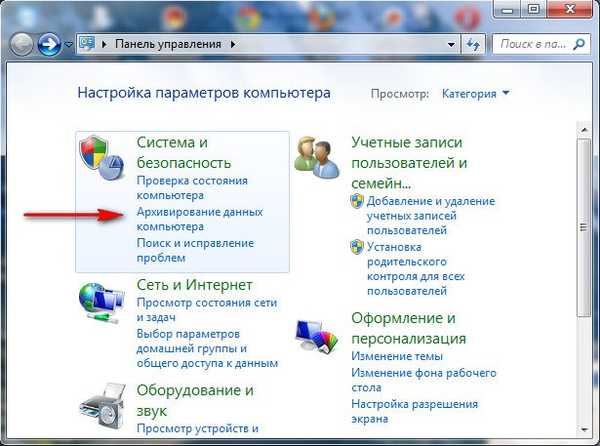 V dialógovom okne, ktoré sa objavilo pred nami - Kde by som mal archív uložiť? Operačný systém nám dá pomôcku, napríklad v mojom prípade Windows 7 vybral lokálny disk (E :) s kapacitou 339,19 GB, ktorý sa nachádza na druhom pevnom disku (mám dva pevné disky), na jednom je samotný systém a na druhom sú systémové obrázky. Windows 7 vyrobené pomocou nášho nástroja na archiváciu údajov z počítača. Ak máte jeden pevný disk, potom sa musí obraz systému vytvoriť vo voľnom oddiele.
V dialógovom okne, ktoré sa objavilo pred nami - Kde by som mal archív uložiť? Operačný systém nám dá pomôcku, napríklad v mojom prípade Windows 7 vybral lokálny disk (E :) s kapacitou 339,19 GB, ktorý sa nachádza na druhom pevnom disku (mám dva pevné disky), na jednom je samotný systém a na druhom sú systémové obrázky. Windows 7 vyrobené pomocou nášho nástroja na archiváciu údajov z počítača. Ak máte jeden pevný disk, potom sa musí obraz systému vytvoriť vo voľnom oddiele. 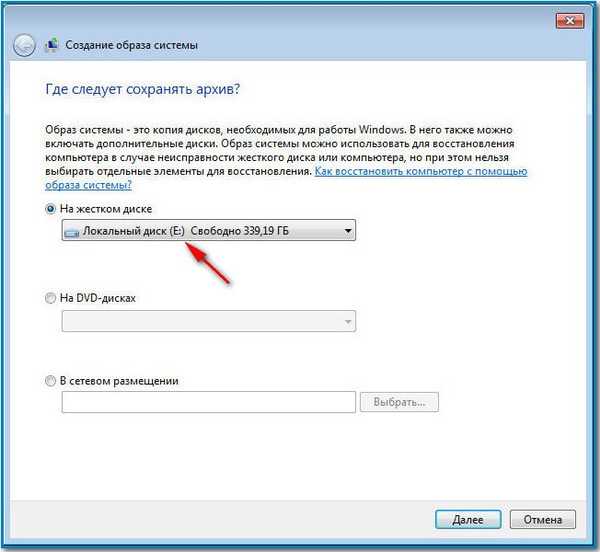 Len pre prípad, že priložím snímku obrazovky z okna Správa diskov v počítači.
Len pre prípad, že priložím snímku obrazovky z okna Správa diskov v počítači. 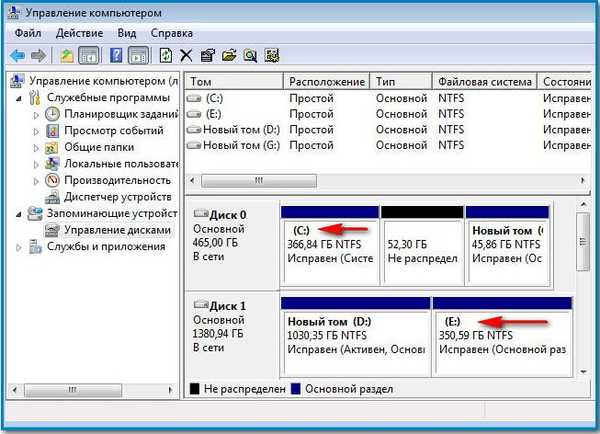
Dôležitá poznámka: Ideálnou možnosťou ukladania systémových obrazov je prenosný pevný disk USB alebo špeciálne zakúpený pevný disk rozhrania SATA. Ak vyberiete disky DVD, potom ich budete potrebovať veľa, táto možnosť je podľa môjho názoru najnepríjemnejšia, obrázky môžete stále ukladať v sieti, ale táto metóda si zaslúži samostatný článok. Musíte tiež vedieť, že na rozdiel od archívov našich údajov je možné systémový obraz uložiť iba na disk so súborovým systémom NTFS..
Ktoré oddiely pevného disku by sa mali zahrnúť do archivácie? V predvolenom nastavení bude vždy vybratá lokálna jednotka s operačným systémom Windows 7, v našom prípade (C :). Môžete si tiež zvoliť, aby sa do obrazu systému vložil ktorýkoľvek disk s vašimi osobnými údajmi alebo všetky disky, čo znamená, že vytvorený obraz systému bude obsahovať všetky informácie uložené v počítači, ak je na úložnom médiu, kde vytvoríte obraz, dostatok miesta. Kliknite na tlačidlo Ďalej.
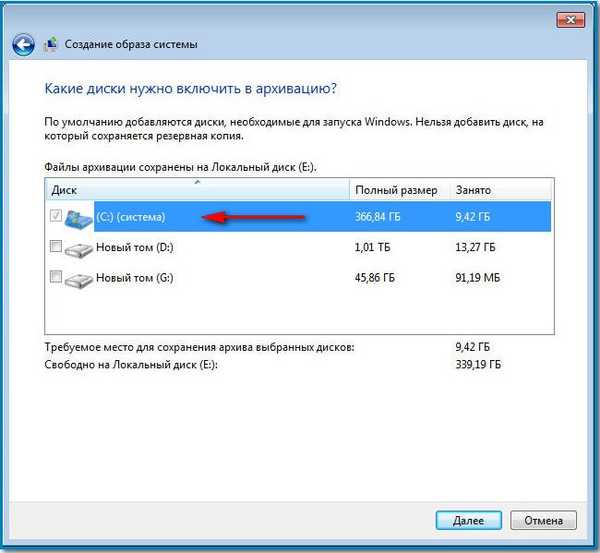 Potvrdzujeme parametre archivácie, vidíme varovanie, že v mojom prípade budete potrebovať 9,42 GB na vytvorenie obrazu systému, možno budete potrebovať viac miesta. Po kliknutí na archív sa začne proces vytvárania systémového obrázka, ktorý môže okamžite viesť k chybe, ak nemáme dostatok miesta na uloženie obrázka..
Potvrdzujeme parametre archivácie, vidíme varovanie, že v mojom prípade budete potrebovať 9,42 GB na vytvorenie obrazu systému, možno budete potrebovať viac miesta. Po kliknutí na archív sa začne proces vytvárania systémového obrázka, ktorý môže okamžite viesť k chybe, ak nemáme dostatok miesta na uloženie obrázka.. 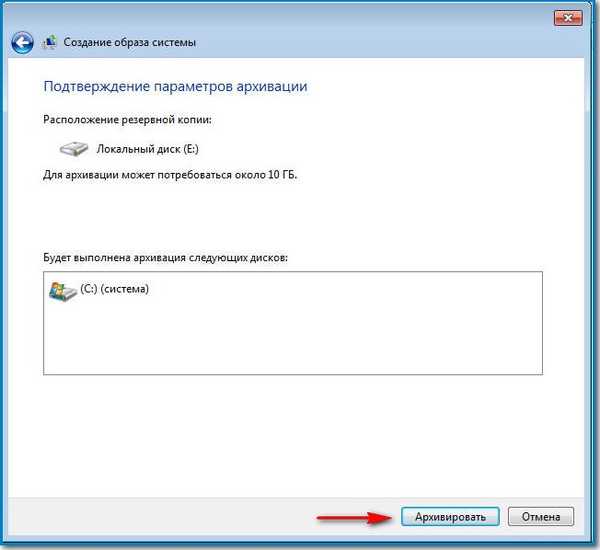

Na konci procesu sa navrhuje vytvoriť disk obnovy systému, prečítajte si o ňom samostatné informácie.

A teraz je náš obraz vytvorený, je umiestnený v priečinku E: \ WindowsImageBackup, má formát VHD, je umiestnený podľa očakávania na lokálnom disku (E :), v mojom prípade to trvá 7 GB. Teraz ďalšia otázka.
Ako obnoviť Windows 7 z obrázku, ktorý sme vytvorili
Pokračovanie v článku Obnovenie z obrázka.

 Priatelia, ak sa náhle nedokážete obnoviť pomocou obrázka, prečítajte si náš článok: „Čo robiť, ak sa nedokážete zotaviť zo systémového obrazu vytvoreného vstavaným archivačným nástrojom Windows 7, 8.1, 10“.
Priatelia, ak sa náhle nedokážete obnoviť pomocou obrázka, prečítajte si náš článok: „Čo robiť, ak sa nedokážete zotaviť zo systémového obrazu vytvoreného vstavaným archivačným nástrojom Windows 7, 8.1, 10“. Značky článku: Zálohovanie systému Windows 7










