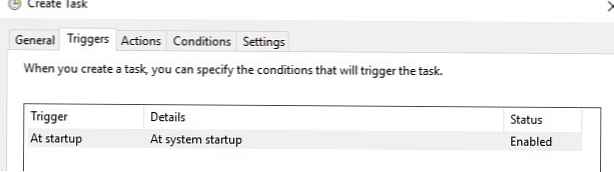Windows 7 a Windows Server 2008 R2 majú teraz možnosť vytvárať a pripájať sa súbory virtuálnych diskov (VHD/ Vhdx) priamo z konzoly Správa diskov. Takéto virtuálne disky v systéme vyzerajú ako samostatné fyzické disky a môžu sa použiť na ukladanie ľubovoľných údajov. Významnou nevýhodou takýchto diskov je to, že pri každom reštartovaní systému Windows musíte zakaždým manuálne pripojiť všetky súbory VHD / VHDX. Okrem toho majú právo pripojiť súbory VHD virtuálneho disku iba správcovia počítačov; bežní používatelia nemôžu samostatne pripojiť súbor VHDx (vždy, keď musí správca zasiahnuť).
V tomto článku si ukážeme, ako automaticky pripojiť súbor vhd / vhdx pri spustení systému, aby boli virtuálne disky prístupné bežným používateľom (ktorí nemajú práva správcu).
Systém Windows nemá zabudovanú schopnosť pripojiť súbory VHD pri reštarte systému, takže budeme musieť vyvinúť vlastný mechanizmus pripojenia. Pomôže nám to plánovač úloh windows a utility diskpart.
Preto vytvorte textový súbor (C: \ Scripts \ attach_vhd.txt) s nasledujúcim kódom:
vyberte súbor vdisk = "C: \ vhd2 \ w10vhd.vhdx"
pripojiť vdisk
vyberte časť 1
priradiť písmeno = K
výjazd

kde:
C: \VHD2 \w10VHD.vhdx - úplná cesta k obrazu disku VHD alebo VHDX
K -písmeno jednotky, ktoré má byť priradené k obrázku vhd
Tento skript pripojí určený súbor vhd, vyberie prvý oddiel a priradí mu dané písmeno jednotky. Ak je na disku niekoľko oblastí, zmeňte kód zodpovedajúcim spôsobom a uveďte číslo oblasti, ktorú chcete pripojiť.
poznámka. Z bezpečnostných dôvodov je vhodné zmeniť povolenia NTFS v súbore „C: \ Scripts \ attach_vhdx.txt“, aby ich nemohli zmeniť bežní používatelia..Spustite Plánovač úloh systému Windows (Taskschd.msc) a vytvorte novú úlohu plánovača (Akcia -> Vytvorte úlohu). Nakonfigurujte ho nasledovne: 
- vložiť všeobecný:
- Zadajte názov úlohy (názov): automountvhdx;
- Upozorňujeme, že by sa malo začať bez ohľadu na to, či je používateľ prihlásený alebo nie (beh či užívateľ je prihlásený na alebo nie);
- Určite, že úloha by sa mala spúšťať s maximálnymi oprávneniami ( Beží s najvyššími oprávneniami);
- vložiť Triggers:
- Pridajte nový spúšťací spúšťač pri štarte (na Uvedenie do prevádzky) s predvolenými nastaveniami.
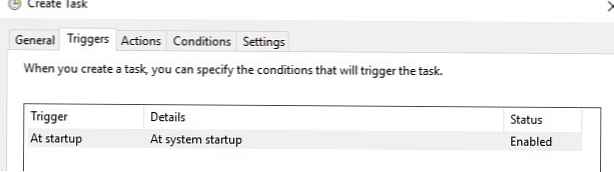
- Pridajte nový spúšťací spúšťač pri štarte (na Uvedenie do prevádzky) s predvolenými nastaveniami.
- vložiť Akcia:
- Vytvorte novú akciu nový:
- Začatie akčného programu (Spustite program);
- Program / skript: diskpart ;
- Ako argumenty programu uvádzame: /s "C: \skripty\attach_VHD.txt";

- Vytvorte novú akciu nový:
- pútko podmienky zrušte začiarknutie možnosti “Vykonajte úlohu, iba ak je počítač napájaný zo siete".
- Uložte zmeny. Systém vás požiada o zadanie podrobností o účte, pod ktorým bude úloha spustená (účet musí mať administrátorské práva).

Ak chcete úlohu spustiť v mene systému, znova otvorte jeho vlastnosti a na karte všeobecný stlačte tlačidlo zmena užívateľ alebo skupina. V okne výberu používateľa zadajte systém a uložte zmeny.

schtasks / create / tn "automountvhdx" / tr "diskpart.exe / s 'c: \ Scripts \ attach_vhdx.txt'" / sc ONLOGON / ru SYSTEM
Pri nasledujúcom reštarte počítača sa zadaný virtuálny disk VHDx pripojí automaticky.

Ak chcete, aby sa virtuálny disk vhdx nepripojil do samostatného písmena jednotky, ale do priečinka, zmeňte kód v súbore c: \ Scripts \ attach_vhd.txt na:
vyberte súbor vdisk = "C: \ vhd2 \ w10vhd.vhdx"
pripojiť vdisk
vyberte časť 1
priradiť mount = "c: \ mount"
výjazd
V dôsledku tohto príkazu sa virtuálny disk pripojí do samostatného adresára na vašom fyzickom disku (obsah súboru vhdx sa zobrazí v tomto adresári).

Môžete pripojiť nielen lokálnu jednotku VHD, ale aj jednotku zo sieťového adresára cestou UNC.
vyberte vdisk fils = "\\ 192.168.1.100 \ share \ shared.vhdx"
Ak chcete otestovať fungovanie kódov skriptu na automatické pripojenie virtuálnych diskov, nie je potrebné počítač reštartovať zakaždým, stačí spustiť príkaz z príkazového riadku s oprávneniami správcu:
diskpart / s c: \ Scripts \ attach_vhdx.txt
Ak váš kód neobsahuje chyby, príkaz spojí súbor vhdx a v systéme sa objaví nový disk.

Tieto metódy automatického pripojenia virtuálnych diskov fungujú v systéme Windows 10 aj Windows 8.1 a Win 7.
Ak sa vám páči viac PowerShell, môžete automaticky pripojiť disk VHDX pomocou nasledujúceho skriptu PoSh pri spustení (na správu diskov použite rutiny cmdlets z modulu Storage):
mount-vhd-cesta C: \ vhd2 \ w10vhd.vhdx -PassThru | Get-Disk | Rozdelenie na oddiely Rozdeľovač diskov -NewDriveLetter G