
Nastavenie automatickej zálohy dôležitých údajov
Rovnako ako v prípade iných operačných systémov nie je systém Windows 10 výnimkou. Aby ste nestratili dôležité údaje, musíte sa systematicky zálohovať. Včasné zálohovanie je záruka, ktorá vám pomôže v najneočakávanejšom okamihu..
Skôr sme preskúmali, Ako ručne zálohovať dôležité údaje v systéme Windows 10. Dnes zvážime špecializovaný softvér na automatizáciu zálohovania, ktorý vám ušetrí čas a výrazne zjednoduší celý proces.
Šetrič efektorov - výkonný nástroj na vytváranie zálohy. Program umožňuje ukladať ako samostatné súbory (Dokumenty, fotografie, hudba), takže databázy (Microsoft SQL, PostgreSQL). Keďže proces je automatický, musíte raz určiť, ktoré súbory majú mať záložné kópie a program pre vás pravidelne vytvorí automatický archív dôležitých súborov. Zálohy môžete ukladať na externé, sieťové a lokálne disky alebo na server FTP.
Podrobný sprievodca nastavením automatického zálohovania v systéme Windows 10 pomocou šetriča efektorov.
Automatické zálohovanie.
Najprv choď na z. stránky a stiahnite si najnovší distribučný balík pre program Effector Saver:
https://efsaver.ru/download.html
Po stiahnutí a rozbalení archívu spustite inštalačný súbor a postupujte podľa odporúčaní Sprievodcu inštaláciou. Po prvom spustení vyberte jazyk rozhrania a vydanie programu. Funkcie bezplatnej verzie pre priemerného používateľa sú viac ako dostatočné.
Rozhranie programu Effector Saver je dosť jednoduché.
Krok 1. Nakonfigurujte možnosti spustenia "Agent". Vyberte to na paneli nástrojov „Služba“ → „Nastavenia programu“ → „Nastavenia spustenia“.
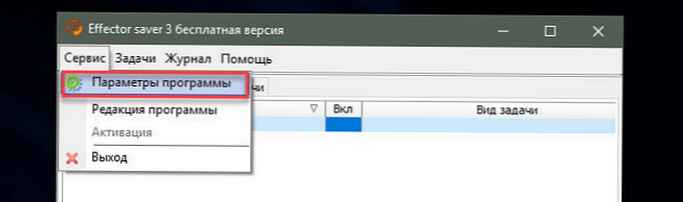
vybrať Spustiť agenta ako aplikáciu (výber závisí od inštalácie programu na pracovnú stanicu alebo server).
Stlačte tlačidlo Spustite agenta → Uložiť.
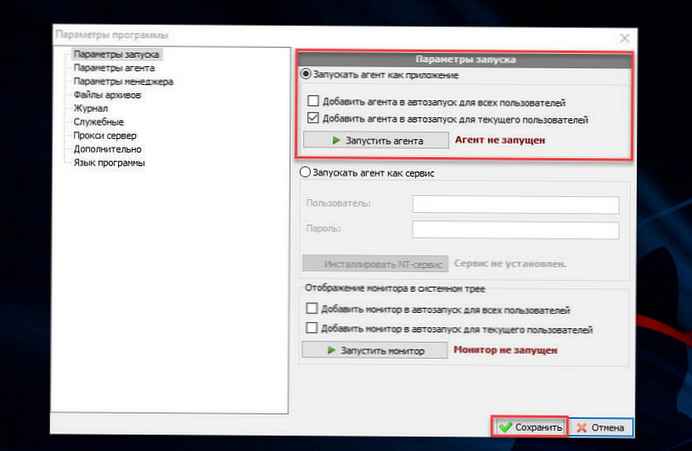
Krok 2. Ak chcete vytvoriť záložnú kópiu súborov, v hlavnom okne programu kliknite na Úlohy → Pridať úlohu a z rozbaľovacej ponuky vyberte typ úlohy, ktorú chcete vykonať, v našom prípade to bude „Archivácia ľubovoľných údajov“.


Po zaškrtnutí „Zahrnúť súbory do archívu“, pridať kartu "Súbory", stlačte tlačidlo "Next".
Krok 3. V riadku Cesta k súboru zadajte údaje, ktoré sa majú uložiť (môže to byť priečinok so súbormi alebo konkrétny súbor), ak priečinok, ktorý chcete archivovať, obsahuje veľa podpriečinkov, začiarknite políčko „Vrátane podadresárov (rekurzívne)“ a kliknite na tlačidlo OK "Next".


Krok 4. V nasledujúcom dialógovom okne zadajte adresár na uloženie budúceho archívu. Aby ste ušetrili miesto, môžete nastaviť počet súčasne uložených archívov. Šetrič efektu teraz automaticky odstráni staré kópie. V rade „Predpona názvu archívu“ zadajte znaky, ktoré sa použijú na vytvorenie názvu budúceho archívu. lis "Next".
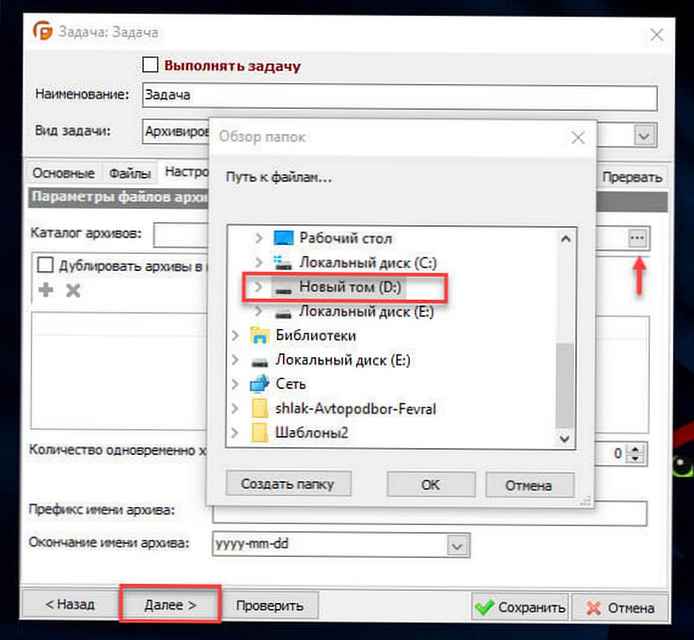
Krok 5. Zadajte formát archívu. Voliteľne začiarknite políčko „Šifrovať archívy“, nastavte heslo a znova kliknite na tlačidlo "Next".

Krok 6. Na karte "Spoľahlivé", nastaviť, kedy bude vytvorená úloha vykonaná.
Možnosti sú dostupné v rozbaľovacom zozname:
- denná
- týždenné
- mesačník
- Denne po zavedení systému
Napríklad na snímke obrazovky nižšie priečinok automaticky archivujeme "Desktop" mesačne v 01:00.
Krok 7. Nakoniec začiarknite políčko. „Dokončite úlohu“ a pomenujte úlohu, kliknite na "Save".

Prispôsobenie úlohy „Archivácia ľubovoľných údajov“ je dokončené.
V okne skontrolujte funkčnosť vytvorenej úlohy "Manager" kliknite pravým tlačidlom myši na našu úlohu a vyberte z kontextovej ponuky Spustiť.
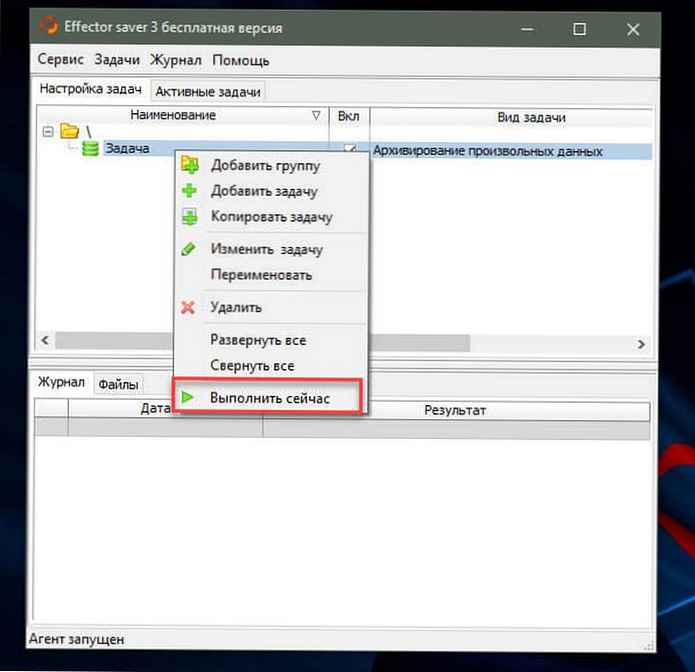
Po dokončení úlohy skontrolujte záložné súbory a prejdite na kartu "Súbory", kliknite pravým tlačidlom myši na jeden zo súborov a vyberte položku "Otvoriť súbor" → "Cesta k súboru" alebo navigujte pomocou Prieskumníka systému Windows.
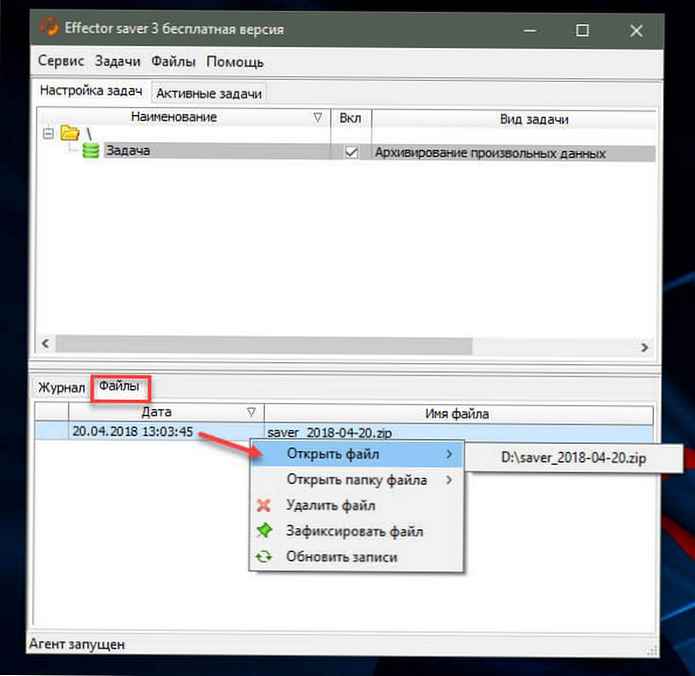
To je všetko! Podarilo sa vám.
Šetrič efektu má ďalšie užitočné funkcie..
Napríklad:
- možnosť spustiť program ako službu NT;
- Podpora formátu zálohovania archívu ZIP, 7-zip;
- odstránenie zastaralých archívnych súborov;
- opakovanie úloh počas dňa;
- vykonávanie systémových príkazov pred a po úlohe;
- E-mailové upozornenia.
Hlavné vlastnosti programu sú dosť na ukladanie domácich súborov ľubovoľného používateľa. Po nastavení nástroja sa už nemusíte starať o bezpečnosť dôležitých údajov v operačnom systéme Windows 10.











