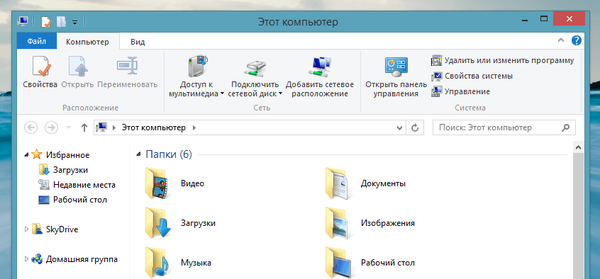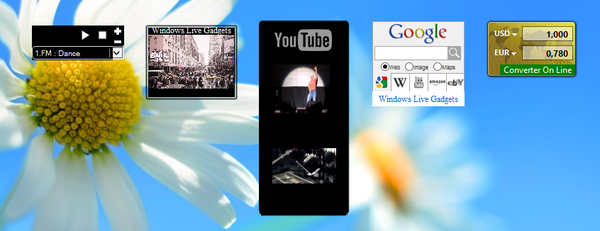Klávesy klávesnice slúžia na vstup do systému BIOS a samotný vstup sa vykonáva pred zavedením operačného systému Windows. V niektorých situáciách je potrebný prístup do systému BIOS bez klávesnice.
Súčasťou systému BIOS je konfigurácia alebo zmena niektorých parametrov počítača, výber priority bootovania z konkrétneho disku, bootovacej jednotky USB Flash alebo jednotky CD / DVD, napríklad je potrebné nainštalovať systém Windows zo zavádzacích médií..
obsah:- Ako vstúpiť do systému BIOS bez klávesnice v systéme Windows 10
- Ako spustiť systém BIOS bez klávesnice v systéme Windows 8.1 (Windows 8)
- Závery článku
BIOS (základný vstupno / výstupný systém) - základný vstupno / výstupný systém pozostávajúci z čipovej sady na základnej doske so systémovým softvérom. Systém BIOS je potrebný na kontrolu a konfiguráciu hardvéru počítača pred spustením systému, systém BIOS zavedie operačný systém Windows.
Zvyčajne okamžite po spustení počítača, keď sa na obrazovke objaví šetrič obrazovky výrobcu základnej dosky alebo výrobcu prenosného počítača, musíte zadať určitý kláves alebo niekoľko klávesov klávesnice, aby ste vstúpili do systému BIOS. Ktoré klávesy sa používajú na spustenie zobrazovania systému BIOS na obrazovke, závisí od vývojára systému BIOS a od výrobcu základnej dosky a od zariadení: stolové počítače alebo notebooky sa používajú rôzne klávesy.
V niektorých prípadoch nemá používateľ možnosť použiť klávesnicu na vstup do systému BIOS na počítači. Niektoré okolnosti to ovplyvňujú:
- porucha klávesnice;
- poškodenie konektorov alebo vodičov na klávesnici alebo na systémovej jednotke;
- v nastaveniach systému BIOS je klávesnica USB vypnutá alebo nie je podporovaná.
V prípade poruchy samotnej klávesnice musí byť táto skontrolovaná na inom počítači a potom nahradená funkčnou klávesnicou. To isté platí pre poruchy napájacieho kábla alebo body pripojenia počítača..
Ak váš počítač nepodporuje klávesnicu USB alebo ak je podpora takejto klávesnice v nastaveniach systému BIOS zakázaná, použite klávesnicu s konektorom PS / 2 alebo nainštalujte adaptér z klávesnice USB do portu PS / 2 umiestneného v počítači..
V tomto článku sa zameriame na to, ako vstúpiť do systému BIOS v systéme Windows, v bežiacom operačnom systéme a nie pri načítaní systému Windows, ako zvyčajne, systém BIOS vstúpi na vykonanie určitých akcií. Táto metóda funguje v systéme UEFI BIOS, v operačných systémoch Windows 10, Windows 8.1, Windows 8, Windows Server 2012.
Ak z nejakého dôvodu klávesnica nefunguje a používateľ je mučený otázkou, ako vstúpiť do systému BIOS, manipulátor mu pomôže: počítačová myš. V moderných počítačoch UEFI BIOS podporuje používanie myši, na rozdiel od bežných BIOS (Legasy BIOS), v ktorých môžete pracovať iba s klávesnicami.
Na tento účel musia byť splnené nasledujúce podmienky:
- Počítač používa režim UEFI BIOS;
- Operačný systém Windows musí byť spustený na PC;
- K počítaču je pripojená fungujúca počítačová myš.
V tomto článku nájdete pokyny pre operačné systémy Widows 10 a Windows 8.1 (Windows 8)..
Spôsobom opísaným v článku môžete vstúpiť do systému BIOS aj pomocou pracovnej klávesnice priamo z operačného systému Windows. Napríklad, ak používateľ pri spustení počítača nemal čas stlačiť požadovanú klávesu na vstup do systému BIOS.Ako vstúpiť do systému BIOS bez klávesnice v systéme Windows 10
Najprv sa pozrime, ako vstúpiť do systému BIOS bez klávesnice z operačného systému Windows 10 v normálnom režime.
V operačnom systéme Windows 10 postupujte nasledovne:
- Prejdite do ponuky Štart a otvorte aplikáciu Nastavenia.
- Kliknite na „Aktualizácia a zabezpečenie“ a potom otvorte časť Obnovenie.
- V možnosti „Špeciálne možnosti spustenia“ kliknite na tlačidlo „Reštartovať teraz“.

- Po vykonaní reštartu kliknite v okne „Vybrať akciu“ na „Riešenie problémov“.

- V okne „Diagnostika“ kliknite na tlačidlo „Rozšírené nastavenia“.

- V ďalšom okne „Rozšírené nastavenia“ kliknite na „Nastavenia firmvéru UEFI“.

- V okne „Nastavenia firmvéru UEFI“ kliknite na tlačidlo „Obnoviť“.

Po reštarte počítača sa otvorí okno UEFI BIOS, v ktorom musíte vykonať potrebné nastavenia. Najmä povoľte podporu klávesnice USB, ak je zakázaná v systéme BIOS, alebo vyberte preferovaný front na načítanie z počítačových diskov..
Môže vás zaujímať aj:- Ako vstúpiť do systému BIOS na stolnom počítači a notebooku: tabuľka
- Ako zistiť verziu systému BIOS - 5 spôsobov
- Ako aktualizovať Gigabyte BIOS
Na tomto obrázku je v mojom počítači nainštalovaný program UIFI BIOS spoločnosti Gigabyte s podporou ruského jazyka.

Ako spustiť systém BIOS bez klávesnice v systéme Windows 8.1 (Windows 8)
Podobne môžete vstúpiť do systému BIOS z bežiaceho operačného systému Windows 8.1 alebo Windows 8..
Ak chcete do operačného systému Windows 8.1 alebo Windows 8 vstúpiť do systému UEFI BIOS bez použitia klávesnice, musíte vykonať nasledujúce kroky:
- Na pracovnej ploche posuňte kurzor myši na horný alebo dolný pravý okraj obrazovky.
- Na bočnom paneli kliknite na položku „Nastavenia“ a potom vyberte možnosť „Zmeniť nastavenia počítača“.
- Prejdite do sekcie Aktualizovať a obnoviť a potom kliknite na Obnoviť..
- V možnosti „Špeciálne možnosti spustenia“ kliknite na možnosť „Reštartovať teraz“..
- Počítač sa reštartuje a potom v okne „Vybrať akciu“ kliknite na tlačidlo „Diagnostika“.

- V ďalšom okne kliknite na položku „Rozšírené možnosti“.
- V novom okne vyberte „Nastavenia firmvéru UEFI“.

- V okne „Nastavenia firmvéru UEFI“ kliknite na tlačidlo „Reštartovať“, aby ste vykonali zmenu nastavení.
Po reštarte PC sa na počítači otvorí UEFI BIOS, v ktorom môže užívateľ vykonať potrebné nastavenia.
Závery článku
Článok sa zaoberá otázkou, ako povoliť systém BIOS bez klávesnice v bežiacom operačnom systéme Windows. Nevyhnutnými podmienkami pre vstup do systému BIOS sú: prítomnosť fungujúcej počítačovej myši, režim UEFI BIOS na počítači, operačný systém Windows 10, Windows 8.1 alebo Windows 8.
Súvisiace publikácie:- Ako vstúpiť do ponuky Boot na stolnom počítači alebo notebooku
- Ako zistiť, ktorý procesor je v počítači - 12 spôsobov
- Ako zistiť, ktorá grafická karta je v počítači - 10 spôsobov
- Ako zistiť model základnej dosky - 7 spôsobov