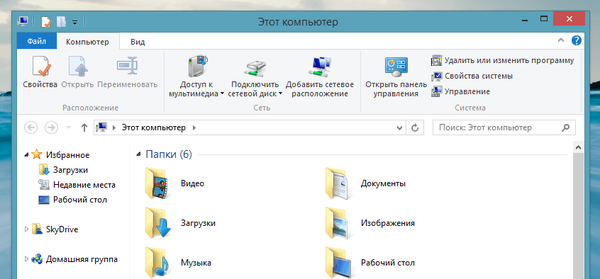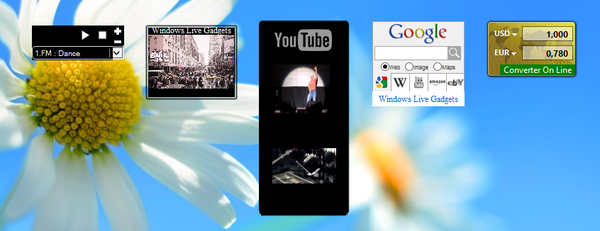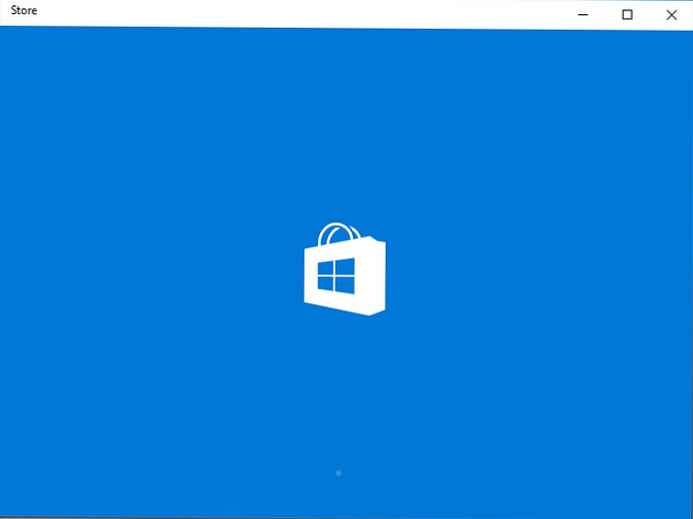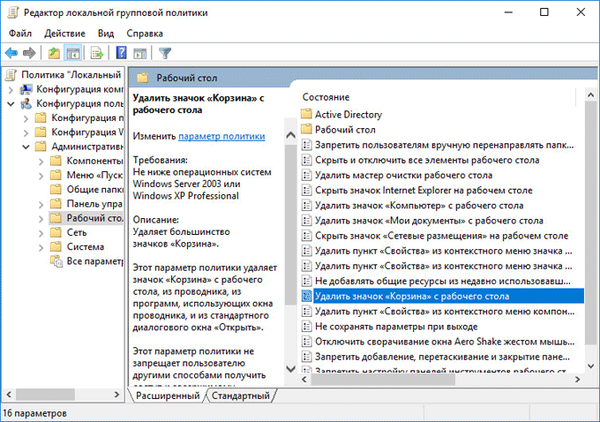Pretože systém Windows poskytuje štandardnú funkčnosť na prehrávanie populárnych typov videa, zvuku, textu a niektorých ďalších súborov, štandardné programy systému, ktoré sú pôvodne nainštalované, otvárajú štandardne podporované typy súborov dvojitým kliknutím na tieto súbory. Keď však do systému inštalujete programy tretích strán, toto zarovnanie sa zmení. Softvér tretích strán počas inštalácie často zachytáva úlohu predvolených programov pre podporované typy súborov. Takýto softvér teda svojvoľne vykonáva nastavenia v asociáciách súborov - prepojením konkrétnych programov s konkrétnymi typmi súborov ich otvára dvojitým kliknutím. Je pravda, že existujú aj také programy, ktoré počas procesu inštalácie ponúkajú používateľovi možnosť manuálnej konfigurácie priradenia súborov - napríklad vyberte nie všetky typy súborov, ale iba niektoré. A dokonca úplne odmietnuť pripojenie súborov k nainštalovanému programu.
Otvorenie filmu v okne nového prehrávača médií alebo odkaz v okne nového prehľadávača, ktorý je svojvoľne a ticho nainštalovaný v doplnku k inému, zvyčajne bezplatnému programu, nie je najväčším problémom. Presnejšie, vôbec to nie je problém, pretože je to prirodzený dôsledok zachytenia posledných typov súborov nainštalovaných programom. Veci budú oveľa komplikovanejšie, keď po neúspešných experimentoch s nastaveniami systému Windows alebo v dôsledku preniknutia škodlivého softvéru zlyhajú priradenia systémových súborov. Ak sa nepriradia súbory exe výkonného programu a súbory skratiek .lnk, nebude možné ich spustiť. Takže namiesto spustenia požadovaného programu môžeme spustiť iný program. A možno áno: Windows si budú myslieť, že na spustenie jedného programu potrebujete iný program. Systém to prirodzene nenájde a nebude mať čo robiť, len ponúka korešpondenciu na internete alebo v obchode Windows. Nemenej problematické bude stretnutie so zlyhaním združení systémových súborov .msi, .bat, .cpl, ktoré znemožní odinštalovanie programov nainštalovaných v systéme, otvorenie priečinkov alebo častí ovládacieho panela a prácu s ďalšími funkciami systému Windows..
Takéto problémy sa riešia zmenou predvolených programov a obnovením predvolených priradení súborov. To všetko podrobne preskúmame nižšie..
obsah:
- Nastavenie predvolených programov v Prieskumníkovi
- Nastavenie predvolených programov na ovládacom paneli
- Moderné predvolené nastavenia programu pre systémy Windows 8.1 a 10
- Obnovenie predvolených priradení súborov
- Pre okná 7
- Pre okná 8.1
- Pre okná 10
- File Association Fixer na obnovenie predvolených priradení súborov
1. Nastavenie predvolených programov v Prieskumníkovi
V Prieskumníkovi systému Windows môžete svoj obľúbený prehliadač, textový alebo obrazový editor, prehrávač médií alebo iný program vrátiť, aby boli spojené s podporovanými súbormi. Na súbor požadovaného typu kliknite pravým tlačidlom myši a vyberte príkaz Otvoriť pomocou..
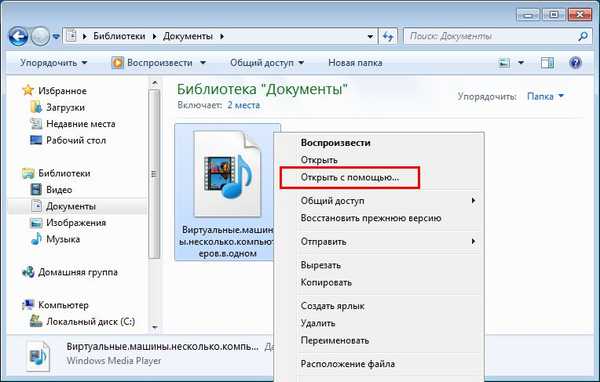
Vo Windows 7 v zobrazenom okne kliknite na tlačidlo Prehľadávať.
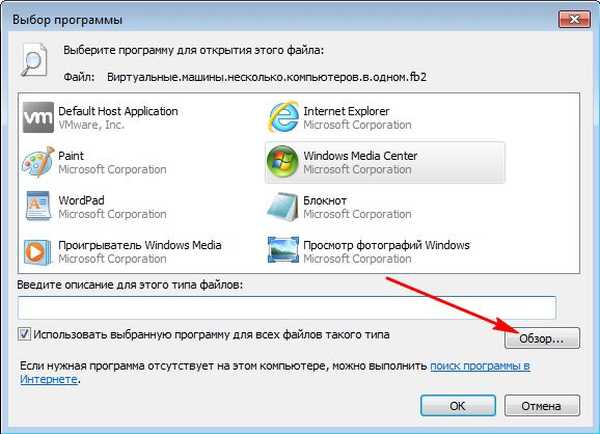
A označíme výkonný súbor a nájdeme ho na jednotke C medzi nainštalovanými programami alebo v úložisku v prípade prenosných programov.
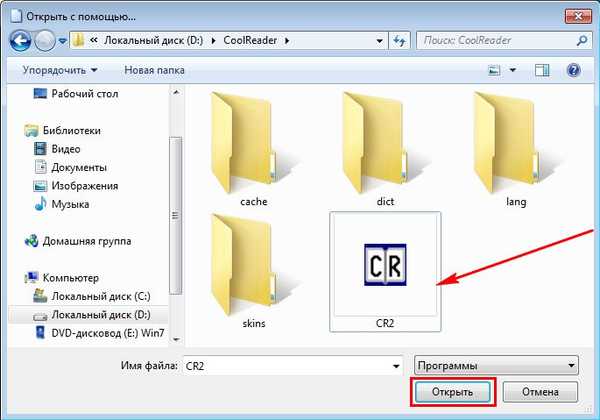
Skontrolujte, či je začiarkavacie políčko pre používanie tohto programu nastavené pre všetky súbory tohto typu. Kliknite na tlačidlo OK.
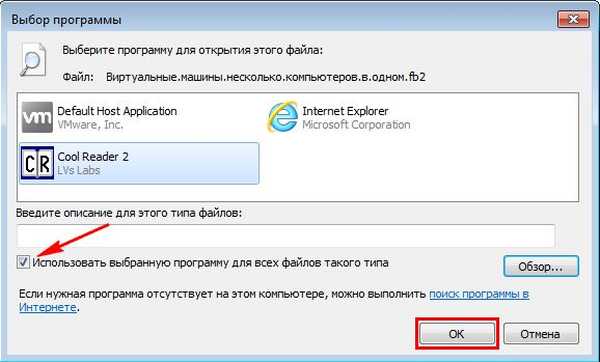
Vo Windows 8.1 a 10, keď zvolíte príkaz „Otvoriť pomocou“, uvidíme rovnakú podstatu, ale v inom prevedení. Ak navrhovaný zoznam programov nie je potrebný, otvorte ho kliknutím na „Viac aplikácií“ (alebo „Rozšírené“)..
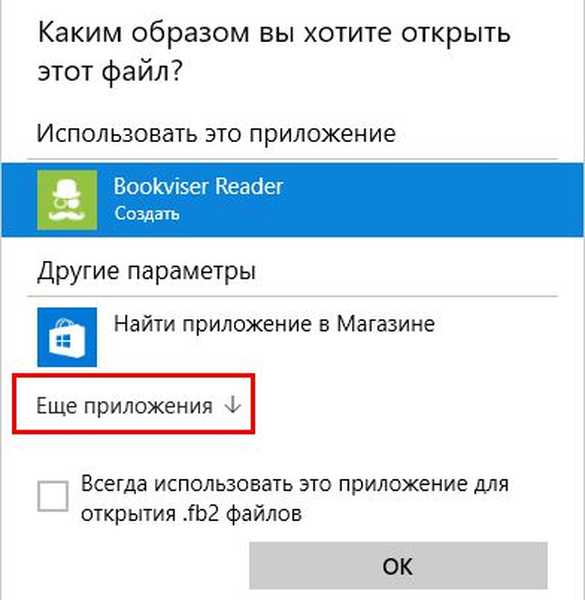
Kliknite na možnosť vyhľadávania inej aplikácie.
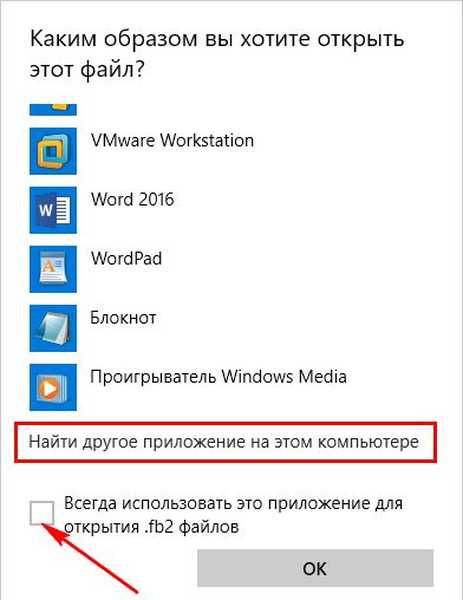 A v okne prieskumníka uveďte cestu k spustiteľnému súboru. Ak chcete, aby vybraný program neustále otváral tento typ súboru, začiarknite políčko „Vždy používať túto aplikáciu ...“.
A v okne prieskumníka uveďte cestu k spustiteľnému súboru. Ak chcete, aby vybraný program neustále otváral tento typ súboru, začiarknite políčko „Vždy používať túto aplikáciu ...“.
Môžete tiež priradiť predvolený program k typu súboru vo vlastnostiach osobitne vybraného súboru. Nazývame kontextovú ponuku v súbore a klikneme na „Vlastnosti“.
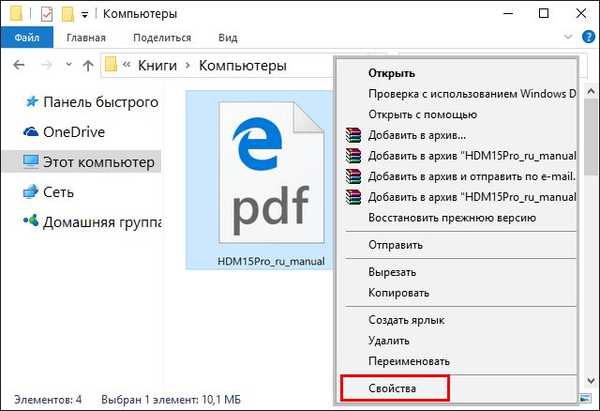
V stĺpci „Aplikácia“ kliknite na „Zmeniť“.
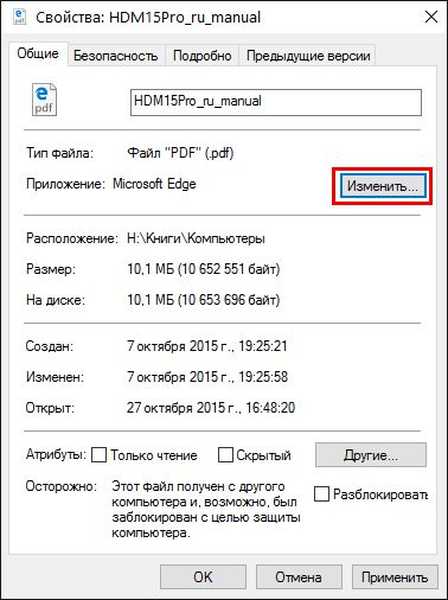
A označíme požadovaný program - modernú aplikáciu, program nainštalovaný v systéme alebo prenosný program.
Kontextová ponuka súborov je jediným spôsobom, ako nainštalovať prenosný softvér ako predvolený program. Ale pre programy nainštalované v systéme je stále k dispozícii sada nástrojov ako súčasť ovládacieho panela Windows.
2. Nastavenie predvolených programov na ovládacom paneli
Poďme na ovládací panel systému. Rýchly prístup k nemu je v ponuke Štart systému Windows 7
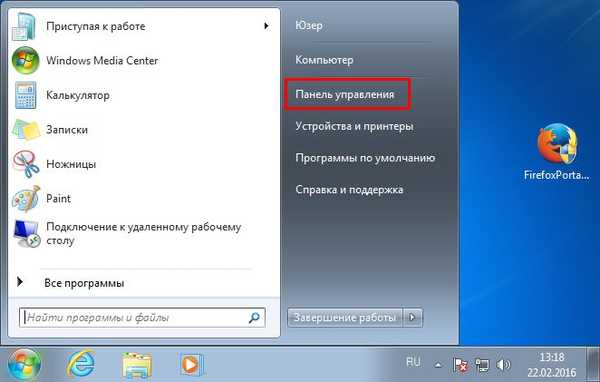
a po kliknutí  +X v systéme Windows 8.1 a 10.
+X v systéme Windows 8.1 a 10.
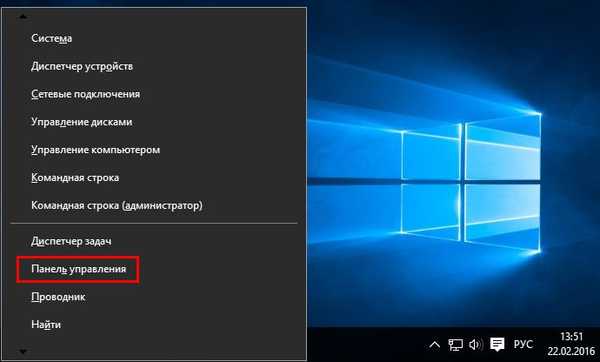
Vo všetkých verziách systému Windows bude ďalšia cesta a funkcie rovnaké. V okne ovládacieho panela vyberte časť „Programy“.
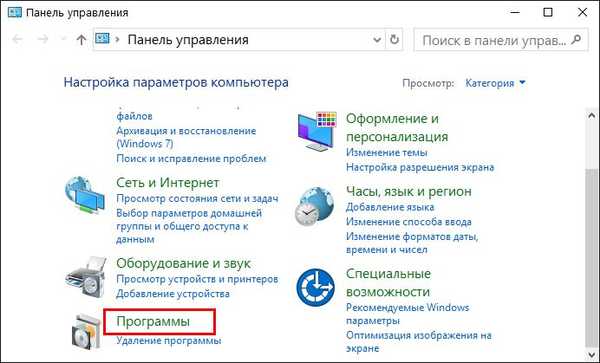
A potom v podsekcii „Programy predvolene“ kliknite na možnosť „Nastaviť predvolené programy“..
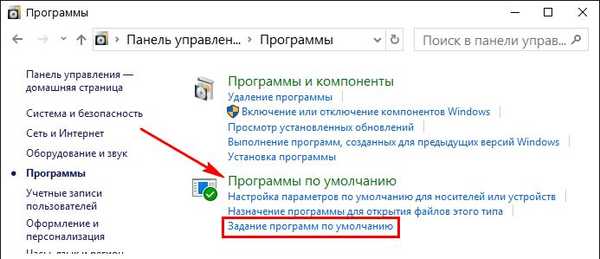
Zoznam nainštalovaných programov a moderných / univerzálnych aplikácií sa zobrazí v prípade Windows 8.1 a 10. Výberom programu na ľavej strane okna ho môžete nastaviť ako predvolený program. A tento program bude pokračovať v otváraní všetkých podporovaných súborov dvojitým kliknutím na ne.
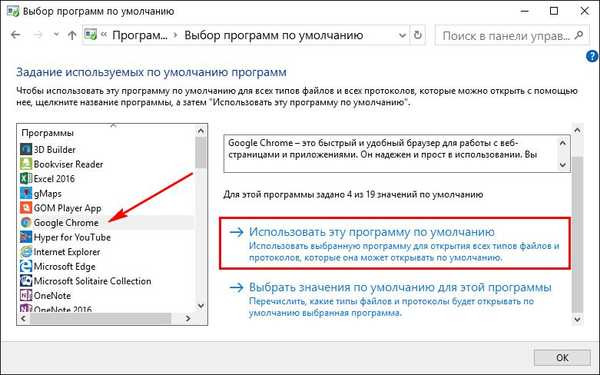
Programom a zoznamom aplikácií nie je možné priradiť všetky typy súborov, ale iba niektoré.
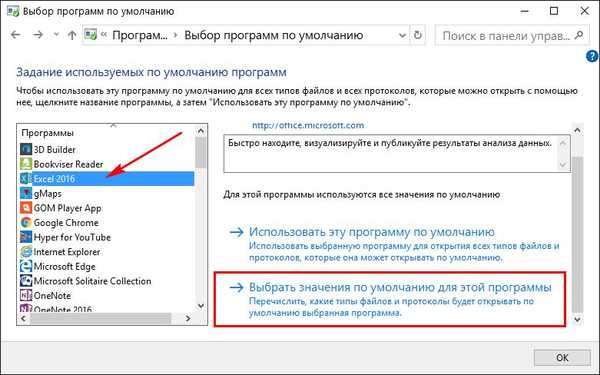
V zozname typov súborov, ktoré sa otvoria, zrušte začiarknutie tých, ktoré nechceme, aby sa program predvolene prehrávala, a kliknite na tlačidlo Uložiť..
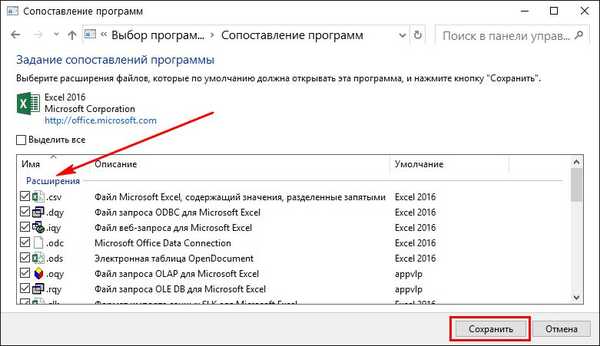
Pomocou rovnakého princípu môžete nakonfigurovať predvolené otvárače pre každý jednotlivý typ súboru. Po návrate do okna pododdielu ovládacieho panela „Predvolené programy“ klikneme na ďalšiu položku - „Priradenie programu na otváranie súborov tohto typu“.
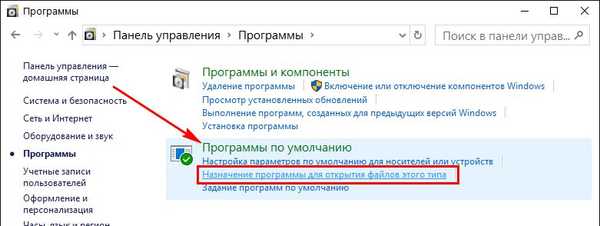
Teraz v zozname neuvidíme programy, ale naopak typy súborov v abecednom poradí. Po výbere požadovaného formátu a kliknutí na tlačidlo „Zmeniť program“ týmto spôsobom v skutočnosti priradíme program pre tento typ súboru, ktorý ich predvolene otvorí..
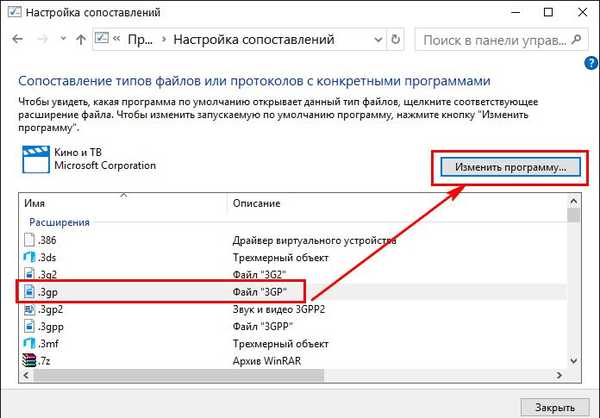
Vo Windows 8.1 a 10 sa po zozname typov súborov umiestnia protokoly na spúšťanie aplikácií, aplikácií Chrome, jednotlivých funkcií pošty alebo funkcií Skype atď. Porovnanie týchto protokolov s ich aplikáciami je niečo, s čím by ste nemali experimentovať kvôli nečinnosti. Koniec koncov, spravidla sú tieto protokoly naostrené na špecifické funkcie systému a programov.
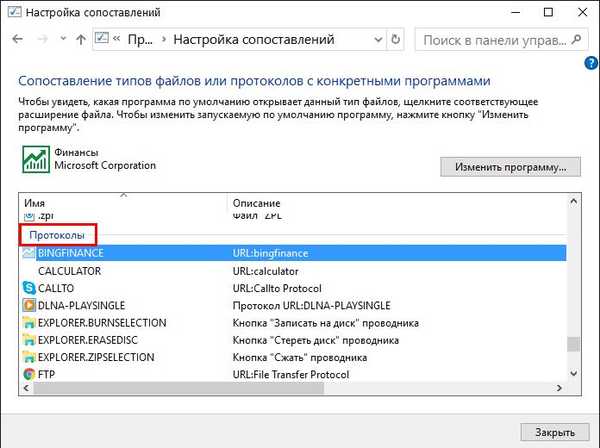
3. Moderné predvolené nastavenia programu pre systémy Windows 8.1 a 10
Programy pre stolné počítače a moderné aplikácie môžete predvolene nakonfigurovať pre každý jednotlivý typ súboru v systéme Windows 8.1 na ovládacom paneli aj v bežnej aplikácii Nastavenia. Podstata týchto metód je rovnaká, ale rozhranie je iné. Stlačte tlačidlá  +Q a do vyhľadávacieho poľa zadajte dotaz „default“. Vo výsledkoch vyhľadávania vyberte možnosť „Predvolené nastavenia aplikácie“.
+Q a do vyhľadávacieho poľa zadajte dotaz „default“. Vo výsledkoch vyhľadávania vyberte možnosť „Predvolené nastavenia aplikácie“.
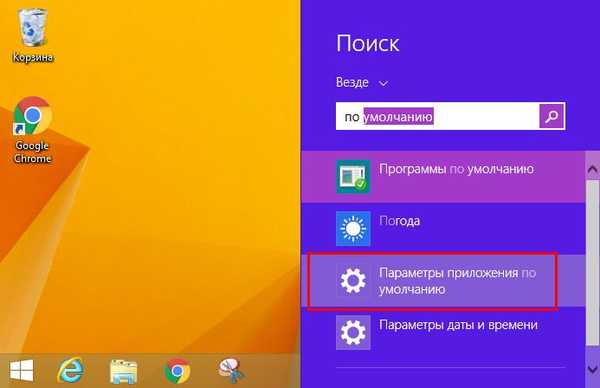
V modernom rozhraní predvolených nastavení programu budú typy súborov a protokoly prezentované osobitne.
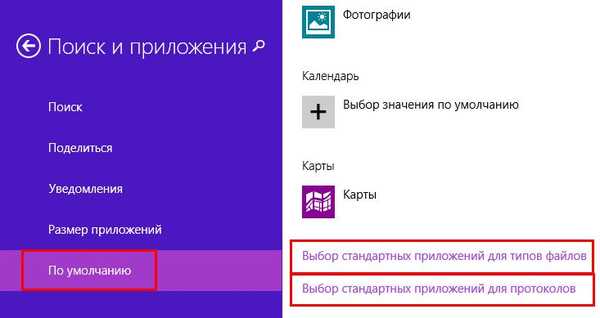
Ak chcete nakonfigurovať predvolený program pre jednotlivé typy súborov, kliknite na tlačidlo plus alebo na ikonu existujúceho programu a zadajte požadovanú aplikáciu alebo spustiteľný súbor požadovaného programu..
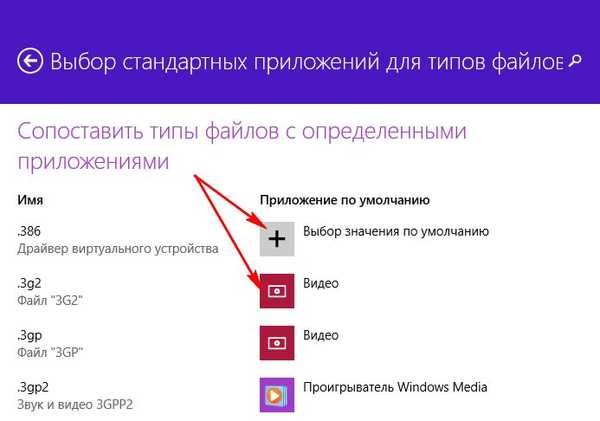
Rovnaký predvolený formát nastavení programu je v systéme Windows 10, ale nazýva sa, podobne ako časť ovládacieho panela, „Predvolené programy“..
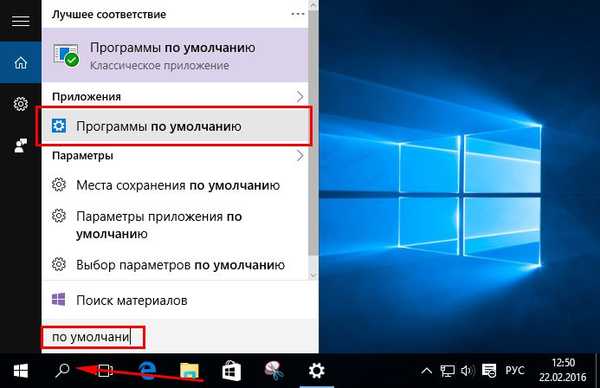
Okrem možnosti konfigurácie predvolených programov poskytuje systém Windows 10 tiež možnosť obnoviť priradenia súborov na predvolené, ktoré mali pri inštalácii systému správne..
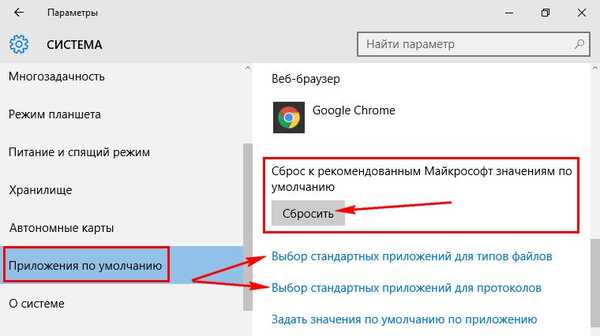
4. Obnovenie predvolených priradení súborov
Vyššie uvedené metódy pomôžu v prípade zlyhania združení dokumentov, médií a iných používateľských súborov. Ak však ide o zlyhanie systémových súborov, najmä vyššie uvedených typov .exe a .lnk, potrebujeme vážnejší zásah do úpravy systémového registra. Nebudeme to však upravovať ručne, ale pôjdeme jednoduchšou cestou a uchováme sa k importu hotových súborov .reg - servisných súborov určených na vykonanie zmien v registri Windows. Stiahnite si súbory .reg špeciálne určené na obnovenie priradení súborov k predvoleným nastaveniam súborov .reg.
4.1. Pre okná 7
V prípade systému Windows 7 sú také súbory .reg k dispozícii na webovej stránke Sevenforums.Com. Kliknutím na tlačidlo „Stiahnuť“ môžete prevziať všetky dostupné súbory .reg v jednej zložke súčasne.
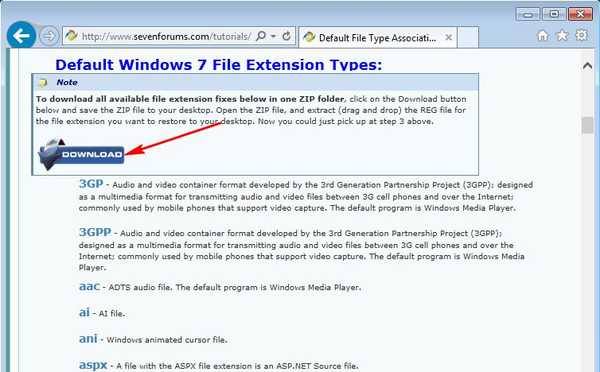
A môžeme načítať iba individuálne.
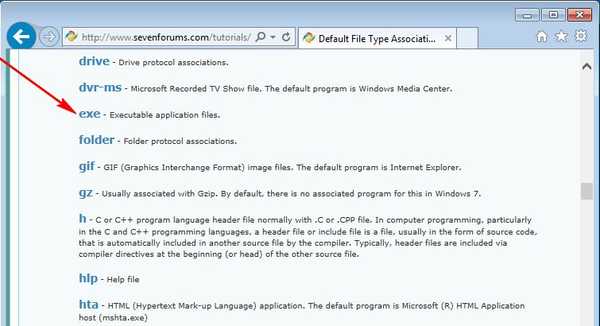
Stiahnutý súbor .reg sa spustí dvojitým kliknutím.
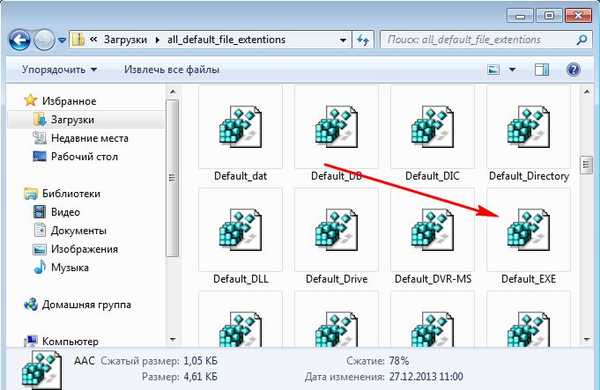
Potvrďte spustenie.
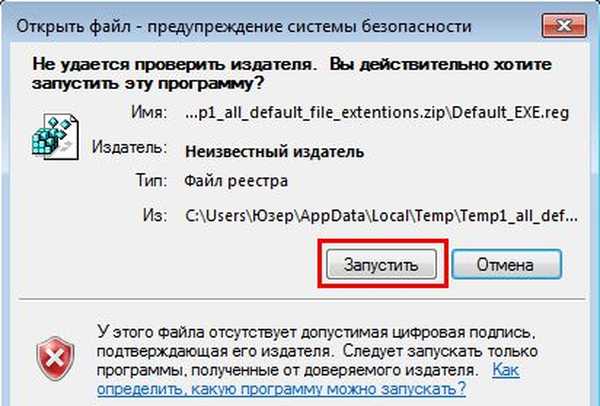
Potvrdzujeme pokračovanie procesu.

všetko.
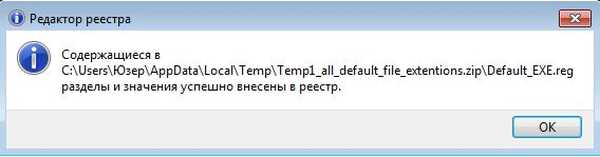
4.2. Pre okná 8.1
Rovnakým princípom obnovujeme predvolené priradenia súborov v systéme Windows 8.1. Z webovej stránky Eightforums.Com sťahujeme buď samostatné súbory .reg, napríklad na obnovenie formátov .exe alebo .lnk, alebo všetky súbory .reg v jednej zložke..
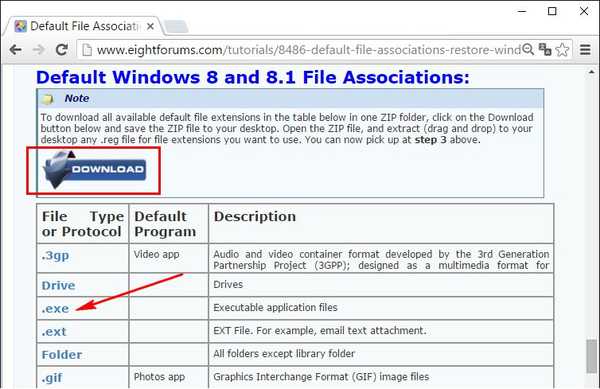
Spustite požadovaný súbor REG a potvrďte akciu.
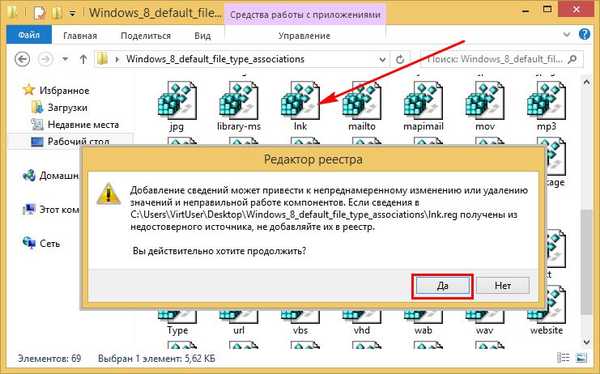

4.3. Pre okná 10
.Reg súbory, ktoré obnovujú predvolené priradenia súborov v systéme Windows 10, si môžete stiahnuť z Tenforums.Com.
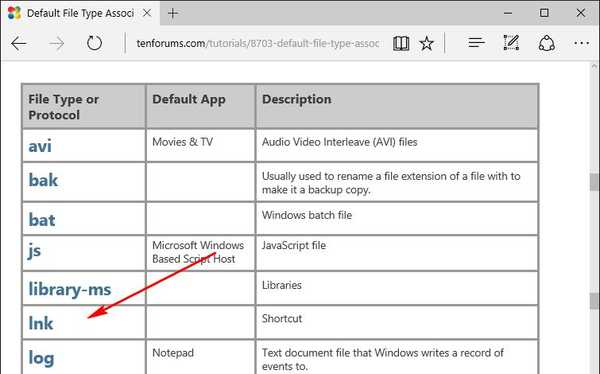
Rovnako ako v predchádzajúcich prípadoch spustite požadovaný súbor .reg a potvrďte akciu.

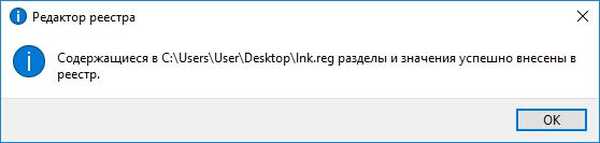
5. File Association Fixer na obnovenie predvolených priradení súborov
Ak chcete obnoviť predvolené priradenia súborov, môžete ako alternatívu k predchádzajúcej metóde použiť bezplatný program File Association Fixer. Tento program pracuje so systémami Windows 7, 8.1 a 10 a pomôže vrátiť priradenia systémových súborov, najmä .exe a .lnk, na predvolené hodnoty. Spustíme program, prejdeme na kartu „Opraviť súbory“, označíme požadované typy súborov a klikneme na „Opraviť vybrané“ v spodnej časti.
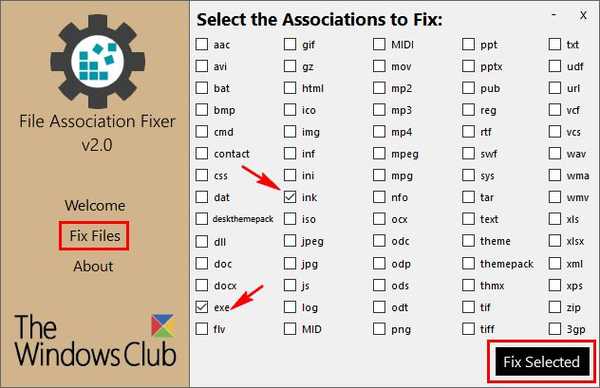
Nástroj na opravu priradenia súborov poskytuje spôsob, ako ho spustiť sám, a to aj v prípade, že zlyhá priradenie súborov „.exe“. Na spustenie programu v tomto prípade musíte manuálne zmeniť príponu spustiteľného súboru programu z .exe na .com.
Prajem pekný deň!