
Prečítajte si tiež: 16 spôsobov, ako uvoľniť miesto na disku v systéme Windows 10.
Microsoft v nových verziách Windows 10 schoval pred používateľmi staré dobré "Windows Photo Viewer", ktorý bol nahradený modernou aplikáciou s názvom "Fotografie" (Fotografie), nemôžeme povedať, že nová aplikácia nie je pohodlné, len nie celkom známe.
Napriek tomu, že nová aplikácia „Fotografie“ má bohatšiu funkčnosť ako stará klasika, ale veľa používateľov chce vrátiť program Windows Photo Viewer, v skutočnosti to nie je ťažké..
Ako priviesť späť klasický prehliadač fotografií v systéme Windows 10?
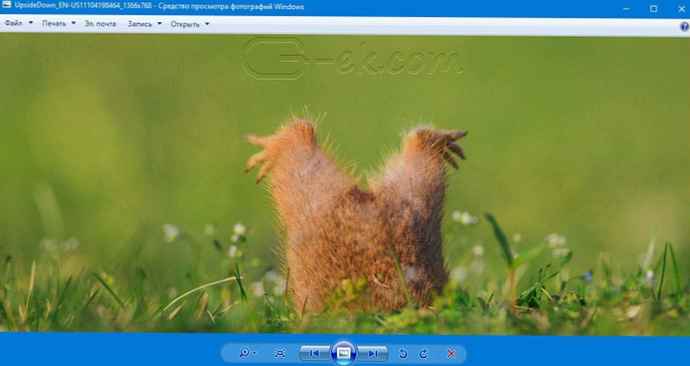
Ponúkame našich čitateľov Tri spôsoby, pomocou ktorej môžete nastaviť klasický prehliadač, aby používal ako predvolený program, na prezeranie obľúbených obrázkov a fotografií.
- Prvý spôsob - umožňuje mať hotový súbor Reg po ruke, prehliadač fotografií môžete kedykoľvek obnoviť na viacerých počítačoch.
- druhý cesta - rýchlejšie, stačí spustiť príkaz v systéme Windows Powershell.
- Tretia cesta - pomocou aplikácie a knižnice shimgvw.dll
Spoločnosť Microsoft neodinštalovala program Viewer zo systému Windows 10, v predvolenom nastavení nie je možné nainštalovať program Windows Photo Viewer, pretože nie je uvedený v zozname. Predvolené aplikácie. A v klasickom ovládacom paneli s ním môžu byť spojené iba súbory s príponou TIFF. Opravme toto obmedzenie v systéme Windows 10 a zapneme milovanú starú láskavú "Zobraziť fotografie".
Windows Photo Viewer je možné aktivovať úpravou registra. Musíte pridať množinu hodnôt na priradenie obrazových súborov do kľúča databázy Registry -
[HKEY_LOCAL_MACHINE \ SOFTWARE \ Microsoft \ Windows Photo Viewer \ Capabilities \ FileAssociations]. Toto je možné vykonať ručne alebo pomocou príkazu Powershell..
Povoľte program Windows Photo Viewer pomocou hotového súboru Reg.
Aby ste ušetrili čas, pridal som pripravený súbor databázy Registry, teraz už nemusíte robiť žiadne komplexné zmeny v registri manuálne, stačí stiahnuť archív, rozbaliť ho a spustiť: Windows 10 Photo Viewer.reg.
Krok 1: Stiahnite si archív Windows 10 Photo Viewer.zip a rozbaľte ho.
Krok 2: Vo výslednom priečinku vyhľadajte a spustite súbor - “ON_Windows_10_Photo_Viewer "
Krok 3: Potvrďte žiadosť o kontrolu používateľského účtu a pridajte podrobnosti.
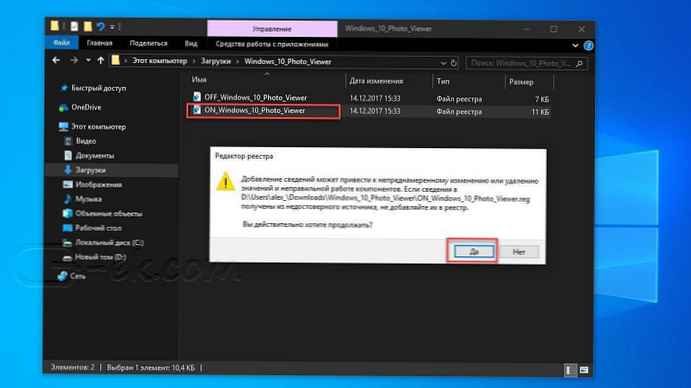
Po spustení sa všetky potrebné oddiely a hodnoty automaticky vložia do registra, o ktorom budete informovaní, (pozri obrázok nižšie).

Krok 4: Teraz otvorte Možnosti systému Windows stlačením klávesových skratiek Win + I alebo kliknutím na ikonu ozubeného kolieska v ponuke "Štart".
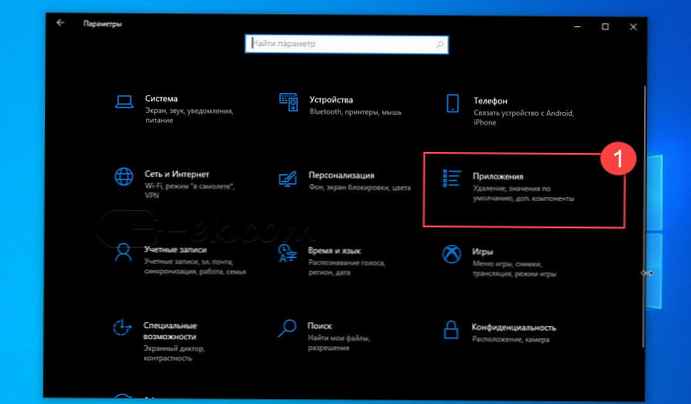
Krok 5: Prejdite do skupiny nastavení “Aplikácie "→" Predvolené aplikácie.
Na otvorenej stránke „Predvolené aplikácie“ vyhľadajte sekciu „Zobraziť fotografie“, kliknite na ikonu aplikácie, ktorá sa predvolene používa, a v rozbaľovacej ponuke vyberte možnosť „Zobraziť fotografie Windows“.. Pozrite si nasledujúcu obrazovku:
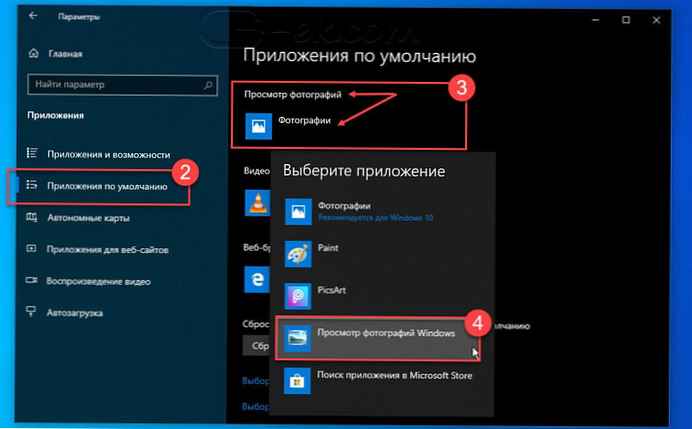
alebo, môžete kliknúť pravým tlačidlom myši na ľubovoľný obrázok a vybrať z kontextovej ponuky Otvoriť pomocou
V zobrazenom okne „Ako chcete otvoriť tento súbor“ vyberte možnosť „Zobraziť fotografie systému Windows“.

Poznámka: Ak chcete vrátiť predvolené nastavenia, v archíve sa nachádza súbor s vrátením.
všetko!
Metóda 2 - Povoľte klasický prehliadač fotografií pomocou technológie Powershell.
Táto metóda sa líši od prvého nastavenia Predvolené aplikácie, vykonané pre každý typ obrázka.
Krok 1: Pravým tlačidlom myši kliknite na ponuku "Štart".
Krok 2: V zobrazenej kontextovej ponuke vyberte položku Windows Powershell (Admin) - Toto je dôležité!
Krok 3: Skopírujte a prilepte nasledujúce príkazy:
Poznámka: Skopírujte a prilepte všetkopríkazy naraz vrátane znaku # a stlačte kláves enter.
Ak (-Not (Test-Path "Register :: HKEY_CLASSES_ROOT \ Applications \ photoviewer.dll"))) Nový-Item -Path "Register :: HKEY_CLASSES_ROOT \ Applications \ photoviewer.dll" -ItemType RegistryKey -Force If (-Not (Register - cesta "Register :: HKEY_CLASSES_ROOT \ Applications \ photoviewer.dll \ shell")) Nový-položka-cesta "Register :: HKEY_CLASSES_ROOT \ Applications \ photoviewer.dll \ shell" -ItemType RegistryKey -Force If (-Not (Register - cesta "Register :: HKEY_CLASSES_ROOT \ Applications \ photoviewer.dll \ shell \ open")) Register s novými položkami-cesta ":: HKEY_CLASSES_ROOT \ Applications \ photoviewer.dll \ shell \ open" -ItemType RegisterKey -Force Register - Set-ItemProperty - Cesta "Register :: HKEY_CLASSES_ROOT \ Applications \ photoviewer.dll \ shell \ open" -Name "MuiVerb" -Typ "String" -Value @ photoviewer.dll, -3043 "If (-Not (Test-Path) "Register :: HKEY_CLASSES_ROOT \ Applications \ photoviewer.dll \ shell \ open \ command"))) New-Item -Path "Register :: HKEY_CLASSES_ROOT \ Applications \ photoviewer.dll \ shell \ open \ command" -ItemType RegistryKey -Force Cesta - Set-ItemProperty - Register :: HKEY_CLASSES_ROOT \ Applications \ photoviewer.dll \ shell \ open \ command "-Name" (Predvolené) "-Type" ExpandString "-Value"% SystemRoot% \ System32 \ rundll32.exe '"% ProgramFiles% \ Windows Photo Viewer \ PhotoViewer.dll '", ImageView_Fullscreen% 1" Ak (- Žiadny register (testovacia cesta) :: HKEY_CLASSES_ROOT \ Applications \ photoviewer.dll \ shell \ open \ DropTarget "))) Nová položka - cesta" Register :: HKEY_CLASSES_ROOT \ Applications \ photoviewer.dll \ shell \ open \ DropTarget "-ItemType RegistryKey -Force Set-ItemProperty -path" Register :: HKEY_CLASSES_ROOT \ Applications \ photoviewer.dll \ shell \ open \ DropTarget "-Name" Clsid "-Type" Reťazec "-Hodnota" FFE2A43C-56B9-4bf5-9A79-CC6D4285608A "Ak (Nie, register (Test-Path" Register :: HKEY_CLASSES_ROOT \ Applications \ photoviewer.dll \ shell \ print ")) Nová položka-Cesta" Register :: HKEY_CLASSES_ROOT \ Applications \ photoviewer.dll \ shell \ print "-ItemType RegistryKey -Force If (-Not (Test-Path" Register :: HKEY_CLASSES_ROOT \ Applications \ photoviewer.dll \ shell \ print \ command ")) Register nových položiek - cesta :: HKEY_CL ASSES_ROOT \ Applications \ photoviewer.dll \ shell \ print \ command "-ItemType RegistryKey -Force Set-ItemProperty - cesta" Register :: HKEY_CLASSES_ROOT \ Applications \ photoviewer.dll \ shell \ print \ command "-Name" (Predvolené) " - Typ "ExpandString" -Value "% SystemRoot% \ System32 \ rundll32.exe '"% ProgramFiles% \ Windows Photo Viewer \ PhotoViewer.dll' ", ImageView_Fullscreen% 1" If (-Not (Register-Path "Register :: HKEY_CLASSES_ROOT) \ Applications \ photoviewer.dll \ shell \ print \ DropTarget "))) Nový-položka-cesta" Register :: HKEY_CLASSES_ROOT \ Applications \ photoviewer.dll \ shell \ print \ DropTarget "-ItemType RegistryKey -Force Set-ItemProperty -path "Register :: HKEY_CLASSES_ROOT \ Applications \ photoviewer.dll \ shell \ print \ DropTarget" -Name "Clsid" -Type "String" -Value "60fd46de-f830-4894-a628-6fa81bc0190d" #

Krok 4: Po spustení príkazu zatvorte okno Powershell a otvorte priečinok s obrázkami.
Krok 5: Pravým tlačidlom myši kliknite na ľubovoľný obrázok a vyberte ho z kontextovej ponuky Otvoriť pomocou → „Vyberte inú aplikáciu“.
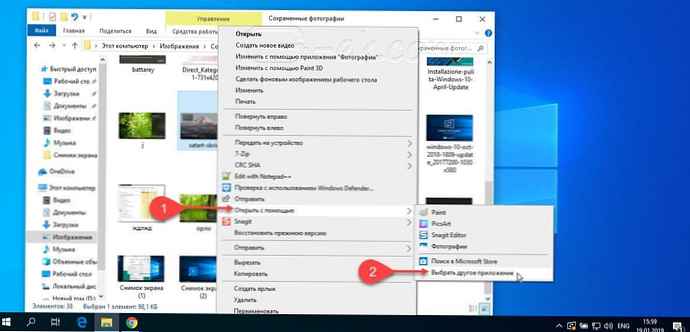
Krok 6: V okne, ktoré sa otvorí, vyhľadajte a kliknite na Zobraziť Windows Photos, Ak chcete vždy otvárať fotografie a obrázky pomocou programu Windows Photo Viewer, nezabudnite začiarknuť políčko ako na nasledujúcom obrázku:
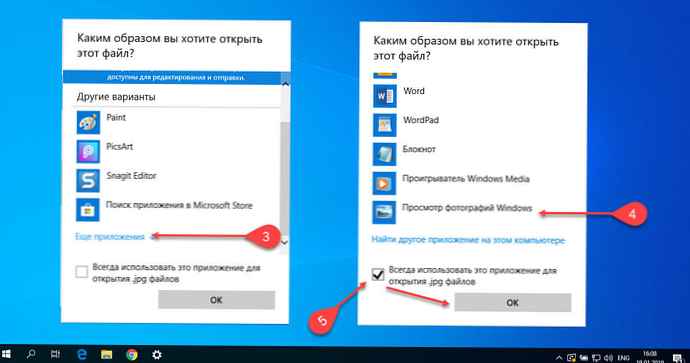
všetko! ste to urobili, choďte do priečinka s obrázkami alebo fotografiami a dvakrát kliknite na ľubovoľný obrázok. Obrázok sa otvorí v „Windows Photo Viewer“!
Metóda 3 - Ako vrátiť štandardný prehliadač obrázkov pomocou aplikácie.
Pretože vyššie uvedené metódy fungujú za predpokladu, že systém obsahuje súbor dynamickej knižnice shimgvw.dll. Ďalší spôsob, ako vrátiť prehliadač fotografií pomocou samostatnej aplikácie, ktorá už obsahuje požadovanú knižnicu, ak je vaša z nejakého dôvodu poškodená.
Pôvodný prehliadač obrázkov v systéme Windows nie je príliš bežná aplikácia. Je umiestnená v knižnici shimgvw, preto ju nemôžete spustiť priamo - potrebujete najmenej rundll32.
Ak chcete, aby bootloader nepotreboval nič iné ako malý počet funkcií WinAPI, získate mini-aplikáciu, ktorá nevyžaduje inštaláciu, ktorá obsahuje dve knižnice shimgvw.dll z Windows 7 a XP SP3, s veľkosťou iba 502 kilobajtov. Na výstupe dostaneme nezávislý prehliadač obrázkov, ktorý môžete zapísať na USB flash disk a mať ho vždy po ruke.
Krok 1: Stiahnite si modul gadget: Prehliadač obrázkov pre Windows 10.
Krok 2: Rozbaľte výsledný archív Sredstvo_prosmotra_fotografij.zip kdekoľvek kopírujem obsah archívu do koreňového adresára disku C: \.
Krok 3: Teraz otvorte priečinok s obrázkami, kliknite pravým tlačidlom myši na jeden z nich a vyberte položku „Otvoriť pomocou“ → „Vybrať inú aplikáciu“.
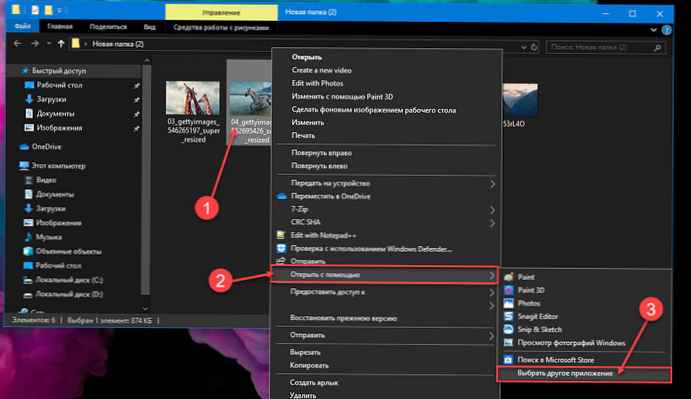
Krok 3: V okne dotazu „Ako chcete otvoriť tento súbor“ posuňte zobrazenie nadol a kliknite na odkaz Ďalšie aplikácie.
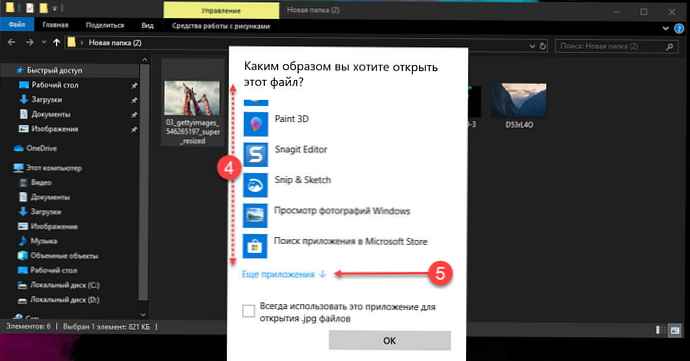
Krok 4: V ďalšom okne začiarknite políčko „Túto aplikáciu použite vždy na otvorenie súboru jpg“ a kliknite na odkaz „Nájsť inú aplikáciu v tomto počítači“.
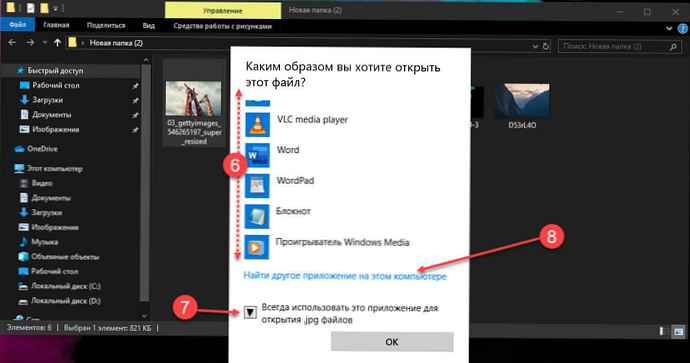
Krok 5: Teraz prejdite do priečinka, v ktorom ste rozbalili stiahnutý archív (obsah archívu som umiestnil v koreňovom adresári jednotky C: \ Sredstvo_prosmotra_fotografij), vyberte súbor Prehliadač obrázkov a stlačte tlačidlo "Otvorená".
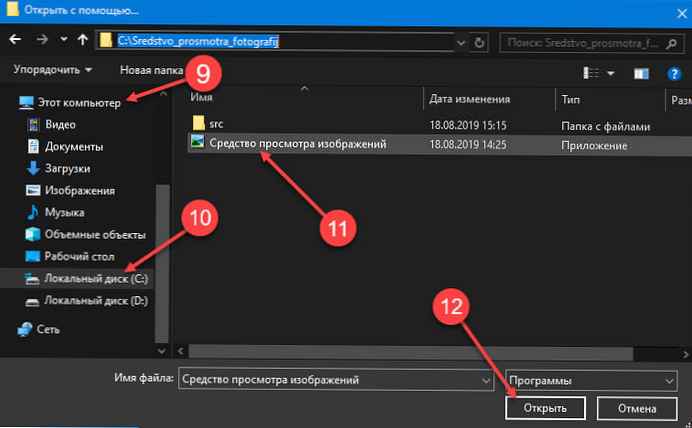
To je všetko! Prehliadač funguje!

Tento postup opakujte pre tieto typy súborov: .jpg, .jpeg, .png, .tiff, .bmp, .gif, .tifV aplikácii môžete nastaviť priradenia súborov. "Parametre" go „Aplikácie“ → „Predvolené aplikácie“ → „Vybrať štandardné aplikácie pre všetky typy“.
Ak sa chcete vrátiť k prezeraniu fotografií ako v systéme XP, animované gify v ňom fungujú, budete musieť vyplniť časť tejto príručky opísanú vyššie. Po dokončení jednoducho priečinok premenujte “Sredstvo_prosmotra_fotografij " knižnica shimgvw.dll v Win7-shimgvw.dll, a xp-shimgvw.dll v shimgvw.dll.
všetko!











