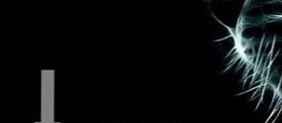V tomto článku vám poviem, ako vytvoriť súbor PDF z obrázkov na počítači rôznymi spôsobmi. V niektorých prípadoch musí užívateľ previesť obrázok do formátu PDF.
Na každom počítači sú fotografie, obrázky, obrázky. Tieto obrazové súbory sa ukladajú v rôznych obrazových formátoch. Celkovo existuje veľmi veľa rôznych grafických formátov. Na otvorenie obrazových súborov v počítači alebo mobilnom zariadení potrebujete programy, ktoré tieto formáty podporujú.
obsah:- Ako prevádzať fotografie do formátu PDF v prehliadači obrázkov FastStone
- Ako vytvoriť súbor PDF z obrázkov v XnView
- Ako previesť obrázok do formátu PDF v IrfanView
- Ukladanie fotografií vo formáte PDF v aplikácii Fotografie
- Ako prevádzať fotografie do formátu PDF pomocou programu Windows Photo Viewer
- Previesť obrázok do súboru PDF v programe Skicár
- Použitie funkcie tlače v Prieskumníkovi systému Windows
- Závery článku
Formát PDF (Portable Document Format) bol vytvorený na ukladanie a používanie textových dokumentov v rôznych operačných systémoch. Dokument PDF sa dá ľahko preniesť do iného počítača alebo mobilného zariadenia. Na otvorenie súboru PDF potrebujete iba prehliadač PDF vo vašom počítači alebo zariadení.
Tu je niekoľko prípadov, keď potrebujete previesť obrázok do formátu PDF:
- tvorba dokumentu PDF vrátane obrázkov;
- Je potrebné skombinovať niekoľko obrázkov do jedného súboru textového formátu PDF;
- na prenos niekoľkých obrázkov v jednom súbore PDF adresátovi.
Predpokladajme, že používateľ musí preložiť jednu fotografiu alebo niekoľko obrázkov do PDF (na jednej alebo viacerých fotografiách to nie je dôležité). Na otvorenie obrázkových súborov v počítači používatelia zvyčajne používajú prehliadač obrázkov. Ako prehliadač fotografií sa používa vstavaný nástroj operačného systému alebo aplikácia tretích strán nainštalovaná v počítači.
Obrázky môžete prevádzať do formátu PDF nasledujúcimi spôsobmi:
- v programe na prezeranie alebo úpravu súborov tohto typu pomocou vstavaného nástroja;
- z programu, ktorý podporuje otváranie formátov grafických súborov odoslaním súboru na tlač;
- Použitie funkcie tlače priamo v Prieskumníkovi systému Windows.
Tieto metódy sú zase založené na dvoch možnostiach na vytváranie PDF z obrázkov:
- pomocou virtuálnej tlačiarne nainštalovanej v počítači;
- pomocou vstavaného nástroja nainštalovaného v počítači.
Virtuálna tlačiareň umožňuje ukladať textové dokumenty a obrázky vo formáte PDF. Niektoré programy prehliadača majú vstavané nástroje na vytváranie súborov PDF, v našom prípade z obrázkov.
Ak potrebujete spätnú operáciu: uložte obrázky z PDF do počítača a prečítajte si, ako to urobiť.
V tomto článku sa zameriame na 7 spôsobov, ako uložiť obrázky do súboru PDF. Populárne programy FastStone Image Viewer, XnView, IrfanView budú používať vstavaný nástroj av programoch Maľovanie, Fotografie, Windows Prehliadač fotografií a Prieskumník vytvoríme PDF z fotografií pomocou virtuálnej tlačiarne.
Ako prevádzať fotografie do formátu PDF v prehliadači obrázkov FastStone
Freeware FastStone Image Viewer je prehliadač súborov populárnych grafických formátov. Aplikácia má zabudovaný nástroj na vytváranie súborov PDF z obrázkov.
Ak chcete previesť obrázok do formátu PDF, v prehliadači obrázkov FastStone postupujte takto:
- Otvorte jeden alebo viac obrázkov v prehliadači obrázkov FastStone.
- Prejdite do ponuky Vytvoriť a vyberte položku Vytvoriť viacstránkový súbor..

- V okne „Vytvoriť viacstranový súbor“ pomocou tlačidiel „Pridať“ alebo „Odstrániť“ vyberte obrázky, ktoré potrebujete (ak chcete uložiť jednu fotografiu do PDF, nevyberajte nič iné).
- Vyberte formát - „formát PDF“, ako aj ďalšie parametre: kvalita, veľkosť atď..
- Kliknite na tlačidlo Vytvoriť.

- Vyberte miesto na uloženie súboru, pomenujte ho.
Viac informácií o prehliadači obrázkov FastStone nájdete tu..
Ako vytvoriť súbor PDF z obrázkov v XnView
Bezplatný program XnView podporuje veľké množstvo grafických formátov. Na uloženie obrázka do PDF použijeme zabudovaný aplikačný nástroj.
V programe XnView vykonajte nasledujúce kroky:
- Otvorte obrázok v XnView.
- Z ponuky Vytvoriť vyberte Viacstranový súbor ....

- Ak je to potrebné, v okne „Vytvoriť viacstranový súbor“ pridajte ďalšie obrázky z počítača. Vyberte priečinok na uloženie výsledku, pomenujte súbor, vyberte formát: „Formát prenosného dokumentu“ (PDF). Stlačením tlačidla „Možnosti“ vyberte ďalšie nastavenia. Najmä tu môžete zvoliť typ kompresie dokumentu, ktorý ovplyvňuje veľkosť konečného súboru.
- Kliknite na tlačidlo Vytvoriť.

Prečítajte si podrobnú recenziu XnView v tomto článku..
Ako previesť obrázok do formátu PDF v IrfanView
Bezplatný program IrfanView sa používa na prezeranie obrázkov na počítači. Pomocou vstavaného nástroja v aplikácii môže používateľ previesť obrázok do súboru PDF.
V IrfanView postupujte takto:
- Otvorená fotografia v IrfanView.
- Prejdite do ponuky „Súbor“, vyberte „Uložiť ako ...“.

- V otvorenom okne „Uložiť obrázok ako ...“ vyberte umiestnenie, názov súboru, formát: „PDF - formát prenosného dokumentu“.
- V súčasne otvorenom okne „Možnosti ukladania PDF“ môžete použiť ďalšie nastavenia, ak nie ste spokojní s predvolenými nastaveniami na ukladanie.

- Kliknite na tlačidlo „Uložiť“..
V tomto článku nájdete podrobný popis programu IrfanView..
Ukladanie fotografií vo formáte PDF v aplikácii Fotografie
Aplikácia Fotografie je vstavaný nástroj operačného systému Windows 10 na prezeranie fotografií, obrázkov, obrázkov. V programe Fotografie sa funkcia tlače pomocou virtuálnej tlačiarne používa na prevod obrázkov do formátu PDF.
V aplikácii Fotografie postupujte takto:
- Otvorte fotografiu v programe Fotografie.
- Kliknite na tlačidlo „Print“ (ikona tlačiarne).

- V okne Print (Tlač) vyberte virtuálnu tlačiareň, v tomto prípade vstavaný nástroj operačného systému Windows 10 - Microsoft Print to PDF.
- Vyberte požadované nastavenia, okrem toho môžete otvoriť ďalšie možnosti, aby ste mohli vykonať ďalšie zmeny..
- Kliknite na tlačidlo „Tlačiť“.

Fotografia sa uloží do počítača v súbore PDF.
Ako prevádzať fotografie do formátu PDF pomocou programu Windows Photo Viewer
Windows Photo Viewer je vstavaný prehliadač fotografií v operačnom systéme Windows pred operačným systémom Windows 10. Používatelia môžu vrátiť starý prehliadač fotografií do svojho počítača v operačnom systéme Windows 10. Viac informácií nájdete tu.
Na uloženie obrázka vo formáte PDF sa použije virtuálna tlačiareň. V počítači používam program Microsoft Print to PDF. V inom operačnom systéme Windows (Windows 8.1, Windows 8, Windows 7, Windows Vista, Windows XP) používajte virtuálnu tlačiareň tretej strany, napríklad doPDF, CutePDF Writer, Bullzip PDF Printer .
V aplikácii Windows Photo Viewer postupujte takto:
- Otvorte fotografiu v prehliadači fotografií Windows.
- V ponuke „Tlač“ kliknite na „Tlačiť“..
- V okne „Tlač obrázkov“ musíte zvoliť spôsob tlače: tlačiareň (v systéme Windows 10 som si vybral virtuálnu tlačiareň Microsoft Print to PDF), veľkosť, kvalita, počet kópií, ďalšie parametre.
- Kliknite na tlačidlo „Tlačiť“.

Otvorí sa okno „Uložiť výsledok tlače“, v ktorom pomenujte súbor, vyberte priečinok na uloženie PDF, kliknite na „Uložiť“.
Previesť obrázok do súboru PDF v programe Skicár
Aplikácia Microsoft Paint je určená na úpravu obrázkov v počítači. Maľovanie je súčasťou všetkých operačných systémov Windows..
V takom prípade bude program Paint slúžiť ako príklad na ukladanie obrázkov vo formáte PDF, v programe na prácu s grafickými súbormi (v iných grafických editoroch môžete podobne prevádzať fotografie do PDF).
V programe Maľovanie postupujte takto:
- Otvorte obrázok v programe Skicár.
- Z ponuky File (Súbor) vyberte položku Print (Tlačiť) a potom znova Print (Tlač)..

- V okne „Tlač“ vyberte virtuálnu tlačiareň, príslušné možnosti a potom kliknite na „Tlačiť“..

- V okne „Uložiť výsledok tlače“ pomenujte súbor, vyberte umiestnenie, kliknite na tlačidlo „Uložiť“.
Po dokončení konverzie je súbor PDF z obrázkov pripravený na použitie.
Použitie funkcie tlače v Prieskumníkovi systému Windows
V programe Windows Prieskumník môžete použiť funkciu tlače pre obrazové súbory známe operačnému systému.
Používanie Prieskumníka na ukladanie fotografií do PDF je veľmi jednoduché:
- Otvorte ľubovoľný priečinok v počítači, kde sa nachádzajú obrázky, napríklad Desktop. Vyberte jednu alebo viac fotografií.
- Po kliknutí pravým tlačidlom myši na fotografiu, obrázok alebo obrázok sa v kontextovej ponuke Prieskumníka zobrazí položka „Tlačiť“, na ktorú musíte kliknúť.
- V okne „Tlač obrázkov“ vyberte virtuálnu tlačiareň a ďalšie možnosti tlače.
- Kliknite na tlačidlo „Tlačiť“.

V okne, ktoré sa otvorí, vyberte názov súboru, miesto na uloženie, kliknite na „Uložiť“.
Závery článku
Ak je potrebné ukladať obrázky vo formáte PDF, má používateľ niekoľko možností na vytvorenie súboru PDF: pomocou vstavaných nástrojov jednotlivých aplikácií alebo pomocou virtuálnej tlačiarne nainštalovanej v počítači.
Súvisiace publikácie:- Ako ukladať obrázky z aplikácie Word
- Ako vyčistiť počítač
- Ako urobiť snímku obrazovky z videa pomocou prehrávača
- Ako aktualizovať Gigabyte BIOS