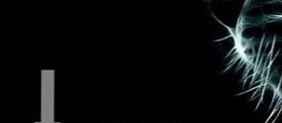V operačnom systéme Windows sa pri práci s mnohými programami neustále menia rôzne položky databázy Registry. Stáva sa to pri inštalácii a odinštalovaní programov, čistení operačného systému od nepotrebných súborov, samotné programy robia zmeny v registri počas svojej práce.
Používatelia tiež robia zmeny v systémovom registri pri ručnej úprave registra, pri odstraňovaní programov alebo pri manuálnom zmene nastavení programu.
obsah:- Ako zálohovať register
- Ako vytvoriť kópiu registra Windows Windows
- Ako obnoviť zálohu zo zálohy v bezpečnom režime
- Závery článku
Nie vždy sú všetky akcie spojené so zmenami v registri úspešné. Cesta von z tejto situácie je uložiť záložnú kópiu registra, alebo ako sa nazýva aj: urobte snímku registra alebo zálohujte register.
V takom prípade môžete po výskyte poruchy v operačnom systéme obnoviť register z predtým vytvorenej zálohy.
Register operačného systému Windows je databáza, parametre a rôzne nastavenia systému, postavené v hierarchickej podobe. Register obsahuje informácie o rôznych nastaveniach operačného systému.
Aby ste chránili počítač pred možnými problémami po akýchkoľvek zmenách v položkách registra, odporúča sa uložiť si kópiu registra a obnoviť ju. Môžete si uložiť celú kópiu registra, ako aj kópie jednotlivých oddielov alebo jednotlivých záznamov. Zálohu registra je možné uložiť ručne alebo automaticky.Po obnovení databázy zo zálohy sa zrušia všetky zmeny v položkách registra. Register má svoju predchádzajúcu podobu v čase zálohovania.
Ako zálohovať register
Ak chcete vytvoriť kópiu registra, musíte prejsť do ponuky Štart a do poľa Hľadať zadajte výraz regedit. Potom stlačte kláves „Enter“ na klávesnici.
Editor databázy Registry systému Windows môžete otvoriť iným spôsobom. Ak to chcete urobiť, musíte súčasne stlačiť klávesy „Windows“ + „R“ na klávesnici, potom v okne „Spustiť“ zadajte výraz „regedit“. Potom kliknite na tlačidlo „OK“ alebo stlačte kláves „Enter“ na klávesnici.
V okne sa zobrazia výsledky vyhľadávania a ak chcete spustiť Editor databázy Registry, musíte kliknúť na súbor „regedit“.
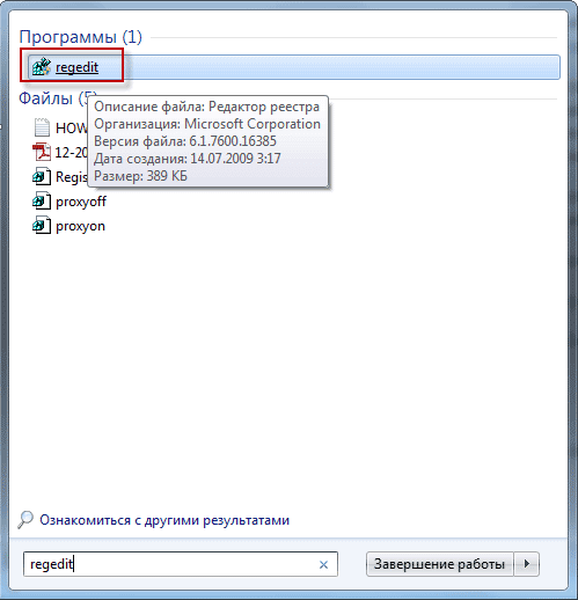
Toto pole otvára okno „Editor databázy Registry“.
Ak chcete vytvoriť kópiu celého systémového registra, prejdite do ponuky „Súbor“ av kontextovej ponuke vyberte „Exportovať“.
Ak chcete vytvoriť kópiu konkrétnej časti alebo pododdielu registra, musíte pravým tlačidlom myši kliknúť na vybranú časť alebo podsekciu registra a v kontextovej ponuke vybrať príkaz „Exportovať“. V tomto príklade uložím celý register, takže som klikol na „Počítač“.

V zobrazenom okne Prieskumník musíte vybrať miesto, kam chcete umiestniť kópiu registra v počítači. Operačný systém predvolene ponúka uloženie záložnej kópie registra do priečinka „Moje dokumenty“. Bolo by lepšie uložiť záložnú kópiu registra, ktorá sa nenachádza v priečinku „Moje dokumenty“, ktorý sa nachádza v systémovej oblasti („Local C:“)..
Miesto na zálohovanie môže byť ďalší oddiel na pevnom disku. Na tento účel vytvorte priečinok, ktorý bude umiestnený v inej časti pevného disku počítača.
Vybral som ďalšiu časť („Local Disk D:“) pevného disku môjho počítača na uloženie zálohy registra. V jednom z priečinkov (priečinok „Súbory“) na tomto disku som vytvoril priečinok „Kópia registra“ na ďalšie ukladanie súborov uložených kópií registra v ňom..
Ďalej budete musieť pomenovať uloženú kópiu registra. Práve som to nazval - „Kópia registra“ (prípona .reg), môžete ju pomenovať inak - backup.reg alebo inak.
Na obrazovke monitora sa prípona súboru (.reg) nemusí zobraziť, pretože v predvolenom nastavení v nastaveniach systému Windows je povolená možnosť „Skryť prípony registrovaných typov súborov“..Potom som do názvu súboru zadal dátum vytvorenia tejto kópie, aby sa neskôr zamieňal s ostatnými zálohami registra..
Ak neuložíte celý register, ale iba akúkoľvek jeho časť, zobrazí sa v okne „Exportovať súbor registra“ v poli „Vybraná vetva“ cesta tejto vetvy registra..
Ďalej musíte kliknúť na tlačidlo „Uložiť“. Na nejakú dobu bude prebiehať proces ukladania kópie registra. Čas, ktorý bude tento proces trvať, závisí od veľkosti registra, ktorý zaberá váš počítač..
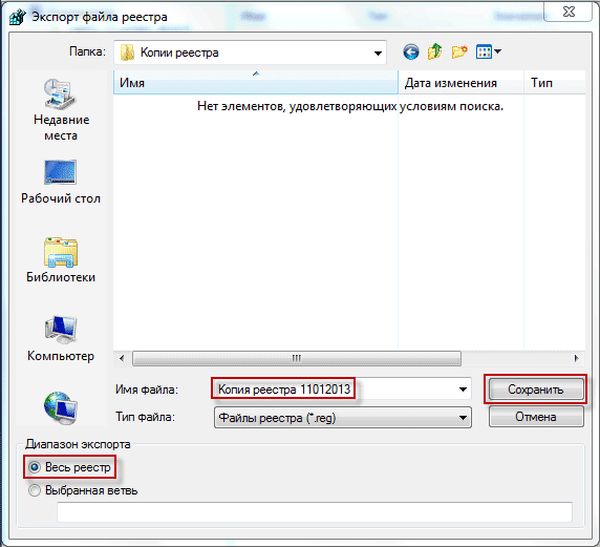
Záloha registra bola uložená do priečinka vybratého pre tento účel. Pre väčšiu spoľahlivosť ukladania môžete uloženú kópiu registra skopírovať na externý pevný disk alebo na akékoľvek iné vymeniteľné zariadenie určené na ukladanie informácií..

Teraz, po neúspešnej inštalácii nových programov alebo po iných akciách, napríklad po zmene systémového registra vírusmi, môžete poškodený register obnoviť zo zálohy.
Ako obnoviť zálohu zo zálohy
Existuje niekoľko spôsobov, ako obnoviť zálohu zo zálohy. Pred obnovením registra by ste mali zatvoriť všetky otvorené programy spustené na pozadí v počítači, aby Editor databázy Registry mohol počas obnovy obnoviť kľúče spojené s týmito programami..
Odinštalovanie neúspešných programov. Bude lepšie, ak zakážete antivírusové programy pri obnove registra.
Prvý spôsob. Ak chcete obnoviť register, musíte vybrať predtým uložený súbor, v ktorom je uložená kópia systémového registra, a dvakrát naň kliknite ľavým tlačidlom myši. V otvorenom okne „Editor databázy Registry“ kliknite na tlačidlo „Áno“.
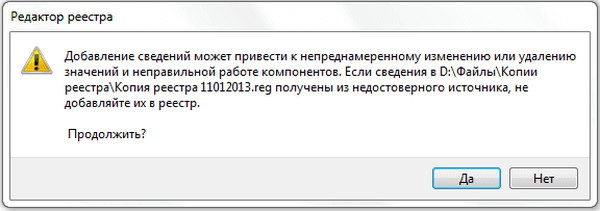
Potom sa register obnoví. Obnovenie registra trvá nejaký čas. Po reštartovaní počítača sa register obnoví.
Druhý spôsob. Po otvorení priečinka so zálohou registra musíte pravým tlačidlom myši kliknúť na uloženú kópiu registra a v kontextovej ponuke vybrať položku Zlúčiť..
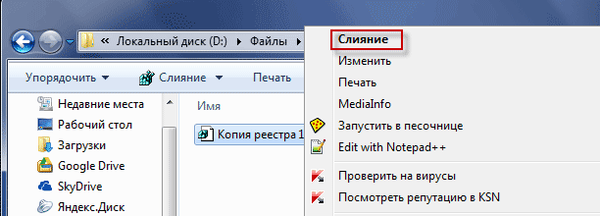
Potom sa počítač reštartuje a register sa obnoví do stavu, v akom bol pred vytvorením tejto zálohy.
Tretí spôsob. V prípade, že potrebujete vstúpiť do ponuky Štart (alebo iným spôsobom súčasne stlačte klávesy Windows + R na klávesnici) a potom do poľa „Hľadať“ zadajte výraz „regedit“..
Ďalej musíte otvoriť Editor databázy Registry. V editore databázy Registry kliknite na ponuku „Súbor“ av kontextovej ponuke vyberte možnosť „Importovať ...“.
Ďalej, v okne Prieskumník, budete musieť vybrať uložený súbor registra na jeho obnovenie. Potom, po výbere súboru, kliknite na tlačidlo "Open". Po reštarte počítača bude register obnovený zo zálohy.
Ak nemáte predtým uloženú zálohu registra, potom ak program alebo operačný systém zlyhá, musíte obnoviť systém pomocou samotného operačného systému Windows. Hlavná vec je, že schopnosť vytvárať body obnovenia pre operačný systém nie je v nastaveniach operačného systému zakázaná.
Najlepšou možnosťou je zálohovanie údajov systému Windows a používateľov pomocou vstavaných nástrojov operačného systému alebo pomocou programov určených na tento účel..
Ako obnoviť zálohu zo zálohy v bezpečnom režime
Ak počítač nemôžete naštartovať v normálnom režime, môžete skúsiť počítač zaviesť v núdzovom režime..
Núdzový režim pri zavádzaní operačného systému je špeciálny diagnostický režim zavádzania systému Windows. V „Núdzovom režime“ operačný systém používa iba sadu ovládačov a štandardných systémových služieb potrebných na spustenie systému Windows.
Pri zavádzaní operačného systému musíte pred zobrazením loga Windows stlačiť kláves „F8“ na klávesnici. Potom sa zobrazí okno „Možnosti rozšíreného sťahovania“..
Môže vás zaujímať aj:- Obnova registrov systému Windows - 3 spôsoby
- Skontrolujte a obnovte systémové súbory systému Windows pomocou sfc scannow
Z možností navrhovaných systémom musíte vybrať „Núdzový režim“. Ak chcete vybrať režim, musíte pomocou šípok na klávesnici prejsť nahor alebo nadol na požadovanú možnosť zavedenia operačného systému.
Po výbere zavádzacieho režimu stlačte kláves „Enter“ na klávesnici a spustite operačný systém Windows v „bezpečnom režime“..
Ak sa operačný systém úspešne zaviedol v bezpečnom režime, mali by ste nájsť priečinok so zálohou registra a potom obnoviť zálohu zo zálohy. Ako na to, pozri vyššie v tomto článku..
Závery článku
V tomto článku ste sa naučili, ako ručne vytvoriť zálohu databázy Registry systému Windows. Teraz si môžete sami vytvoriť kópiu registra a potom podľa potreby obnoviť register operačného systému. Zálohovanie registra môžete vytvoriť aj pomocou programov určených na tento účel..
Súvisiace publikácie:- Pridávanie priečinkov a súborov medzi obľúbené položky v systéme Windows
- Ako zatvoriť zmrazený program
- Ako rozdeliť disk v systéme Windows
- Vytvorte bod obnovenia a obnovte systém Windows 8.1
- Microsoft Easy Fix - nástroj na riešenie problémov so systémom Windows