
V tomto článku podrobne preskúmame, ako preinštalovať systém Windows 10 alebo ako nainštalovať operačný systém úplne od nuly, ak ste si kúpili nový počítač alebo ste sa rozhodli vykonať čistú inštaláciu. Inštaláciu systému Windows 10 je možné vykonať na počítačoch s UEFI, ako aj na starších počítačoch s BIOS. Windows 10 verzia 1809 / build 17763 je konečnou verziou aktualizácie z októbra 2018.
Ako si možno pamätáte, spoločnosť Microsoft vydala aktualizáciu systému Windows 10 na október 2018 a po vydaní z dôvodu množstva závažných chýb bolo nasadenie pozastavené a 20. marca 2019 spoločnosť Microsoft znova sprístupnila verziu systému Windows 10 všetkým používateľom. Nástroj na vytváranie médií a webová stránka poukazujú na používateľa, ktorý má zostaviť 17763 379, čo zahŕňa aktualizácie vydané v marci 2019..
Je potrebné poznamenať, že od Microsoftu sa očakáva, že v apríli 2019 sprístupní koncovým používateľom verziu 1903 (ďalšia aktualizácia funkcií). Oficiálny dátum vydania však ešte nebol oznámený.
Čistá inštalácia systému Windows 10, verzia 1809.
1. Stiahnite a pripravte súbor .ISO
Vykonajte inštaláciu čistej aktualizácie Aktualizácia systému Windows 10. októbra, musíte použiť fyzické médium (DVD alebo USB):
Stiahnite si .ISO z Windows 10 Build 17763 pomocou nástroja na vytváranie médií alebo podľa pokynov, zo servera Microsoft.
Budete mať dve možnosti:
- Napíšte súbor. ISO na DVD. Ak máte Windows 8 / 8.1 / 10, kliknite pravým tlačidlom myši na súbor .ISO a vyberte príkaz „Vypáliť obraz disku“. Ak máte staršiu verziu systému Windows, budete sa musieť uchýliť k programom tretích strán, ako sú napríklad BurnAware, ImgBurn alebo Nero..
- Napíšte súbor. ISO na USB s PowerShell, prostriedky Nástroj na tvorbu médií alebo Windows USB / DVD nástroj na stiahnutie, aby bol disk Flash bootovateľný.
Poznámka: Ak aktualizujete prenosný počítač alebo tablet, pripravte ovládače: ak potrebné ovládače nie sú k dispozícii, zariadenie nemusí pracovať správne. Musíte len prejsť na webovú stránku výrobcu a stiahnuť si príslušnú verziu ovládača pre svoje zariadenie.
2.1 Nastavenie systému BIOS na sťahovanie a inštaláciu systému Windows 10 zo zariadení DVD / USB .
BIOS (Základný vstupno-výstupný systém) inicializuje a otestuje všetky hardvérové komponenty nainštalované v počítači a operačný systém sa načíta. Je prítomný na všetkých starých počítačoch a prenosných počítačoch so systémom Windows. Spustenie inštalácie systému Windows 10, verzia 1809. Aktualizácia z DVD alebo USB:
- Zapnite počítač / laptop.
- Počas fázy POST niekoľkokrát stlačte jednu z týchto kláves, tj na obrazovke, ktorá predchádza načítaniu operačného systému: DELETE, F1, F2, F12 alebo CTRL + ESC (kľúč pre prístup k BIOSu je bohužiaľ pre každý model odlišný) zistiť, ktorý kľúč vám umožňuje prístup k systému BIOS vopred).
- Prejdite na kartu "Boot" (bootovanie vášho zariadenia sa riadi pomocou parametrov v časti BOOT) a otvorte konfiguráciu bootovania „Boot Priority zariadenia“.
- Budete mať dve možnosti:
4.1. Ak potrebujete nainštalovať Windows z DVD, vyhľadajte disk DVD-ROM a umiestnite ho do zoznamu zariadení na prvé miesto, čo vám umožní spustiť počítač pri spustení z disku DVD-ROM (ak chcete zariadenie presunúť, stačí stlačiť klávesy F5 alebo F6).
4.2. Ak potrebujete nainštalovať Windows zo zariadenia USB, nájdite zariadenie USB a presuňte ho na začiatok zoznamu zariadení, ktoré sa budú používať pri štarte (zvyčajne ho premiestnite stlačením klávesov F5 alebo F6).
- Prejdite na kartu výjazd (ukončiť) a stlačte Ukončite ukladanie zmien (Ukončenie s uložením zmien).
- lis "Y" alebo "OK", na potvrdenie operácie.
Ak ste operáciu vykonali správne, počítač / laptop sa reštartuje a zobrazí sa výzva na stlačenie ľubovoľného tlačidla na spustenie systému z disku DVD / USB..
2.2 Windows 10 DVD / USB bootovanie v zariadeniach s UEFI.
UEFI (Unified Extensible Firmware Interface) je nástupcom systému BIOS. Je vybavený celým radom nových funkcií a grafickým rozhraním, ktoré je možné použiť aj s myšou, a je určený výlučne na riešenie nedostatkov, ktoré sa vyskytujú v systéme BIOS. Vďaka použitiu UEFI je možné operačný systém spustiť ešte rýchlejšie a chrániť tak spustenie vášho počítača pred potenciálnymi škodlivými počítačovými vírusmi. Je prítomný vo všetkých nových počítačoch so systémom Windows, notebookoch a tabletoch. Spustenie inštalácie systému Windows 10. Aktualizácia z DVD alebo USB:
Ak chcete zmeniť nastavenia UEFI, predpokladá sa, že jedna z predchádzajúcich verzií systému Windows 10 je už nainštalovaná.
- Spustite a prihláste sa do systému Windows 10.
- otvorte „Možnosti“ → „Aktualizácia a zabezpečenie“ → „Obnovenie“.
- V časti „Špeciálne možnosti spustenia“ stlačte tlačidlo Teraz reštartujte počítač.
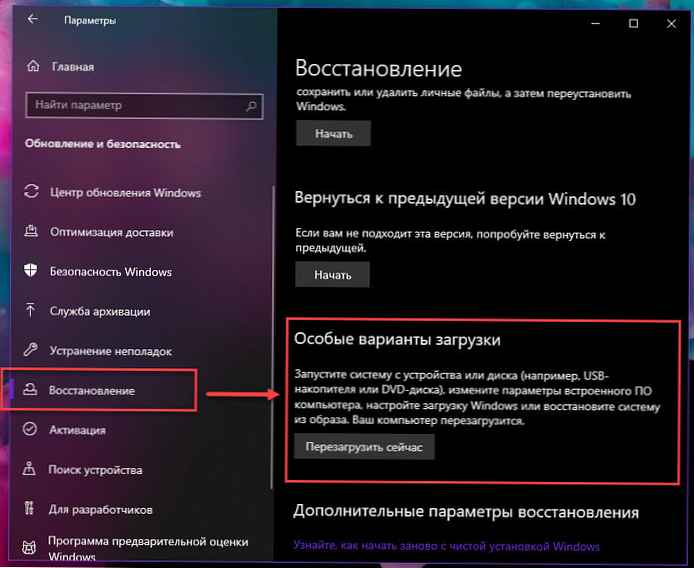
- Počítač / tablet sa reštartuje - počkajte.
- Po reštartovaní počítača na stránke „Vyberte možnosti“ lis Použite zariadenie.
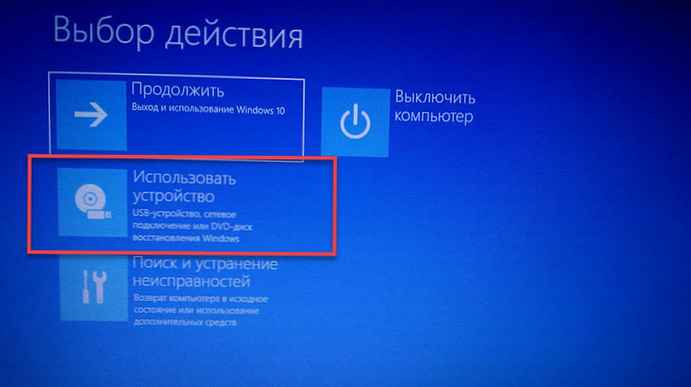
- Budete mať dve možnosti:
6.1 Ak potrebujete nainštalovať Windows z DVD, kliknite na EFI DVD / CDROM.
6.2 Ak potrebujete nainštalovať Windows zo zariadenia USB, kliknite na zariadenie EFI USB.
- Ak ste to urobili správne, počítač / laptop / tablet sa reštartuje a spustí z DVD / USB.
3. - Nainštalujte Windows 10.
Nakoniec začneme čistú inštaláciu systému Windows 10.
- Vyberte možnosť Inštalovateľné jazyk, formát času a meny, metóda vstupu (rozloženie klávesnice) a kliknite na "Next".
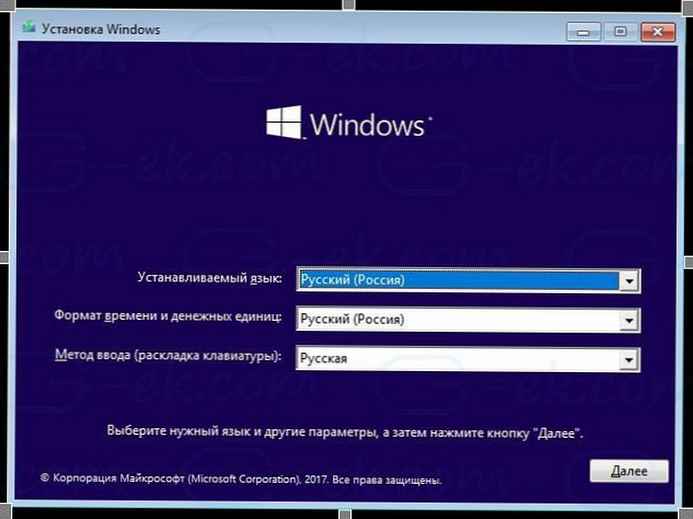
- lis "Inštalácia".
- Inštalácia sa začne.
- Zobrazí sa výzva na zadanie kódu Product Key systému Windows, jeho zadanie alebo ak preinštalujete systém Windows, kliknite na tlačidlo „Nemám produktový kľúč“, lis "Next".
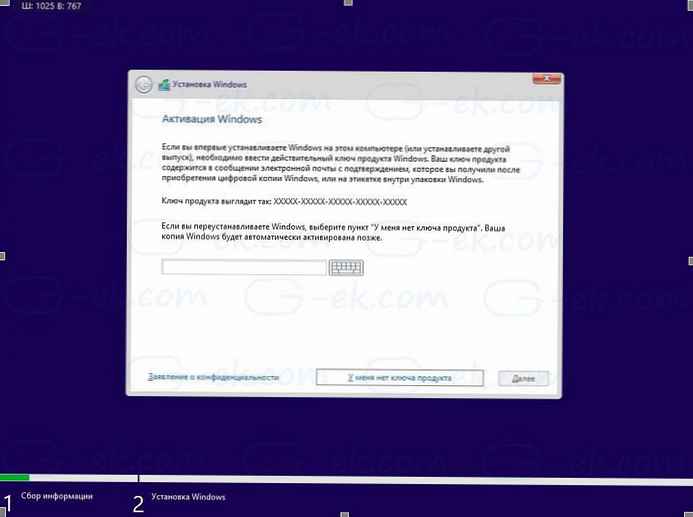
Poznámka: Ak ste predtým nainštalovali systém Windows 10 pomocou účtu Microsoft, licencia je už spojená s vaším účtom. Po inštalácii a prihlásení sa pomocou toho istého účtu sa aktivuje automaticky, takže v tomto prípade môžete vynechať kód Product Key, kliknite na odkaz „Nemám produktový kľúč“. Ďalšie informácie nájdete v tomto článku.. Ako priradiť licenciu systému Windows 10 k účtu Microsoft.
- Pozorne si prečítajte licenčnú zmluvu, začiarknite políčko a akceptujte licenčné podmienky "Next".
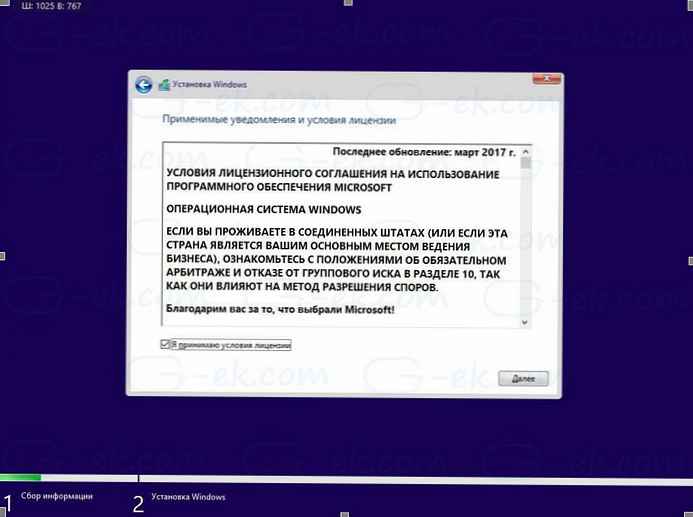
- V nasledujúcom okne vyberte položku „Vlastné: Inštalujte iba systém Windows (pre pokročilých používateľov)“. To vám umožní vykonať čistú inštaláciu. Nevykonávajte inštaláciu aktualizácie, aj keď máte túto možnosť, pretože čistá inštalácia má niekoľko výhod.
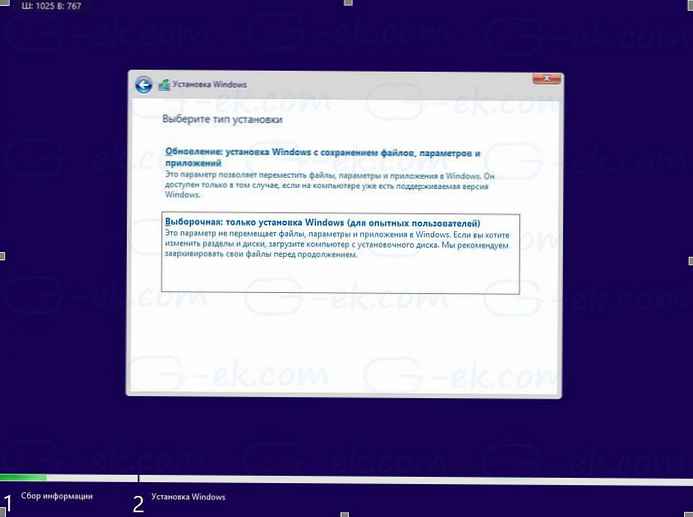
- Zobrazí sa zoznam všetkých diskov a ich oddielov. Ponechajte iba oddiely na obnovenie / zálohovanie, aby ste v prípade problémov obnovili počítač / tablet do pôvodného stavu, alebo ak viete, čo robíte, môžete ich všetky odstrániť, zobrazí sa potvrdzovacia správa, kliknite na tlačidlo "OK".
- Po odstránení všetkých nepotrebných oddielov nájdete diskový oddiel s názvom „Nepridelené miesto na disku 0“ (Nepridelené miesto): vyberte ho a kliknite na "Next". Systém Windows 10 ho automaticky naformátuje a vytvorí všetky potrebné ďalšie oddiely.
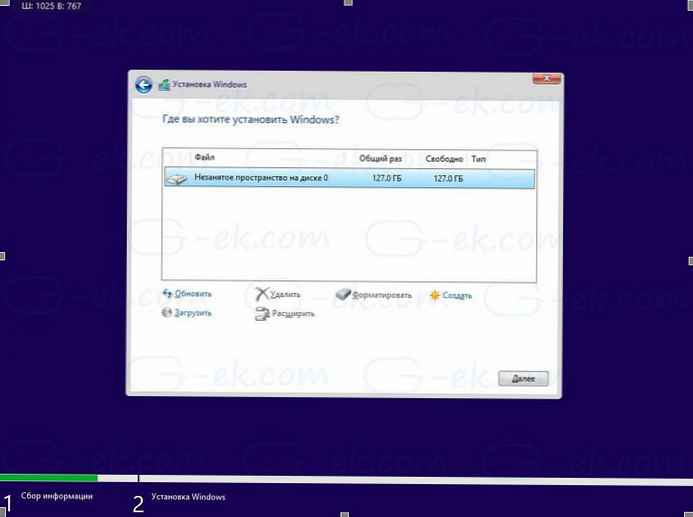
- Začne sa proces inštalácie systému Windows.
- Počas inštalácie sa systém niekoľkokrát reštartuje.
- Zobrazí sa nová obrazovka OOBE (Out-Of-Box-Experience):
- Sprievodca inštaláciou sa s vami stretne v novej verzii systému Windows 10. (V najnovších verziách uvidíte asistenta, ktorý vám pomôže urobiť ďalšie kroky.)
Budete požiadaní vyberte \ potvrdiť
12.1 región: vyberte ten, ktorý potrebujete a kliknite na „Áno“.
12.2 Rozloženie klávesnice: uistite sa, že je vybratá správna a kliknite na "Yes".

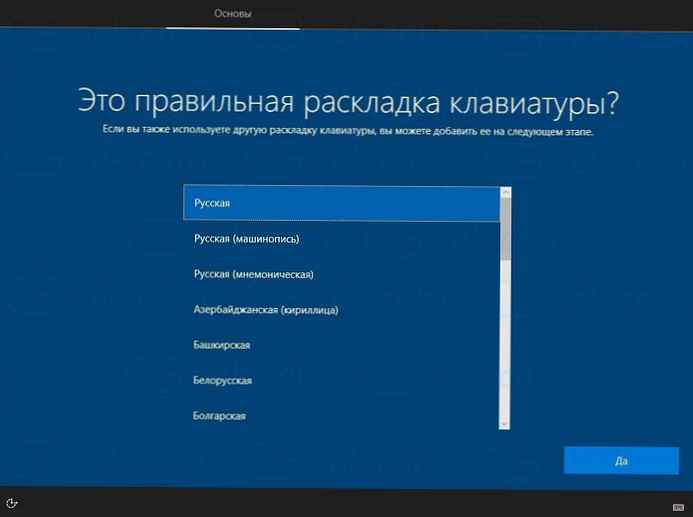
- Môžete prípadne pridať druhé rozloženie klávesnice, kliknite na "Skip".
- Operačný systém začne proces pripojenia na internet; vyberte jeden, ak je vaše zariadenie vybavené bezdrôtovým adaptérom, môžete ho pripojiť k bezdrôtovej sieti. lis "Next".
- Zobrazí sa výzva na konfiguráciu: vyberte Prispôsobte si ho na osobné použitie a kliknite na tlačidlo OK "Next".
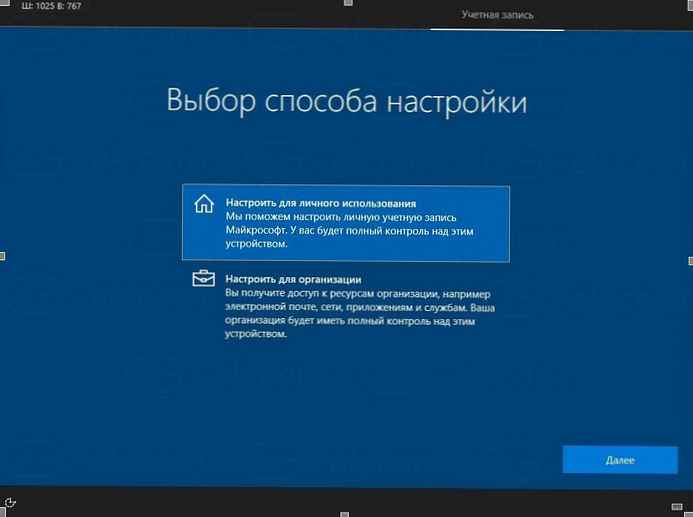
Na nasledujúcej stránke môžete vyplniť podrobnosti o svojom účte Microsoft alebo kliknúť na odkaz Účet offline na konfiguráciu systému Windows 10 bez účtu Microsoft a používanie lokálneho účtu. Nie je potrebné nastavovať heslo pre miestneho používateľa, ale ak použijete heslo, budete požiadaní o doplnenie bezpečnostných problémov na ochranu svojho účtu..
Ak je počítač pripojený k internetu, môžete si tiež vytvoriť nový účet Microsoft..
- Zadajte svoj účet Microsoft (napr. [email protected]) a kliknite na tlačidlo "Next", môžete použiť Lokálny účet, kliknite na odkaz v ľavom dolnom rohu Účet offline.

- Zadajte heslo pre svoj účet Microsoft a kliknite na "Next".
- Zobrazí sa výzva na nastavenie kódu PIN: kliknite na Nastaviť PIN, zadajte PIN kód a stlačte tlačidlo "OK".
- V ďalšom nastavení sa zobrazí výzva na pripojenie telefónu a počítača na synchronizáciu oznámení, webových stránok atď..
- Systém Windows 10 vás požiada o výber možností ochrany osobných údajov:

Prispôsobte si svoje súkromie a kliknite na tlačidlo. "Accept", neskôr môžete vykonať zmeny v aplikácii „Možnosti“ → „Ochrana osobných údajov“.
všetko! Systém Windows 10 dokončí najnovšie nastavenia a pripraví váš používateľský účet. Počkajte, kým sa dokončí inštalácia nových funkcií, počítač bude trvať niekoľko minút.
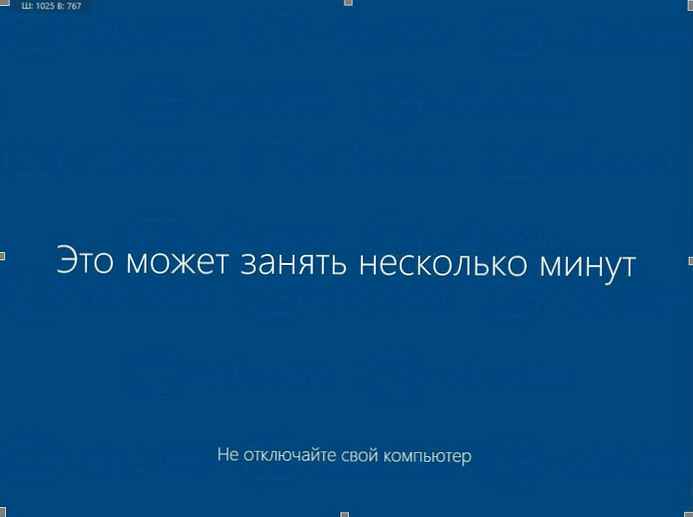
Práve ste vykonali čistú inštaláciu systému Windows 10.
4. - Nainštalujte aktualizácie a ovládače z lokality Windows Update.
Po inštalácii systému musíte nainštalovať najnovšie ovládače pre svoj počítač / tablet so systémom Windows 10:
- Otvorená aplikácia "Parametre", najrýchlejším spôsobom je súčasné stlačenie dvoch klávesov na klávesnici Win I
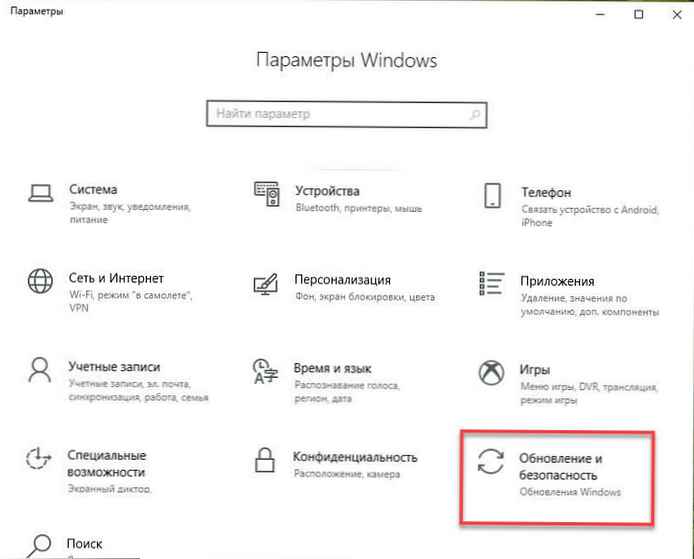
- V nastaveniach systému Windows prejdite na Aktualizácia a bezpečnosť → Windows Update. Kliknite na odkaz Rozšírené možnosti a prepínač prepnite do polohy "ON". pre „Pri aktualizácii systému Windows poskytujte aktualizácie pre ďalšie produkty spoločnosti Microsoft.“.
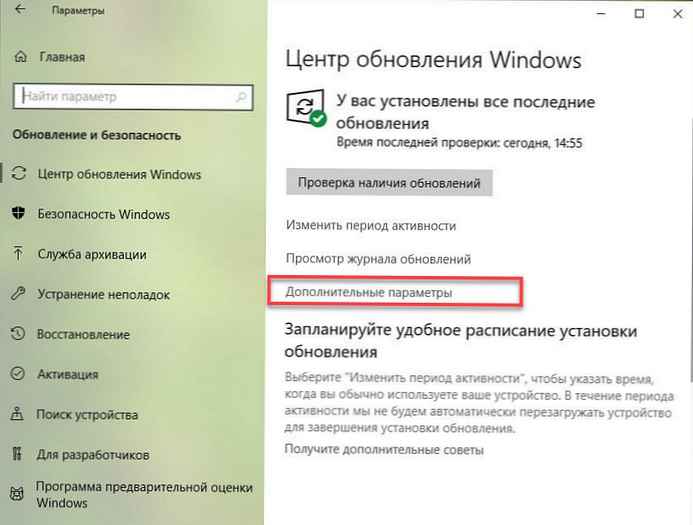

- Vráťte sa späť a stlačte tlačidlo Vyhľadajte aktualizácie. Počítač / tablet začne vyhľadávať, sťahovať a inštalovať aktualizácie pre systém Windows, ako aj nové ovládače pre vaše zariadenie.
- Po dokončení inštalácie reštartujte počítač.
Ak chcete skontrolovať verziu nainštalovaného operačného systému, otvorte „Možnosti“ → „Systém“ → „O systéme“, prejdite na sekciu Funkcie systému Windows.

Všetky aktualizácie a väčšina ovládačov (ak nie všetky) boli nainštalované bez problémov. Počítač / tablet je konečne pripravený na použitie..
Teraz je čas nainštalovať obľúbené programy a aplikácie z Obchodu a pomocou aplikácie prispôsobiť nastavenia operačného systému vašim preferenciám "Parametre" a „Ovládací panel“.
Úspešne ste dokončili čistú inštaláciu systému Windows 10? Povedzte nám to pomocou nižšie uvedených komentárov..











