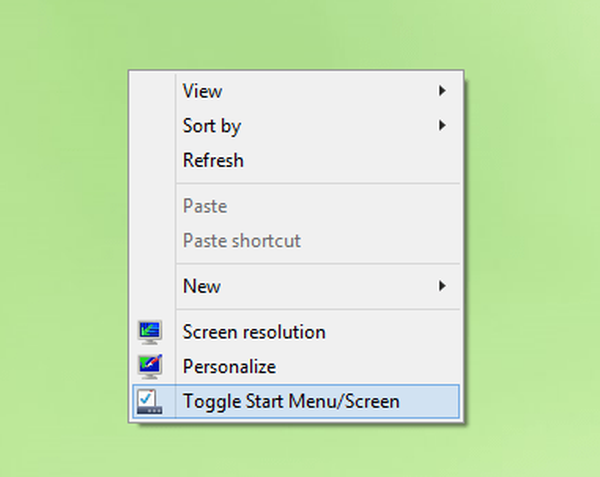Dnes budeme hovoriť o vlastných nastaveniach farieb v oblasti výberu systému Windows 10 - priečinky, text a položky ponuky.
Ak podržíte jedno z tlačidiel myši alebo touchpadu na pracovnej ploche alebo v Prieskumníkovi systému Windows a presuniete kurzor na stranu, dostanete oblasť výberu - priesvitný modrý obdĺžnik, priečinky a súbory umiestnené v tejto oblasti sa označia ako vybrané. V tejto príručke sa zameriame na to, ako môžete zmeniť farby okraja a samotného výberového obdĺžnika..
Zmeňte farbu oblasti výberu systému Windows 10 pomocou editora registra.
Na zmenu farby zvýraznenia budete potrebovať administrátorské práva. Odporúča sa tiež zálohovať kľúč databázy Registry, ktorý budete upravovať, aj keď vám poskytneme hodnotu, ktorú môžete použiť na vrátenie vybratej farby na predvolenú hodnotu..
Krok 1: Na otvorenie okna použite klávesovú skratku Win + R beh.
Krok 2: Ak chcete otvoriť editor databázy Registry, zadajte príkaz regedit a stlačte kláves enter
Krok 3: V editore databázy Registry prejdite na nasledujúcu časť:
HKEY_CURRENT_USER \ Ovládací panel \ Farby
Tu musíte zmeniť hodnotu dvoch parametrov HiLight a HotTrackingColor.
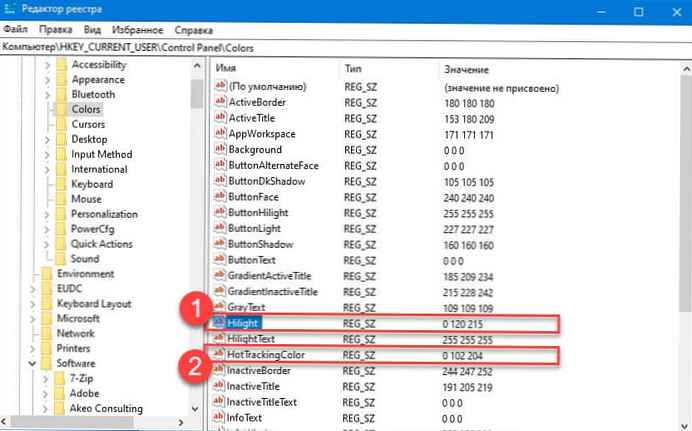
Pred zmenou farby výberu sa musíte rozhodnúť, ktorú farbu chcete použiť pre oblasť výberu, a potom musíte nájsť hodnotu RGB pre požadovanú farbu..
Hodnoty RGB - Číselná farebná reprezentácia - skupina čísel oddelená medzerou. Príklad: 255 5 26
Krok 4: Ak chcete nájsť hodnotu RGB pre požadovanú farbu pomocou samotného operačného systému, otvorte aplikáciu "Parametre" a choďte do sekcie Prispôsobenie → Farby.
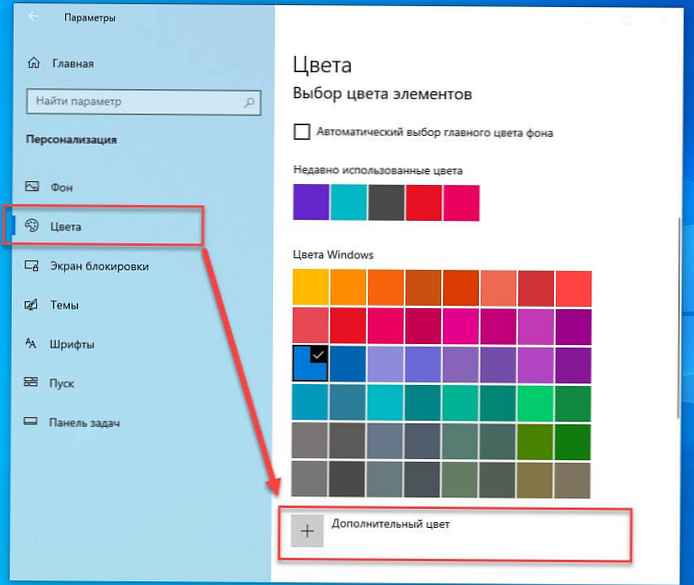
Krok 5: V časti „Vybrať farebné prvky“ stlačte tlačidlo „+ Voliteľná farba“. V okne, ktoré sa otvorí, kliknite na „Viac ^“ a vyberte farbu, ktorú chcete vidieť v oblasti výberu.
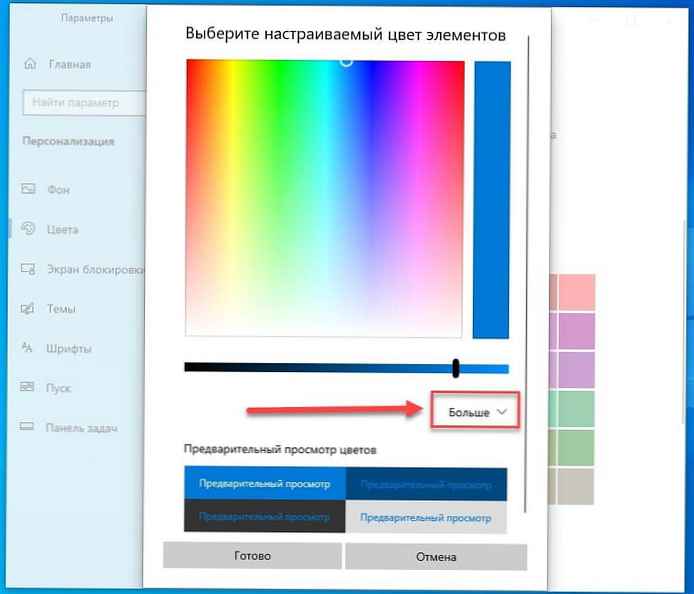
Krok 6: Nižšie nájdete číselnú reprezentáciu RGB, stačí skopírovať konečný výsledok.
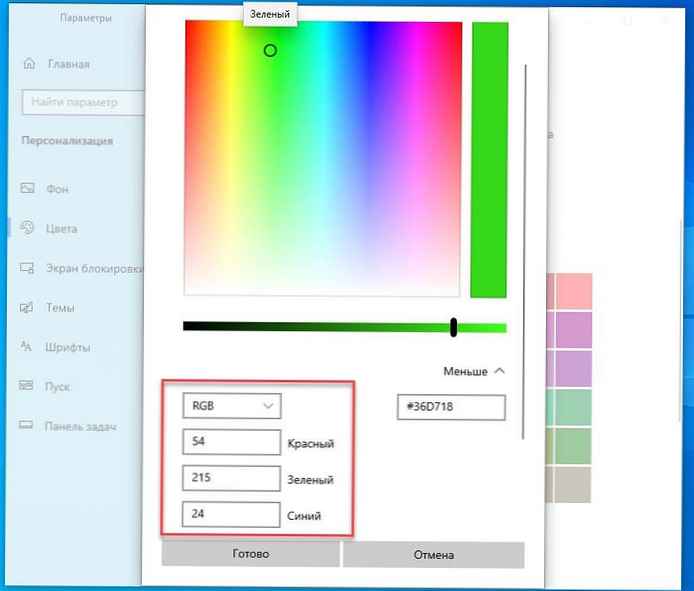
Krok 7: Vráťte sa do aplikácie editora registra a upravte parameter HotTrackingColor, dvakrát naň kliknite a do poľa hodnoty zadajte Numerické znázornenie RGB. V tomto príklade sme vybrali zelenú, číselnú hodnotu RGB - 54 215 24
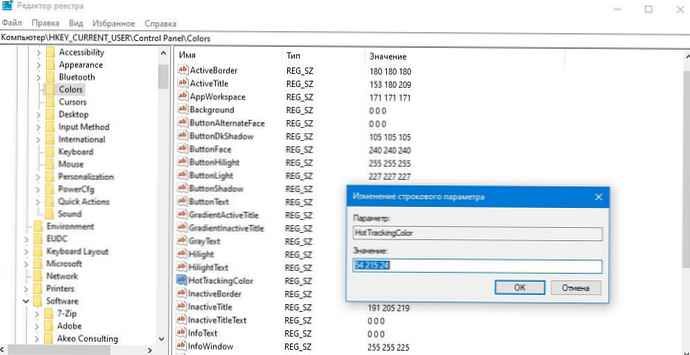
Krok 8: Teraz zmeňte parameter HiLight -zadajte pre ňu svoju rgb hodnotu, ktorú ste zadali pre predchádzajúci parameter.
Krok 9: Po dokončení musíte reštartovať systém. Reštartovanie Prieskumníka tu nepomôže. Aby sa zmeny prejavili, musíte reštartovať systém Windows 10..

Nová farba zvýraznenia sa objaví po kliknutí na prvky alebo v prázdnej oblasti pracovnej plochy alebo v Prieskumníkovi. Táto zmena ovplyvní aj ďalšie oblasti systému Windows. Nemôžem vám poskytnúť vyčerpávajúci zoznam všetkých oblastí, ktoré to ovplyvnia, ale po úspešnom vykonaní sa farba zvýraznenia adresy URL v prehliadači Chrome zmenila.
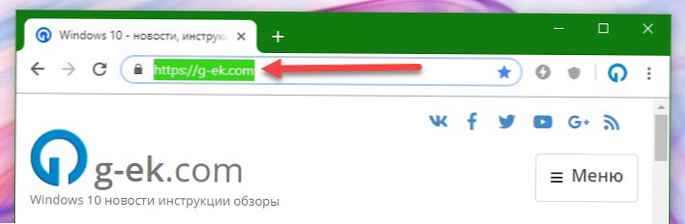
Ak chcete obnoviť predvolenú hodnotu farby, zadajte do zmenených hodnôt nasledujúce hodnoty RGB a po zmene reštartujte systém.
- HotTrackingColor - 0 102 204
- Hilight - 0 120 215
všetko!






![[Windows 10] Ako si overíte, či váš počítač môže pracovať s Hyper-V?](http://telusuri.info/img/images/[windows-10]-kak-proverit-chto-vash-kompyuter-mozhet-rabotat-s-hyper-v_4.jpg)

![[Windows 10] Ako vypnúť - Aktualizujte a reštartujte v dialógovom okne Vypnúť.](http://telusuri.info/img/images/[windows-10]-kak-otklyuchit-obnovit-i-perezagruzit-v-dialogovom-okne-zavershenie-raboti.jpg)