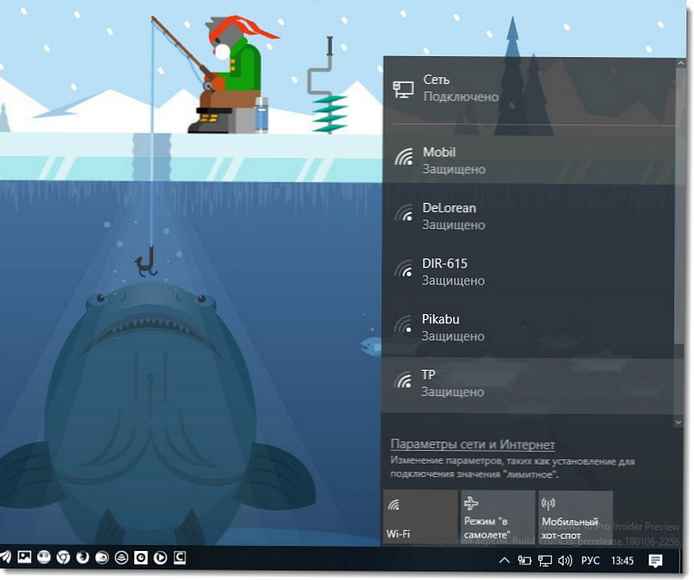Bude vás zaujímať: Ako zabrániť aktualizáciám ovládačov pre vybrané zariadenie v systéme Windows 10.
Často z mnohých dôvodov musíte použiť starú verziu ovládača, ale po inštalácii aktualizácií systému získate znova a znova verziu ovládača, ktorú nepotrebujete, čo po prečítaní pravdepodobne spôsobí problémy. Windows 10 má špeciálne nastavenie, pomocou ktorého môžete toto správanie zmeniť. Ovládač OEM je často lepší, na rozdiel od ovládačov nainštalovaných službou Windows Update, ktoré môžu spôsobiť problém. Ak chcete pokračovať, musíte byť prihlásený ako správca..
Systém Windows 10 automaticky nainštaluje ovládače pre vaše prístroje, grafické karty a ďalšie vybavenie. Ak je potrebné, aby operačný systém nenainštaloval automaticky ovládače zariadení, vypnite túto funkciu. Ďalej uvádzame päť pracovných metód. okrem parametre Windows, zvážte použitie: skupinové zásady pre Windows 10 Proa editor registrov pre domácu verziu. (Metóda registra funguje na akejkoľvek verzii systému Windows).
V systéme Windows 10 môžete vypnúť automatické aktualizácie ovládačov. Je to užitočná funkcia, ale veľké množstvo používateľov nie je spokojných s novými ovládačmi nainštalovanými pomocou aktualizácie Windows 10.
Poznámka: Musíme vás upozorniť, že ak zakážete inštalácii ovládačov pre systém Windows 10, musíte manuálne skontrolovať a nainštalovať nové ovládače pre všetky hardvérové zariadenia. Možno budete chcieť zabrániť automatickej aktualizácii ovládačov grafickej karty, ale ovplyvní to aj ďalšie ovládače, napríklad zvukový ovládač..
Metóda 1: Zakážte aktualizácie ovládačov v systéme Windows 10 pomocou možností inštalácie zariadenia.
- Otvorte program Prieskumník, vložte ho do panela s adresou a stlačte kláves Enter.
Ovládací panel \ Hardvér a zvuk \ Zariadenia a tlačiarne
Tým sa otvorí časť Zariadenia a tlačiarne na ovládacom paneli..
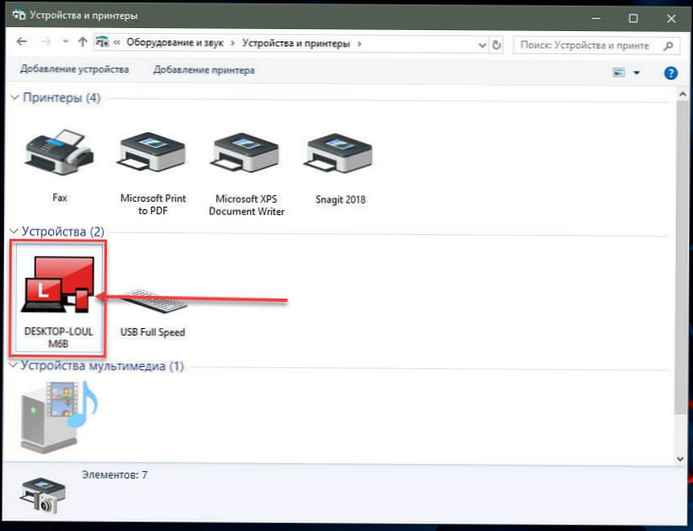
- Rozbaľte časť "Zariadenie". Tu uvidíte zoznam všetkých zariadení (pozri obrázok vyššie) pripojené k vášmu systému a váš vlastný systém sa zobrazí ako zariadenie. Bude mať rovnaký názov ako váš počítač a bude predstavovaná ikonou PC.
- Kliknite pravým tlačidlom myši a vyberte v kontextovej ponuke „Možnosti inštalácie zariadenia“.
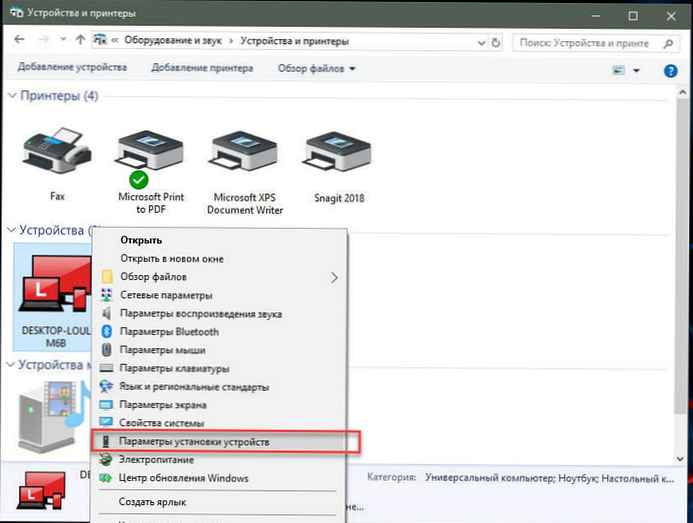
Otvorí sa dialógové okno s otázkou, či chcete Automaticky sťahujte aplikácie výrobcov a prispôsobiteľné ikony dostupné pre vaše zariadenia. Nehovorí nič o ovládačoch, ale toto nastavenie je to, čo musíte vypnúť automatické načítavanie ovládačov.
- Vyberte možnosť "Nie." a stlačte tlačidlo Uložiť zmeny. Na uloženie zmien budete potrebovať administrátorské práva..
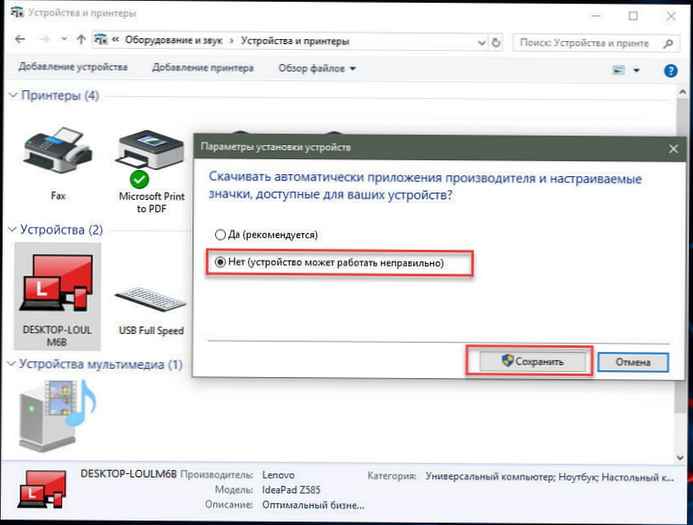
- Reštartujte počítač.
Metóda 2. Zakážte automatickú inštaláciu ovládača zariadenia pomocou registra.
- otvorte Aplikácia Editora databázy Registry.
- Prejdite na nasledujúci kľúč databázy Registry.
HKEY_LOCAL_MACHINE \ SOFTWARE \ Microsoft \ Windows \ CurrentVersion \ Device Metadata
- Vpravo upravte alebo vytvorte nový parameter DWORD s 32 bitmi pomenovaný PreventDeviceMetadataFromNetwork.
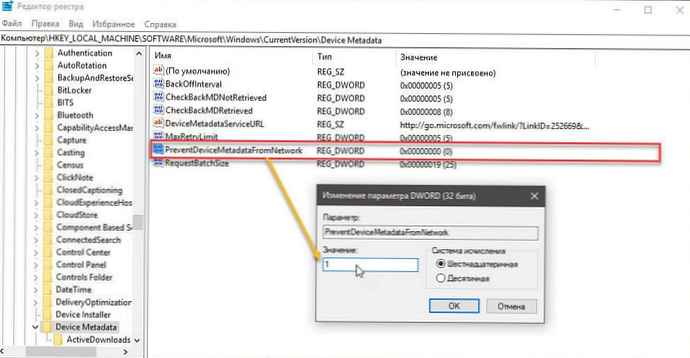
Poznámka: Aj keď používate 64-bitový systém Windows, mali by ste stále vytvoriť 32-bitový parameter DWORD.
- Nastaviť hodnotu pre PreventDeviceMetadataFromNetwork rovný 1, tým sa deaktivuje funkcia automatickej aktualizácie ovládačov. Rovnaká hodnota 0 umožňuje systému načítať ovládače - automaticky (toto je predvolená hodnota).
- Reštartujte počítač.
Metóda 3: Zakážte automatické načítavanie ovládačov v systéme Windows 10 pomocou Editora skupinovej politiky.
- Otvorte editor politiky miestnych skupín (pozri ako).
- V editore politiky skupiny prejdite na nasledujúcu cestu:
Konfigurácie počítača / Šablóny pre správu → Súčasti systému Windows → Windows Update
- Vyhľadajte a otvorte možnosť - Nezahŕňajte ovládače do aktualizácií systému Windows
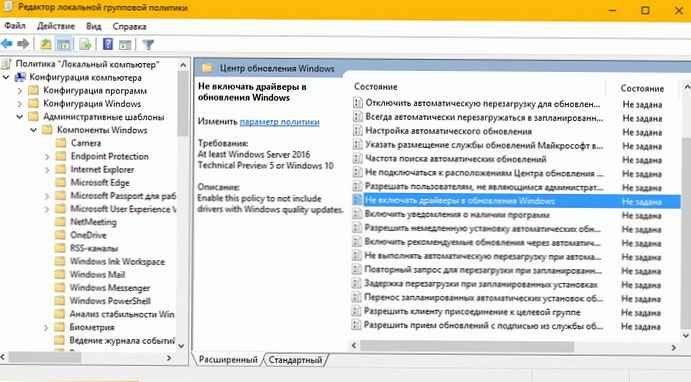
- Parameter Policies nie je predvolene nastavený, je to potrebné umožniť, teraz Windows 10 nebude automaticky inštalovať ovládače pomocou Centra aktualizácií.
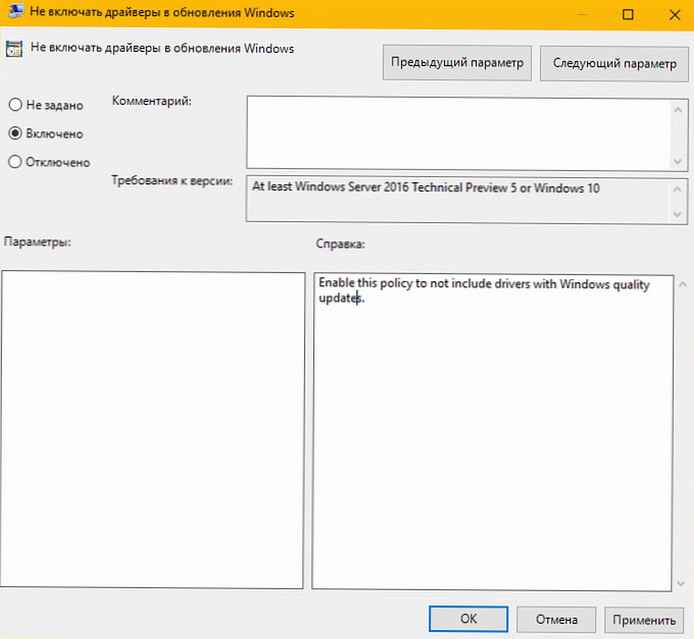
- Reštartujte systém.
Po reštarte budú Drivers vylúčení zo zoznamu aktualizácií..
Ak chcete znova povoliť aktualizácie ovládačov, môžete to ľahko urobiť tak, že vrátite predvolené nastavenia.
Metóda 4 - Vypnite automatické aktualizácie ovládačov pomocou skupinových politík.
- Otvorte editor politiky lokálnej skupiny stlačením klávesov Win + R, píšeme do poľa gpedit.msc hit OK.
- V editore skupinovej politiky prejdite na: Konfigurácia počítača → Šablóny pre správu → Systém → Inštalácia zariadenia → Obmedzenia inštalácie zariadenia → Zabráňte inštalácii zariadení, ktoré nie sú opísané v iných nastaveniach politiky.


- Ak je tento parameter preč, potom systém Windows automaticky nainštaluje ovládač pre každé zariadenie.

- Po reštartovaní systému Windows 10 nebude celý systém schopný aktualizovať ovládače samostatne.
Ak chcete nastaviť predvolený parameter, musíte ho nastaviť na Nie je nastavené alebo invalidný.
Metóda 5 - Zrušenie automatickej inštalácie ovládačov pomocou registra.
Pre používateľov Windows 10 Domovská stránka, v tomto systéme nie sú žiadne skupinové pravidlá a tieto nastavenia musíte vykonať v systéme Windows register.
Toto tiež funguje na Windows 10 Pro..
- Otvorte Editor databázy Registry zadaním regedit v okne Spustiť. (pozri ako)
Prejsť na:
HKEY_LOCAL_MACHINE \ SOFTWARE \ Policies \ Microsoft \ Windows \ WindowsUpdate
Poznámka: Ak je časť WindowsUpdate Nie, len ho vytvorte.
- V novej časti vytvorte nový pomenovaný DWORD (32-bitový) parameter ExcludeWUDriversInQualityUpdate anastavte jeho hodnotu na 1.

Pre používateľov, ktorí používajú Windows 10 x64 bitová verzia domov alebo pre musíte vykonať úpravu v inej vetve registra:
HKEY_LOCAL_MACHINE \ SOFTWARE \ Wow6432 Uzol \ Policies \ Microsoft \ Windows \ WindowsUpdate
Ak je časť WindowsUpdate rovnakým spôsobom nie vytvoriť.
Vytvorte nový pomenovaný DWORD (32-bitový) parameter ExcludeWUDriversInQualityUpdate anastavte jeho hodnotu na 1.
- Reštartujte počítač.
Ak chcete, aby systém automaticky inštaloval ovládače pomocou služby Windows Update, nastavte hodnotu ExcludeWUDriversInQualityUpdate rovný 0.
Odporúčané: Dva spôsoby, ako zakázať overovanie digitálneho podpisu vodiča v systéme Windows 10




![[Windows 10] Ako si overíte, či váš počítač môže pracovať s Hyper-V?](http://telusuri.info/img/images/[windows-10]-kak-proverit-chto-vash-kompyuter-mozhet-rabotat-s-hyper-v_4.jpg)
![[Windows 10] Ako vypnúť - Aktualizujte a reštartujte v dialógovom okne Vypnúť.](http://telusuri.info/img/images/[windows-10]-kak-otklyuchit-obnovit-i-perezagruzit-v-dialogovom-okne-zavershenie-raboti.jpg)