
V systéme Windows 10 Explorer otvorí predvolený priečinok odkazov. Microsoft pridal do svojich nastavení možnosť, ktorá môže vrátiť Explorer k jeho klasickému správaniu a prinútiť ho otvoriť priečinok Tento počítač. Nastavenia Prieskumníka systému Windows 10 sú obmedzené iba na dva priečinky, ktoré môžeme otvoriť kliknutím na ikonu Prieskumník na paneli úloh, ponuke Štart alebo pomocou klávesovej skratky Win + E, čím sa otvorí Rýchly prístup alebo „Tento počítač“, v závislosti od nastavení prieskumníka.
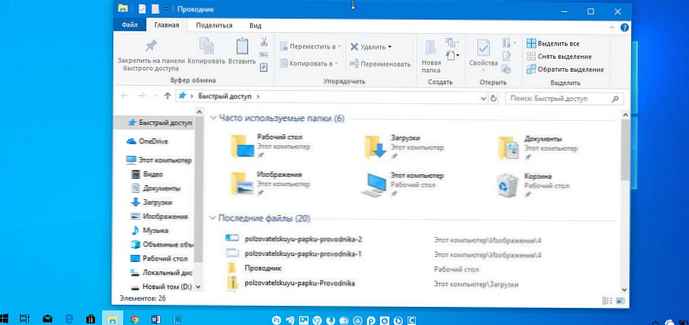
Ak chcete namiesto priečinka „tento počítač“ alebo „rýchly prístup“ otvoriť iný priečinok používateľa, takáto možnosť neexistuje. Toto je spôsob, ako obísť toto obmedzenie..
Je veľmi jednoduché nastaviť, aby Prieskumník otvoril „Tento počítač“ namiesto rýchleho prístupu. V časti „Vlastnosť priečinka“ musíte zmeniť iba jeden parameter, ako je to opísané v článku: Ako otvoriť tento priečinok počítača namiesto rýchleho prístupu.
V tomto článku zvážime spôsob, ako automaticky otvoriť ľubovoľný priečinok používateľa, ku ktorému často pristupujete. Overil som ho v systéme Windows 10, verzia 1809 a funguje to dobre.
Rovnako ako v Prieskumníkovi, namiesto tohto počítača alebo rýchleho prístupu otvorte ľubovoľný priečinok používateľa.
Aby Explorer otvoril priečinok používateľa namiesto tohto počítača alebo rýchleho prístupu v systéme Windows 10, potrebujete malé nastavenie databázy Registry, ktoré spôsobí, že Explorer vykoná špeciálny súbor VBscript. V tomto súbore môžete určiť požadovaný priečinok a v budúcnosti ho zmeniť na iný priečinok. Tu je návod, ako to urobiť..
Krok 1: otvorte "Poznámkový blok", skopírujte a vložte do textového editora:
WScript.CreateObject ("Wscript.Shell"). Spustite "C: \ MyFolder" 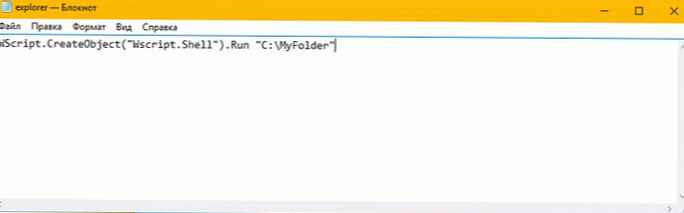
Krok 2: Vymeňte oblasť "C: \ MyFolder" na skutočnú cestu k priečinku, ktorý potrebujete. V príklade používam koreňový adresár jednotky C: \, ale môžete zadať ľubovoľnú cestu k priečinku, ktorý potrebujete.
Krok 3: Pomocou programu Poznámkový blok uložte súbor ako odpálenie.vbs a uložte ho kdekoľvek.
Môžete ho napríklad uložiť do priečinka profilu používateľa. V dialógovom okne Uložiť súbor v programe Poznámkový blok zadajte nasledujúce (s úvodzovkami):
"% USERPROFILE% \ launch.vbs"
Pozrite si nasledujúcu snímku obrazovky:
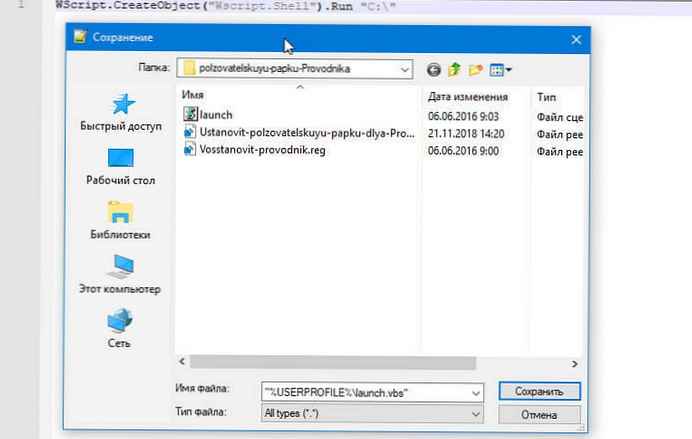
Krok 4: Teraz otvorte editor databázy Registry a prejdite na nasledujúcu časť:
HKEY_CURRENT_USER \ SOFTWARE \ Classes \ CLSID \ 52205fd8-5dfb-447d-801a-d0b52f2e83e1 \ shell \ opennewwindow \ command
Tento kľúč databázy Registry v predvolenom nastavení neexistuje, takže ho musíte vytvoriť. Prípadne môžete použiť súbory pripravené na použitie uvedené nižšie..
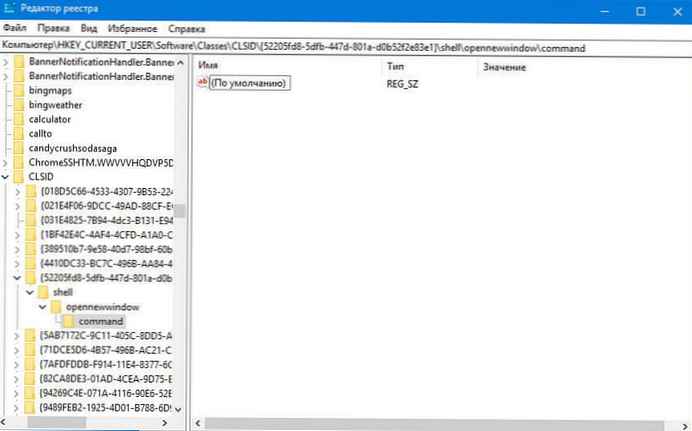
Krok 5: Nastaviť na (Predvolené) hodnota:
wscript.exe c: \ Users \ Your User Name \ launch.vbs
V mojom prípade: wscript.exe "D: \ Users \ Almanex \ launch.vbs"
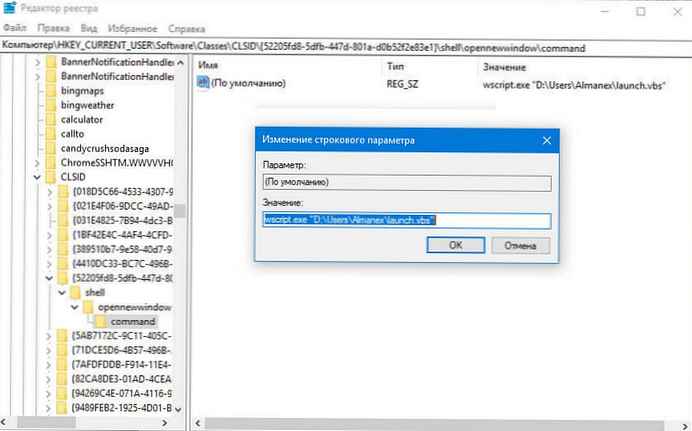
Krok 6: Teraz vytvorte nový parameter reťazca s názvom DelegateExecute a ponechajte jeho hodnotu prázdnu:
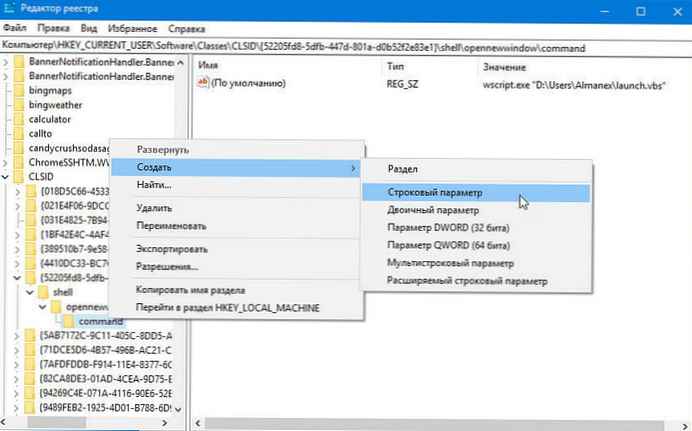
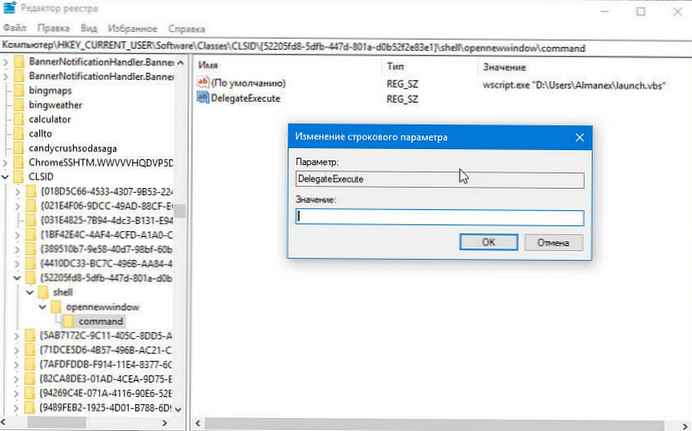
Krok 7: Zatvorte editor databázy Registry a stlačením klávesov Win + E otvorte program Explorer. Adresár sa otvorí C: \ To isté môžete urobiť pomocou ikony Prieskumník na paneli úloh alebo v ponuke Štart. Po kliknutí naň sa otvorí zadaný priečinok:
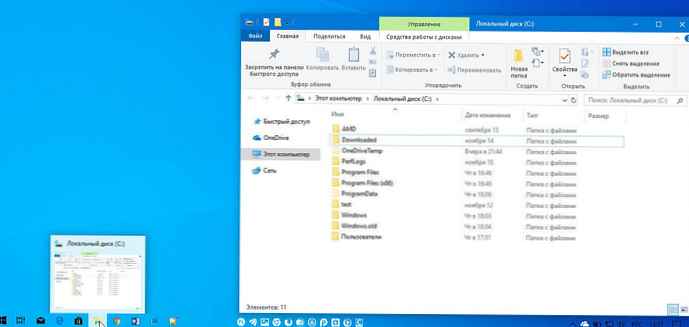
Ak chcete ušetriť čas, môžete si stiahnuť tieto súbory:
Stiahnite si súbory pripravené na použitie
- Umiestnite súbor launch.vbs do priečinka "C: \ Users \ Vaše užívateľské meno". Skript je nakonfigurovaný na otváranie jednotky C: \, ale cestu môžete upraviť tak, ako je uvedené vyššie.
- Potom súbor upravte "Ustanoviť-polzovatelskuyu-Papke-dlya-Provodnika.reg" namiesto časti zadajte svoje užívateľské meno „vaše užívateľské meno“, uložte súbor a dvakrát naň kliknite.
Ak chcete zmeny zrušiť, dvakrát kliknite na súbor "Vosstanovit-provodnik.reg".
To je všetko.
Možno vás bude zaujímať: Windows 10 File Explorer Tipy a triky.




![[Windows 10] Ako vypnúť - Aktualizujte a reštartujte v dialógovom okne Vypnúť.](http://telusuri.info/img/images/[windows-10]-kak-otklyuchit-obnovit-i-perezagruzit-v-dialogovom-okne-zavershenie-raboti.jpg)


![[Windows 10] Ako si overíte, či váš počítač môže pracovať s Hyper-V?](http://telusuri.info/img/images/[windows-10]-kak-proverit-chto-vash-kompyuter-mozhet-rabotat-s-hyper-v_4.jpg)



