
Jas a kontrast sú hlavné parametre, ktoré používatelia menia, aby prispôsobili obraz na mobilných zariadeniach a počítačoch. Kontrast predstavuje pomer medzi jasom najsvetlejších a najtmavších bodov na displeji. V tejto publikácii sa pozrieme na to, ako zmeniť kontrast obrazovky v systéme Windows 10 všetkými dostupnými spôsobmi vrátane nástrojov tretích strán.
Klasickým spôsobom riešenia problému na počítači je použitie ovládacieho panela monitora. Klávesy na zmenu kontrastu nie sú vždy. Na niektorých modeloch vám prvé stlačenie jedného z tlačidiel (zníženie alebo zvýšenie jasu) umožní zmenu jasu a druhé - zobrazí posúvač nastavenia kontrastu. Požadovaný parameter sa tiež upraví v ponuke monitora.
obsah- Nastavenia grafickej karty
- nVidia
- Radeon
- Funkcie prístupnosti
Nastavenia grafickej karty
Majitelia počítačov s menšou pravdepodobnosťou zmenia nastavenia obrázkov ako používatelia notebookov a netbookov. Na klávesnici počítača sú klávesy pre rýchlu zmenu iba jasu, musíte upraviť kontrast na prenosnom počítači a počítači pomocou aplikácie, ktorá je dodávaná s ovládačmi pre grafický subsystém prenosného zariadenia. Zoberme si príklad grafických kariet od najbežnejších vývojárov.
nVidia
Pri použití grafického akcelerátora GeForce a nainštalovaného ovládacieho panela Nvidia (aplikácia dodávaná s ovládačom grafickej karty) sa kontrast jednoducho zmení. Ak nenájdete taký program, stiahnite si grafický ovládač z oficiálnej stránky a preinštalujte ho. https://www.nvidia.ru/Download/index.aspx?lang=ru
1. Otvorte kontextovú ponuku na pracovnej ploche a vyberte položku „Ovládací panel Nvidia“ alebo dvakrát kliknite na ikonu aplikácie na paneli.
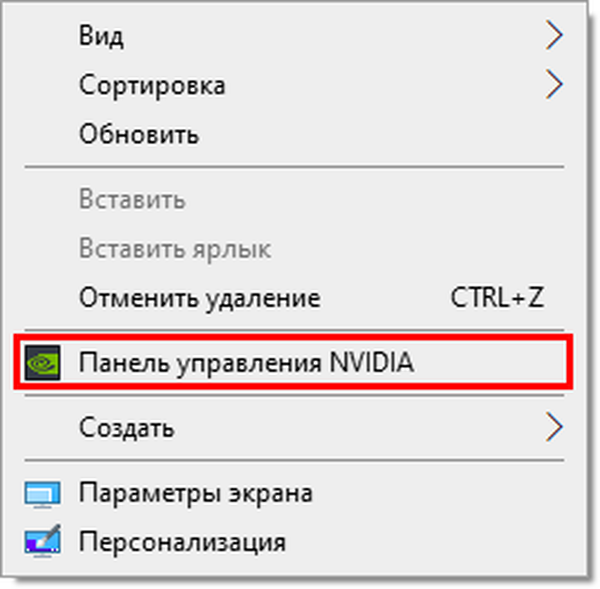
2. V ľavom menu rozbaľte vetvu „Zobraziť“ a prejdite na podsekciu „Úprava nastavení farieb pracovnej plochy“.
3. Prepínač prepnite do polohy „Použiť nastavenia Nvidia“.
4. Pomocou posúvača nastavte optimálnu hodnotu a uložte nastavenia.
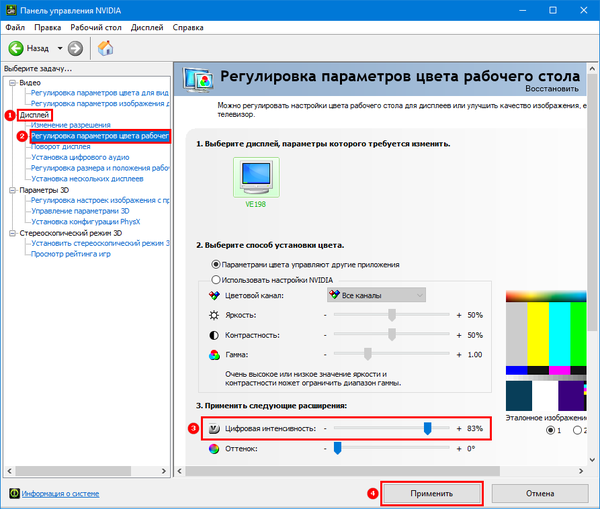
Radeon
1. Na pracovnej ploche kliknite pravým tlačidlom myši v rozbaľovacej ponuke na položku „AMD Radeon Settings“.
2. V aplikácii prejdite na kartu „Zobraziť“.
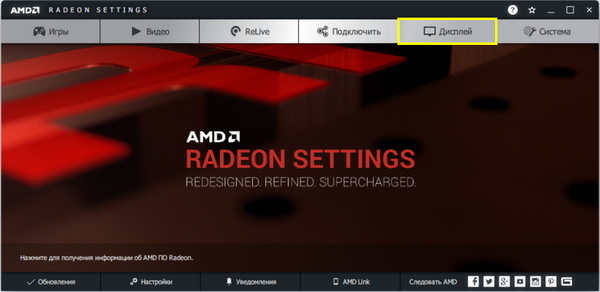
3. Vpravo pod ovládacími tlačidlami okna kliknite na odkaz „Farba“.
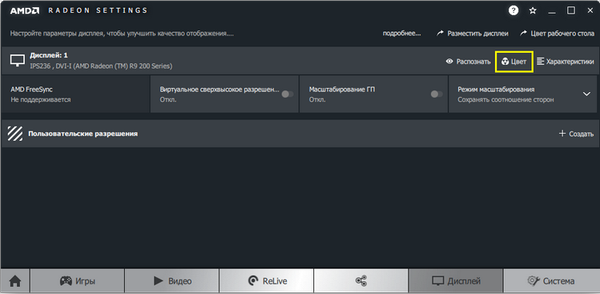
4. Podľa potreby upravte kontrast a ďalšie indikátory. Nie je potrebné ukladať zmeny.
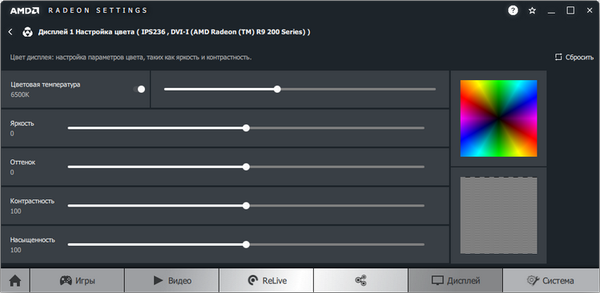
Vpravo sú palety farieb a vzorka je ideálna pre orientáciu sivú. Pre väčšiu presnosť použite nástroj na kalibráciu farieb v systéme Windows 10.
1. Otvorte Možnosti (kombinácia klávesov Win + R).
2. Navštívte časť Systém.
3. V podsekcii „Zobraziť“ prejdite nadol po okne a kliknite na „Ďalšie možnosti ...“.
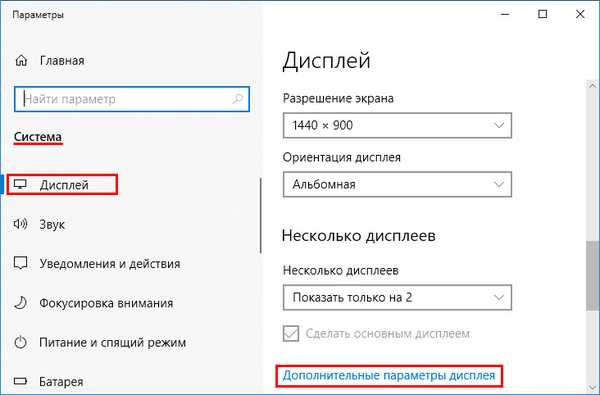
4. V nasledujúcom okne vyberte požadované zobrazenie, ak ich máte viac, a kliknite na odkaz „Vlastnosti grafického adaptéra ...“.
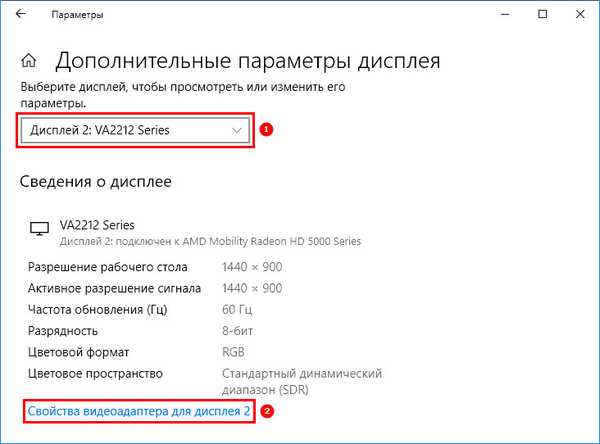
5. V novom okne prepnite na kartu „Správa farieb“ a kliknite na tlačidlo s rovnakým názvom.
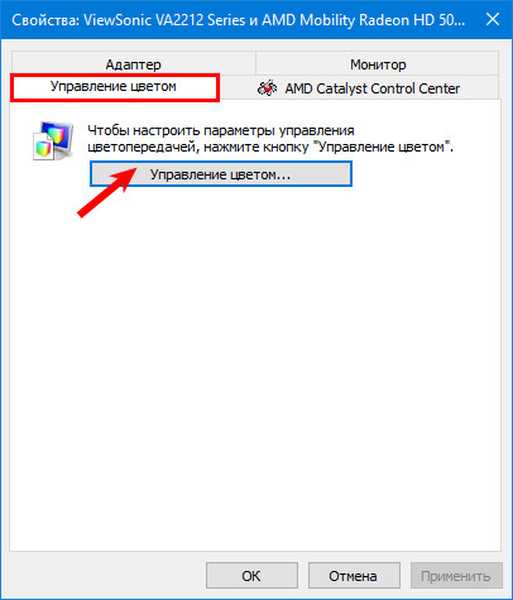
6. Prepnite sa na kartu „Podrobnosti“, prejdite nadol a kliknite na „Kalibrovať obrazovku“.
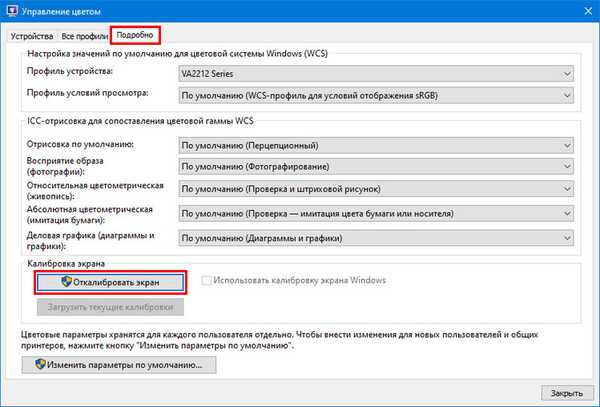
7. Postupujte podľa pokynov a tipov sprievodcu a preskakujte nepotrebné kroky (kalibrácia jasu, gama)..
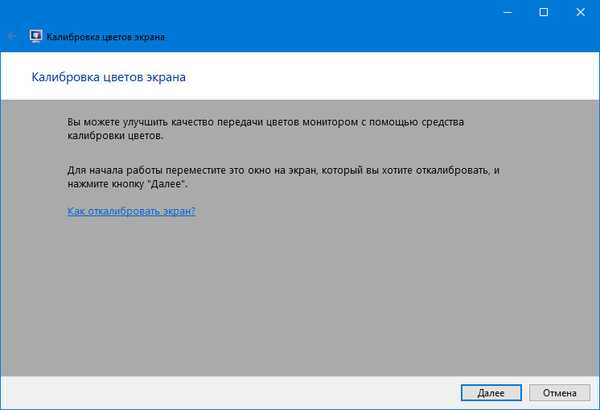
Funkcie prístupnosti
Pre ľudí s problémami so zrakom môže byť potrebný špeciálny režim obrazu..
1. Otvorte Možnosti pomocou klávesovej skratky Win + I a otvorte Prístupnosť.
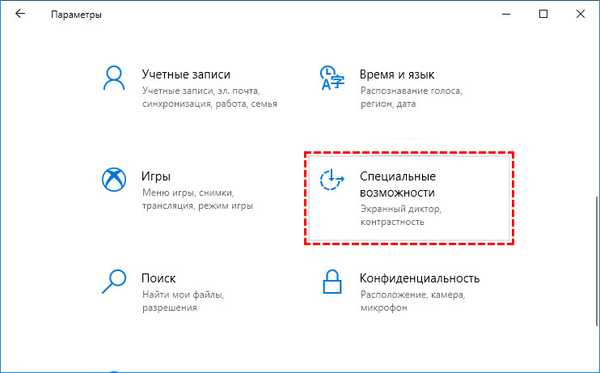
2. Prejdite do podsekcie „Vysoký kontrast“ v hornej časti a presuňte prepínač do režimu „Zapnuté“, kde v rozbaľovacom zozname vyberte príslušný režim a kliknite na „Použiť“..
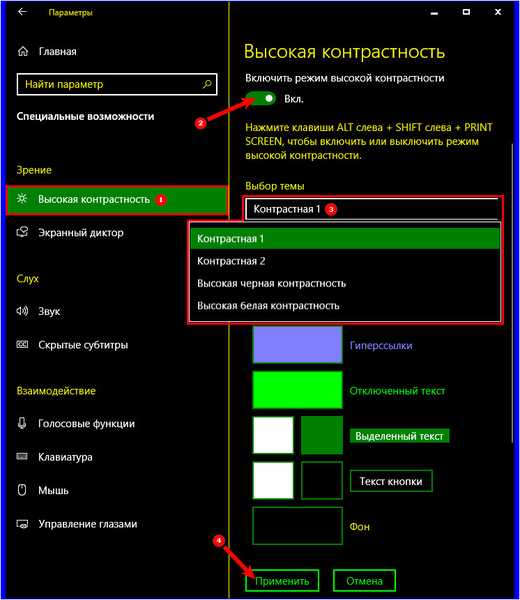
Ak je to potrebné, zmeňte farby hlavných prvkov rozhrania a použite konfiguráciu.
Na vyriešenie problému sú vhodné pomocné programy tretích strán, napríklad Display tuner, MyMonic, Monitor Plus a ich analógy. Takmer všetky monitory sú dodávané so softvérom, ktorý vám umožňuje upraviť všetky parametre obrázka. V rovnakých programoch je sprievodca nastavením, ktorý pomôže urobiť obrázok optimálnym.











