
Po inštalácii operačného systému alebo počas práce na počítači PC je potrebné zmeniť nastavenie zobrazenia obrazu na obrazovke monitora. Zistíme, ako nastaviť obrazovku v systéme Windows 10: zmeniť jas, kontrast, rozlíšenie, vypnúť displej z dôvodu nečinnosti systému.
obsah- Zobraziť nastavenie jasu
- Tlačidlá na monitore
- Tlačidlá klávesnice
- Notifikačné stredisko
- parametre
- Nastavenia napájania
- Nastavenie kontrastu
- Zmeniť povolenie pre staršie verzie
- kalibrácia
- Deaktivujte režim spánku a vypnite monitor
Zobraziť nastavenie jasu
Úroveň jasu sa mení častejšie ako iné nastavenie obrazu v počítači. A v rôznych prípadoch (hry, pozeranie filmu, práca v kancelárskych aplikáciách alebo redaktoroch) s rôznym vonkajším osvetlením sa musí prispôsobiť pre seba. Deje sa to niekoľkými spôsobmi..
Tlačidlá na monitore
Takmer všetky modely monitorov majú tlačidlá na ovládanie jeho hlavných parametrov. Sú umiestnené častejšie na prednom paneli pod obrazovkou, na bočných plochách alebo na spodnej strane. Pravdepodobne existujú dve tlačidlá určené na zníženie a zvýšenie jasu displeja, ako aj automatický monitor. Aj keď žiadne neexistujú, indikátor môžete zmeniť v ponuke zariadenia.

Tlačidlá klávesnice
Predtým bola možnosť upraviť jas pomocou tlačidiel klávesnice iba na prenosných počítačoch, ale väčšina klávesníc ich teraz podporuje. Na niektorých zariadeniach (hlavne v prenosných počítačoch) je potrebné tieto tlačidlá prehľadávať medzi funkčnými klávesami F1-F12 alebo blok kurzorových klávesov, na iných sú k tomu špeciálne tlačidlá. V prenosných počítačoch ich musíte používať s klávesom Fn, ak máte „natívny“ ovládač klávesnice.
Notifikačné stredisko
1. Kliknite na ikonu centra upozornení na paneli.
2. Rozbaľte svoje dlaždice kliknutím na odkaz s rovnakým názvom.
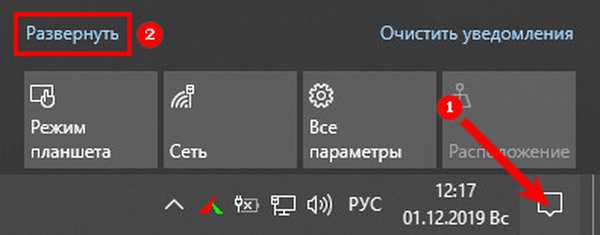
3. Kliknutím na mierku sa jas zníži alebo zvýši, to isté sa dá urobiť presunutím jazdca z jednej strany na druhú.
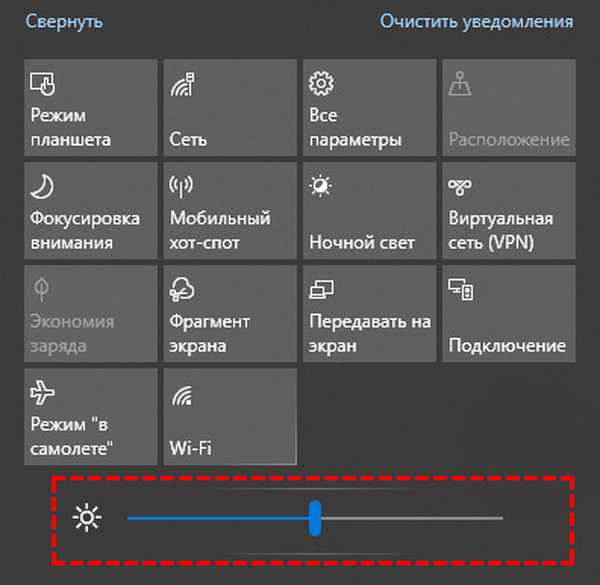
parametre
1. Otvorte Nastavenia a prejdite do časti „Systém“.
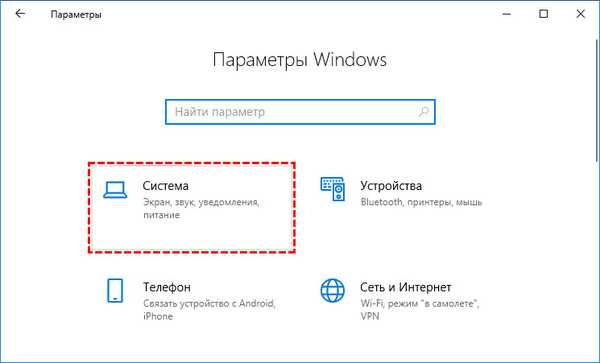
2. Na karte „Zobrazenie“ upravte hodnotu pomocou jazdca, všetky zmeny sa automaticky uložia.
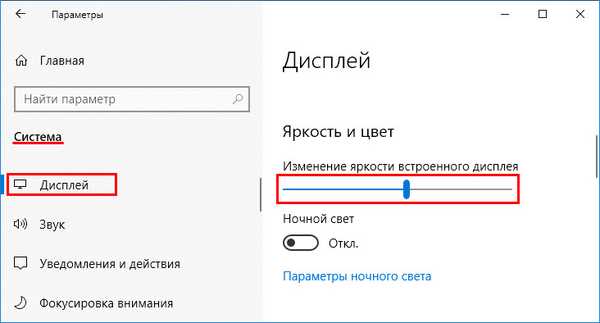
Druhým spôsobom otvorenia okna je výber možnosti „Nastavenia obrazovky“ v kontextovej ponuke pracovnej plochy.
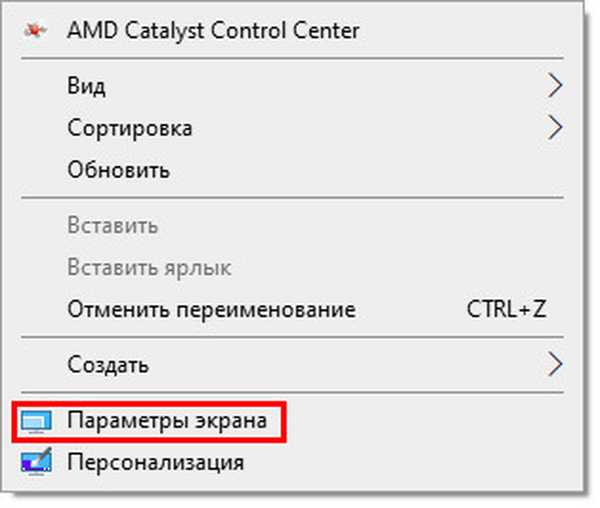
Nastavenia napájania
V nastaveniach elektrických obvodov sa zmení aj jas, aj keď je to dlhé a mimoriadne nepohodlné (nastavenie je relevantné iba pre staršie verzie systému Windows 10)..
1. Prostredníctvom ovládacieho panela otvorte položku Možnosti napájania..
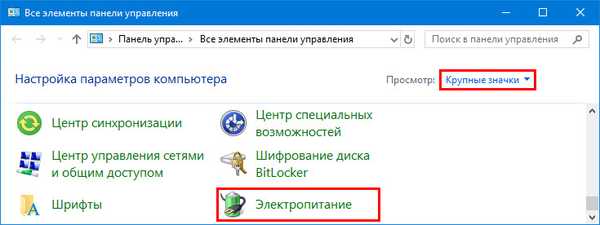
Ak položka chýba, prepnite spôsob zobrazenia položiek na ikony alebo navštívte časť „Hardvér a zvuk“.
2. Prejdite na nastavenia aktuálnej schémy napájania (v jej blízkosti sa nachádza prepínač).
3. Posuňte posúvač do požadovanej polohy (na prenosnom počítači sa úroveň jasu zobrazuje osobitne pre prípad, keď je zariadenie napájané z batérie) a zatvorte okno..
Nastavenie kontrastu
Existuje oveľa menej spôsobov, ako zmeniť pomer najjasnejších a najtmavších pixelov na obrázku: cez ponuku displeja samotného a nastavenia systému Windows 10.
1. Otvorte Nastavenia, prejdite na blok „Systém“ a kliknite na „Ďalšie nastavenia displeja“..
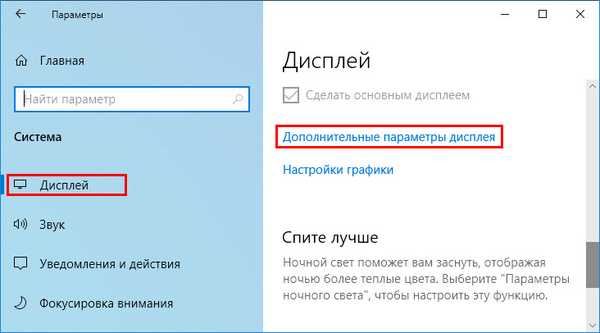
2. Ak je ich niekoľko, vyberte požadované zobrazenie a potom nižšie kliknite na „Vlastnosti grafického adaptéra ...“..
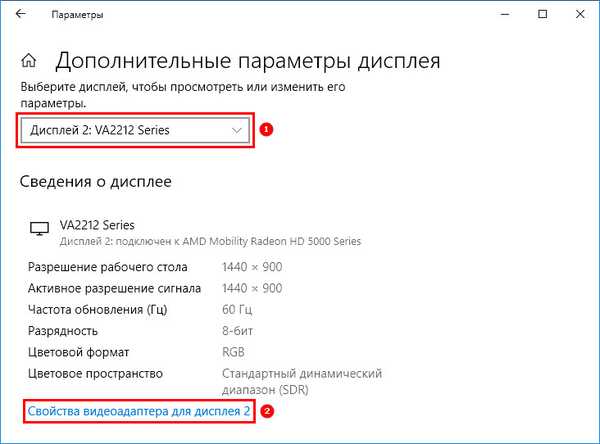
3. V okne, ktoré sa otvorí, kliknite na karte Správa farieb na tlačidlo s rovnakým názvom.
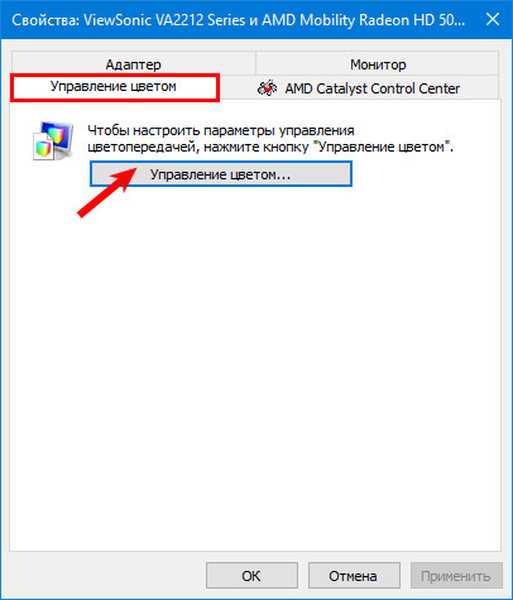
4. Prejdite na kartu Podrobnosti a kliknite na tlačidlo Kalibrovať obrazovku..
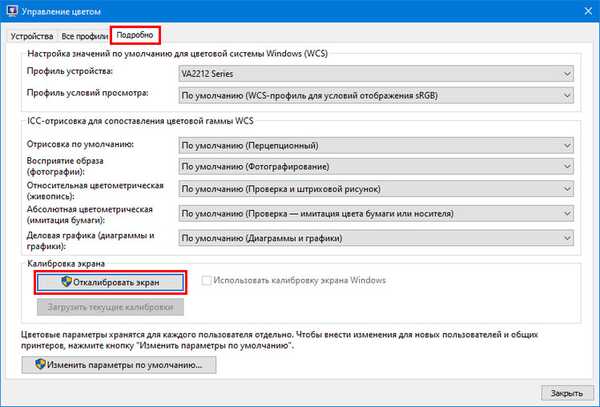
5. Oboznámte sa s niekoľkými stranami odporúčaní prechodom na ďalšie tlačidlo „Ďalej“.
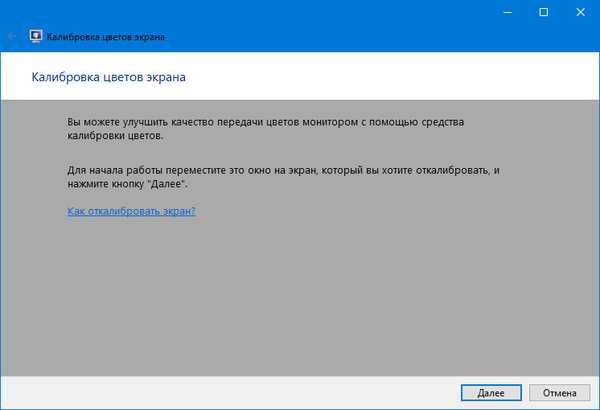
6. Zmeňte kroky gama, jasu alebo preskočenia, ďalším bude posúvač na úpravu kontrastu.
7. Preskočte nastavenie vyváženia bielej a uložte nastavenia..
Zmeniť povolenie pre staršie verzie
Je pekné pozerať sa na monitor, kde je nastavené „natívne“ rozlíšenie obrazovky (nájdete ho v dokumentácii k zariadeniu alebo na internete). Určenie iného rozlíšenia v systéme Windows 10:
1. Otvorte kontextovú ponuku na pracovnej ploche a vyberte položku „Nastavenia obrazovky“..
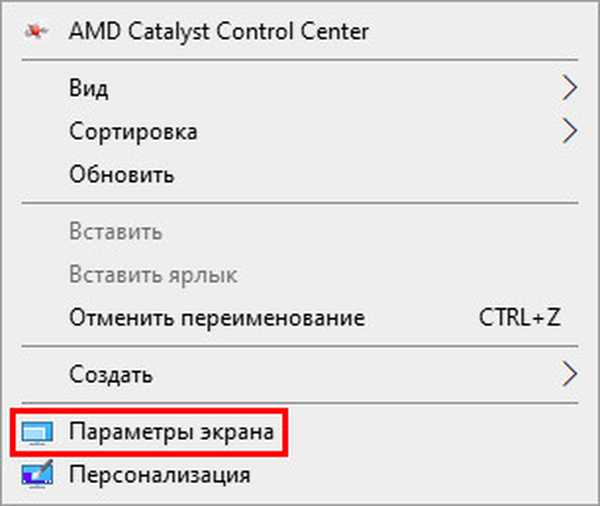
2. Označte vhodnú veľkosť (v blízkosti „natívne“ bude napísané „Odporúčané“, je lepšie zvoliť) a uložte nastavenia. Ak to neurobíte do 10 sekúnd, vráti sa stará hodnota..
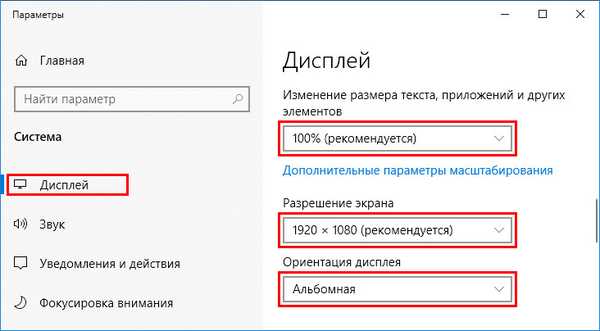
Druhá metóda je relevantná pre staršie verzie systému Windows 10:
1. Otvorte ovládací panel.
2. Prepnite zobrazenie prvkov na ikony a kliknite na ikonu s názvom „Obrazovka“.
3. Na ľavej strane ponuky kliknite na položku „Upraviť rozlíšenie obrazovky“..
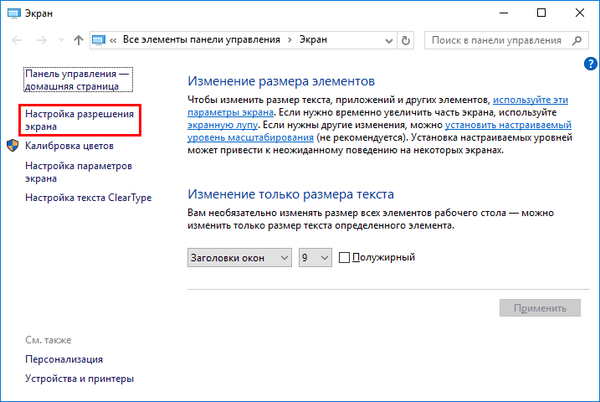
Vyberte hodnotu z rozbaľovacieho zoznamu a použite nastavenia.
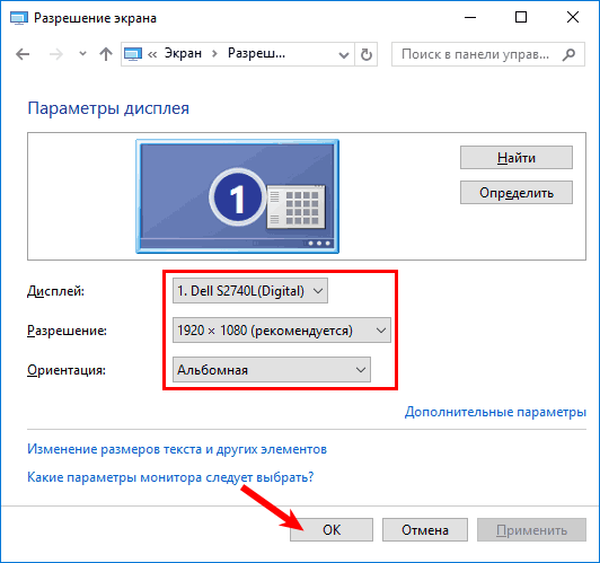
kalibrácia
Táto metóda je relevantná pre majiteľov počítačov s dotykovou obrazovkou, keď systém Windows 10 neprimerane reaguje na pásky alebo dotyky perom..
1. Do vyhľadávacieho panela na hlavnom paneli „Nastavenia systému“ zadajte slovo „Kalibrácia“..
2. Kliknutím na možnosť, ktorá sa zobrazí, odpovedzte na otázku „Kalibrovať farby monitora“..
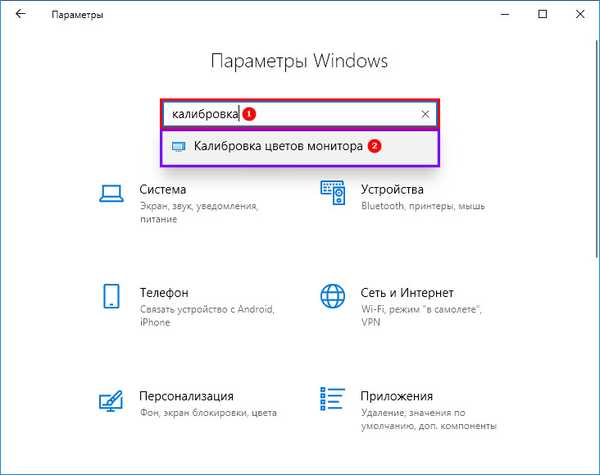
3. Postupujte podľa jednoduchých pokynov (dotknite sa displeja na označených miestach).
Deaktivujte režim spánku a vypnite monitor
Aby sa šetrila energia po 15 minútach odstávky, obraz na monitore zhasne a po pol hodine sa počítač prepne do režimu spánku. Funkcia je vypnutá a prispôsobuje sa sebe..
1. Otvorte Nastavenia a prejdite do časti „Systém“.
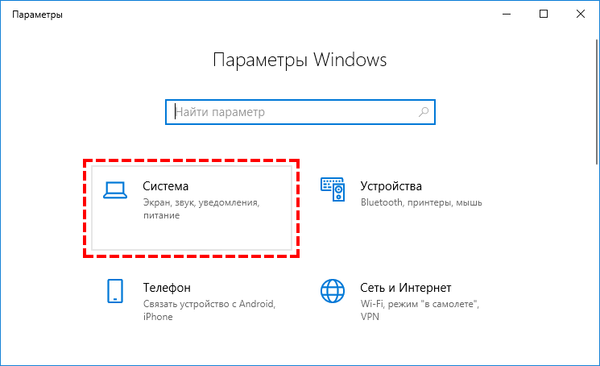
2. V ponuke vľavo kliknite na položku „Napájanie a dlhodobý spánok“.
3. Vyberte hodnoty a zatvorte okno.
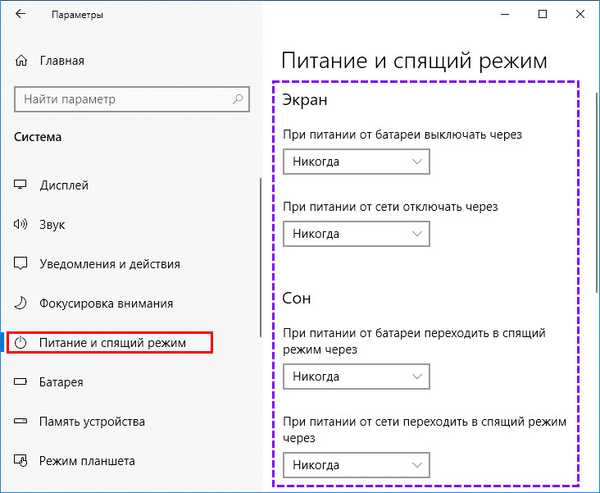
Všetko, čo je uvedené vyššie, je možné vykonať pomocou pomocných programov nainštalovaných spolu s ovládačom grafickej karty..
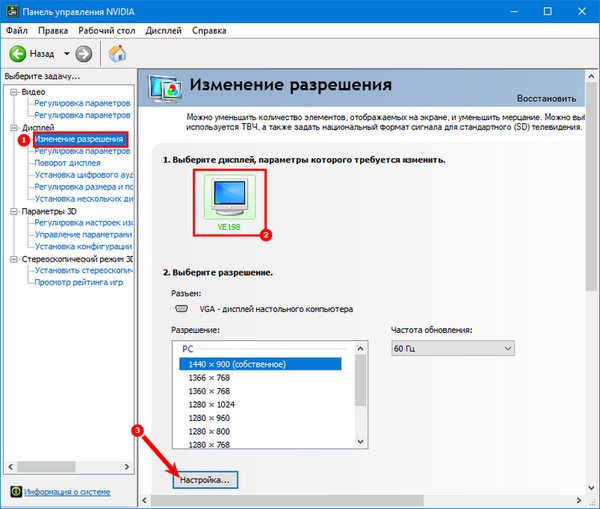
Funkcia zmeny jasu alebo rozlíšenia nemusí byť k dispozícii, ak v počítači nie sú nainštalované ovládače grafickej karty, monitora (používajúci štandardné) alebo ak je jedno (obidve) zariadenia vypnuté na úrovni softvéru. Prejdite do Správcu zariadení a povoľte ho.











