
Nemusíte premýšľať o tom, ako sa pripojiť a nakonfigurovať druhý monitor systému Windows 10. Operačný systém podporuje systémy s viacerými monitormi rôznych konfigurácií, čo znamená, že je vylúčené vyhľadávanie a inštalácia bezplatného softvéru na ich vytvorenie a správu..
Druhým monitorom nie je luxus našich dní, ale potreba rozširovania pracovného priestoru o video dohľad, návrh, úpravy, vývoj, modelovanie. Druhý displej vám tiež umožňuje zobraziť obrázok na televíznej obrazovke alebo veľký monitor pre prenosné počítače.
Po pripojení druhého počítača k počítaču alebo prenosnému počítaču sa obrázok automaticky rozpozná. U starých a nových zariadení sa to občas nestane. V druhom prípade musíte pomocou nastavení monitora vybrať správne rozhranie pre jeho pripojenie.
obsah- Režimy zobrazenia
- Alternatívne spôsoby prepínania
- Ako prispôsobiť panel úloh
- Ako nastaviť rôzne tapety
- Možné problémy
Režimy zobrazenia
Windows 10 má 4 režimy zobrazenia na systéme s viacerými monitormi. K ich prepínaniu dochádza prostredníctvom panela „Projekt“ (vyvolaného kombináciou klávesov Win + P)..
- Iba obrazovka počítača - druhé zariadenie je nečinné, obrazový signál sa prenáša iba na hlavný monitor alebo obrazovku prenosného počítača, napríklad vhodný na prípravu na prezentáciu prezentácie..
- Opakovanie - obraz je na oboch zariadeniach rovnaký - skvelé riešenie pre prezentácie, sledovanie filmu celej rodiny na viacerých obrazovkách. Obrázok sa zobrazí v rovnakom rozlíšení. Ak prídavné zariadenie nepodporuje separačnú schopnosť prvého zariadenia - obrázok je zobrazený s nižším rozlíšením, môžu sa po stranách zobraziť čierne pruhy..
- Expand - zariadenia sú kombinované do jedného veľkého displeja, čím sa zväčšuje pracovná plocha. Je vhodné, keď musíte pri vytváraní a spracovávaní multimediálneho obsahu, modelovaní, programovaní a ladení kódu, sledovaní desiatok alebo viacerých sledovacích kamier nechať otvorené mnoho okien a panelov s nástrojmi. Ak chcete presúvať okná z jednej obrazovky na druhú, potiahnite ich v smere druhej obrazovky k okraju prvej.
- Iba druhá obrazovka - obraz sa premieta na ďalšie zariadenie, hlavný displej sa nepoužíva na úrovni softvéru. Pohodlné na zobrazovanie obrázkov na veľkom displeji.
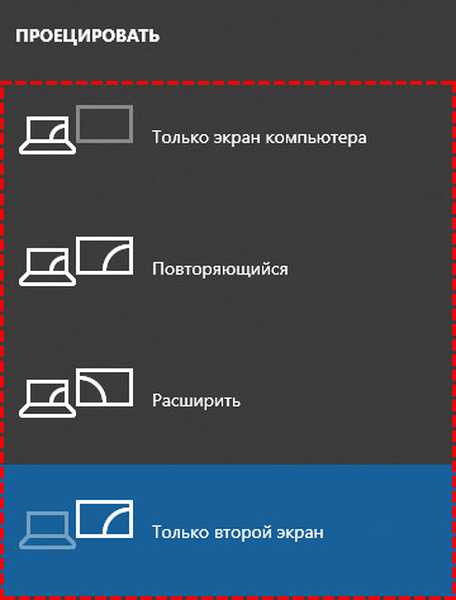
V predvolenom nastavení sa používa druhý režim - Opakovať.
Alternatívne spôsoby prepínania
Druhý spôsob prepínania režimu výstupu obrazu:
1. Otvorte Nastavenia pomocou klávesovej skratky Win + I a navštívte časť Systém.
Alternatívny spôsob otvorenia požadovaného rozhrania - prostredníctvom kontextovej ponuky pracovnej plochy zavolajte „Nastavenia obrazovky“.
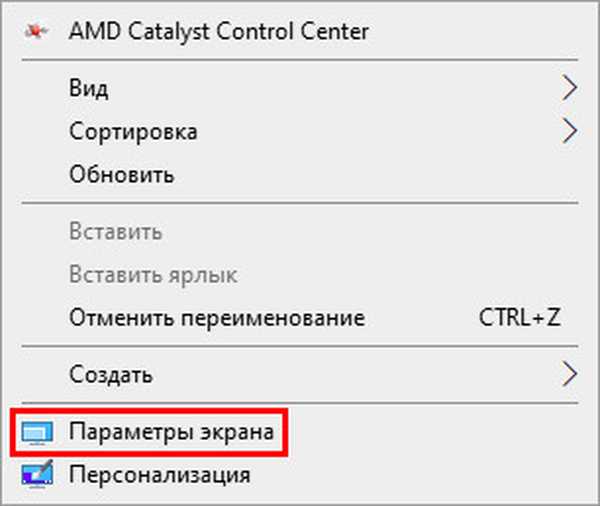
2. Posúvajte obsah pravej časti nižšie uvedeného okna a v rozbaľovacom zozname „Niekoľko ...“ vyberte požadovaný režim..
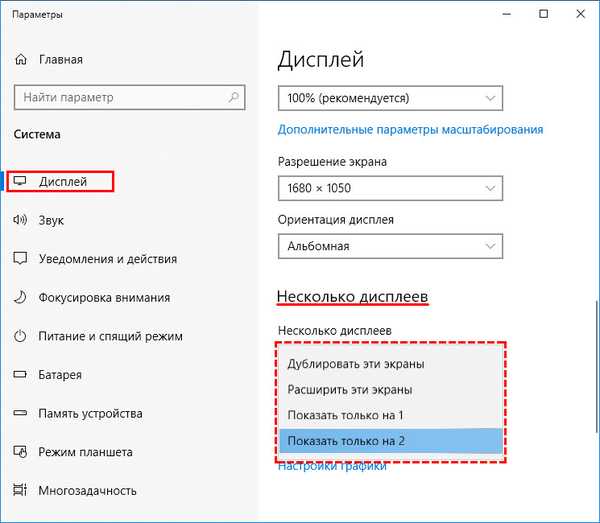
3. Potvrďte zmeny kliknutím na tlačidlo „Uložiť“.
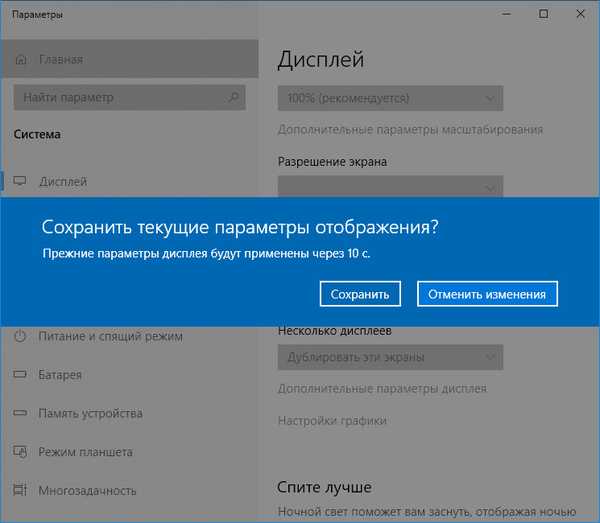
Tu môžete tiež zmeniť usporiadanie zariadení tak, aby sa zhodovalo s ich polohou na stole, čo je dôležité pri rozširovaní pracovného priestoru.
V dolnej časti je odkaz „Pokročilé možnosti ...“. Otvorí sa okno s informáciami o každom zariadení: jeho rozlíšenie, farebný profil atď..
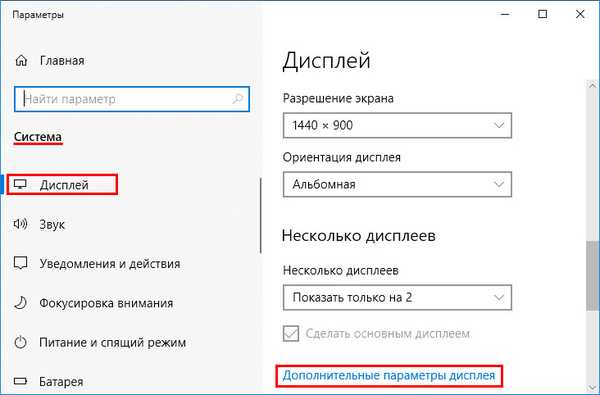
Tlačidlo "Vlastnosti grafického adaptéra pre ..." vám umožňuje vybrať ktorýkoľvek z režimov podporovaných zariadením; zmeniť obnovovaciu frekvenciu a jemne doladiť farebný profil; vyberte si inú alebo vytvorte novú; kalibrovať obrazovku.
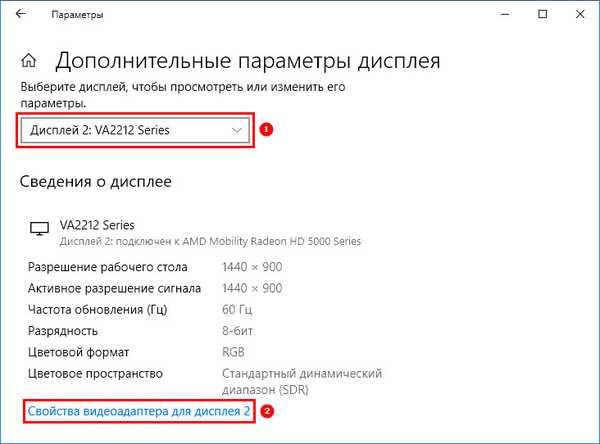
V starších verziách systému Windows 10 existuje ďalšia metóda na vyvolanie panela Projekt.
V ľavom dolnom rohu kliknite na ikonu centra upozornení av zobrazenom okne kliknite na položku Projekt. Na pravej strane sa objaví panel so 4 možnosťami výstupu obrazu.
Ako prispôsobiť panel úloh
Pri práci s konfiguráciou viacerých monitorov by mal byť panel úloh správne nakonfigurovaný:
- V časti Nastavenia prejdite do časti Prispôsobenie a kliknite na položku Panel úloh alebo vyberte poslednú položku v kontextovej ponuke panela úloh.
- Tu môžete vypnúť jeho zobrazenie na druhom zariadení a deaktivovať príslušnú možnosť „Zobraziť panel ...“;
- Vývojári systému Windows ďalej ponúkajú prispôsobenie tohto rozhrania. V rozbaľovacom zozname je niekoľko možností;
- „Všetky panely úloh“ - zobrazuje jeden panel na oboch monitoroch;
- „Hlavné ..., v ktorom je okno otvorené“ - hlavné rozhranie monitora obsahuje piktogramy všetkých aktívnych aplikácií a okien, druhé zobrazuje ikony iba tých programov a okien, ktoré sa na ňom spustili a otvorili;
- „Panel ..., v ktorom je otvorené okno“ - každé zariadenie zobrazuje iba tie ikony aktívnych programov, ktoré boli na ňom vyvolané.
Ako nastaviť rôzne tapety
V systéme viacerých monitorov starších verzií systému Windows 10 je možné stolné počítače trochu prispôsobiť. Každý z nich má okrem spravovania panela úloh aj svoj vlastný obrázok na pozadí..
- V kontextovej ponuke pracovnej plochy alebo v nastaveniach systému Windows zavolajte „Prispôsobenie“;
- Zadajte monitor, pre ktorý chcete nahradiť obraz na pozadí;
- Vyberte si obrázok zo štandardu alebo pridajte vlastný.
- Uveďte variant svojej polohy: „Plnenie“, „Doska“ atď.
- To isté urobte pre druhé zariadenie..
Možné problémy
Jediný problém, ktorý sa prejaví po pripojení druhého monitora, je ten, že ho systém Windows nezistí. Prostredníctvom kontextovej ponuky na pracovnej ploche prejdite na jej parametre a kliknite na tlačidlo „Objaviť“. Ak problém pretrváva, aktualizujte ovládače grafického adaptéra a stiahnite najnovšiu verziu softvéru z oficiálnej stránky podpory grafickej karty alebo prenosného počítača..
V prípade, že sú monitory pripojené k rôznym grafickým kartám, skúste ich pripojiť k jednej. V prípade nových grafických urýchľovačov niekedy aktualizácie ovládačov pomôžu a odporúča sa najskôr odstrániť tie staré, napríklad pomocou odinštalačného programu Display Driver Uninstaller..
Po pripojení a nakonfigurovaní dvoch obrazoviek sa automaticky zistí druhé zariadenie. Používateľ má prístup k funkciám prepínania medzi režimami zobrazenia, nastavením ovládacieho panela, prostriedkami pozadia, jasom oboch obrazoviek a orientáciou obrazu na nich..











