
To isté sa stane: keď sa pokúsite prihlásiť do systému Windows 10, zobrazí sa upozornenie, že heslo je nesprávne a systém nedovolí používateľovi používať pracovnú plochu. Zvážte, ako môžete obnoviť svoje heslo v systéme Windows 10 bez preinštalovania operačného systému. Najprv sa musíte uistiť, že:
- Kláves Caps Lock je aktivovaný alebo naopak neaktívny (skontrolujte indikátor tlačidla na klávesnici);
- Prepnite rozloženie klávesnice na správne a uistite sa, že sa automaticky neprepne na predvolený jazyk vstupu v systéme.
Ak ste presvedčení, že zadáte správne znaky, ale nič nepomôže, pokračujte v resetovaní hesla.
obsah- Pre účet Microsoft
- Pre miestny účet od verzie 1803
- Obnovte heslo v starých verziách systému Windows 10
- Používanie zavádzacích médií
- To isté, ale prostredníctvom registra
Pre účet Microsoft
Táto metóda je relevantná iba pre používateľov, ktorí pracujú na počítači z účtu Microsoft. Ak takýto účet nie je k dispozícii alebo heslo nie je vhodné pre miestneho používateľa, pokračujte ďalšou časťou.
1. Ak chcete obnoviť svoje heslo, kliknite na tento odkaz: https://account.live.com/resetpassword.aspx v ľubovoľnom prehliadači. Zadajte e-mailovú adresu, na ktorú je účet prepojený.
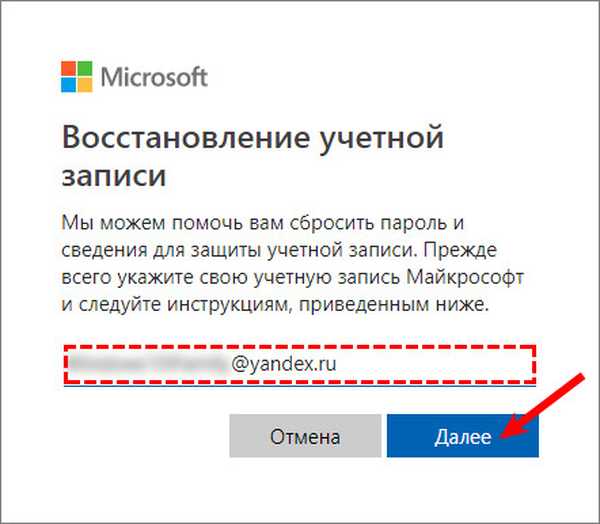
2. Potvrďte totožnosť a uveďte kód zaslaný e-mailom.
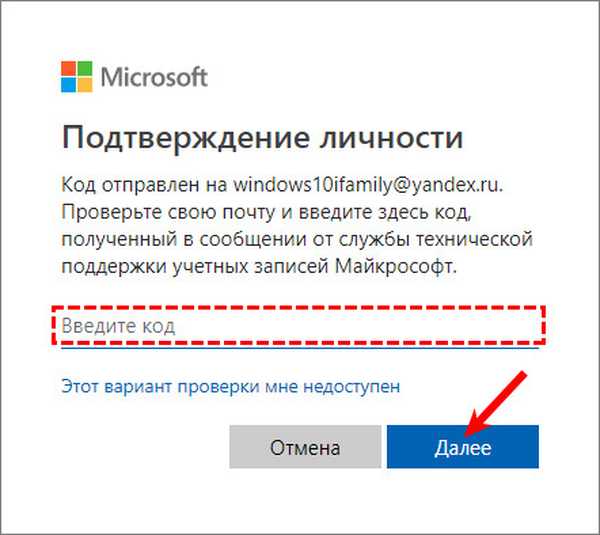
3. Ďalším krokom je zadanie nového hesla.
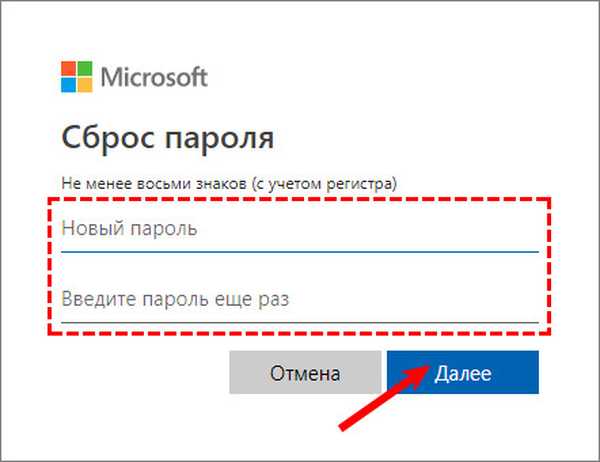
Pre miestny účet od verzie 1803
V novších verziách sa obnovenie hesla miestneho účtu zjednodušilo. Počas inštalácie systému Windows 10 sa navrhuje položiť bezpečnostné otázky, ktoré vám umožnia čo najskôr obnoviť prístup do systému.
1. Po zadaní nesprávneho hesla sa pod zadávacím poľom zobrazí veta „Obnoviť heslo“, použite ju.

2. Je potrebné zodpovedať tri kontrolné otázky.
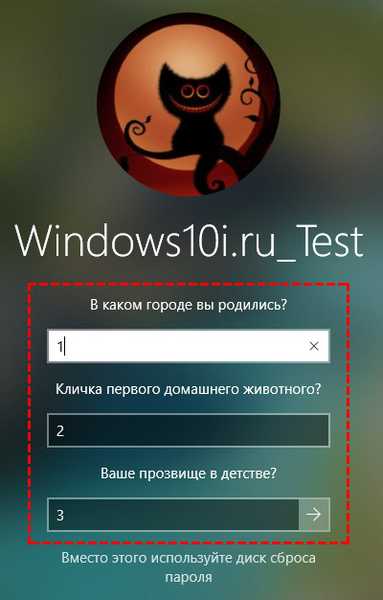
3. Vymysli a zadajte nové heslo, bude tiež potrebné ho potvrdiť.

Po zadaní nového hesla dôjde k automatickému prihláseniu. Odpovede na bezpečnostné otázky si zapíšte tam, kde ich nikto nevidí. Ak to nie je možné, príďte s odpoveďami, ktoré si určite pamätáte.
Reset a reset heslaAko sa prihlásiť do svojho účtu Microsoft Windows 10
Obnovte heslo v starých verziách systému Windows 10
Nasledujúce metódy sú navrhnuté tak, aby obnovili heslo vo verziách nižších ako 1803. Pre neskoršie verzie nemusia tieto riešenia fungovať kvôli neustálym zmenám v systéme..
Používanie zavádzacích médií
Táto možnosť je určená pre vlastníkov miestnych účtov. Použijeme oficiálny inštalačný obraz zaznamenaný na USB flash disku (aj keď možnosť s LiveCD so zodpovedajúcou sadou možností tiež nie je zlá).
1. Ak existuje disk / jednotka flash, pripojíme médium a reštartujeme počítač, inak hľadáme príležitosť na vytvorenie bootovacej jednotky s distribúciou systému Windows 10..
2. Spustíme systém z inštalačného disku pomocou systému Boot Menu BIOS.
3. Označujeme jazyk a akceptujeme prevádzkové podmienky softvéru.
4. V okne s ikonou „Inštalovať“ podržte stlačené klávesy „Shift + F10“ a otvorte okno príkazového riadka.
Stáva sa, že posledná operácia nevedie k ničomu, ak k tomu došlo, kliknite na tlačidlo Obnovenie systému..
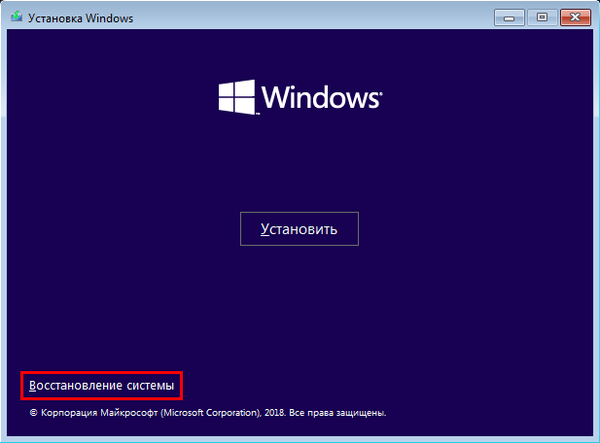
1. Kliknite na „Ďalej“ a potom na ikonu „Obnovenie systému“..
2. Vyberte položku zodpovednú za riešenie problémov.
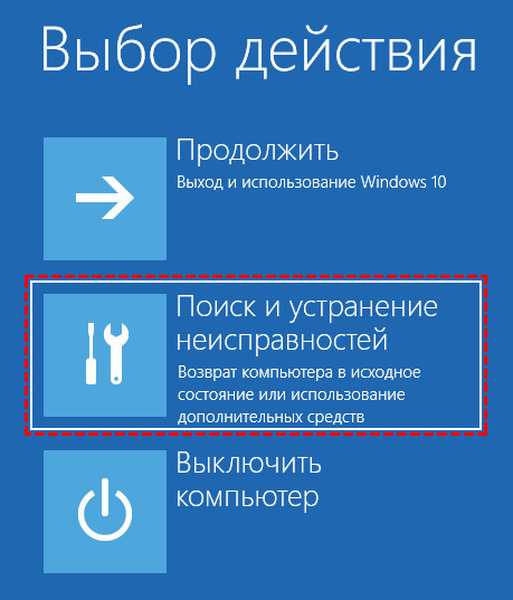
3. Kliknite na položku „Rozšírené možnosti“.

4. V ponuke vyberte možnosť „Príkazový riadok“..
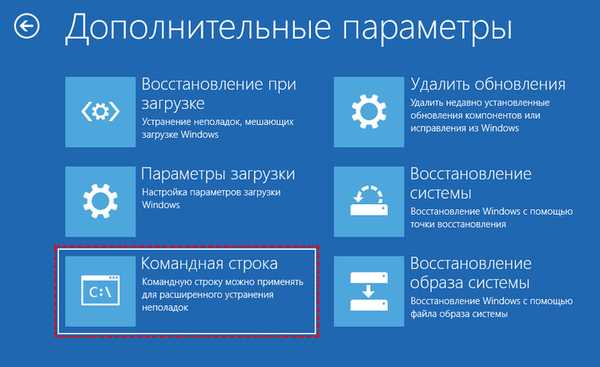
5. Zistite identifikátor písmena zväzku s operačným systémom.
Zvyčajne sa jedná o písmeno C: \, ale kvôli prítomnosti niekoľkých oddielov stovky megabajtov na disku sa môže štítok v tomto režime spustenia javiť inak..- Diskovú utilitu diskpart spustíme vykonaním príkazu s rovnakým názvom.
- Vykonajte „zväzok zoznamu“ na vizualizáciu informácií o oddieloch.
- Na základe zväzku a názvu oddielu sme dospeli k záveru, že písmenový štítok systémového zväzku.
- Ukončite program diskpart vykonaním príkazu „exit“..
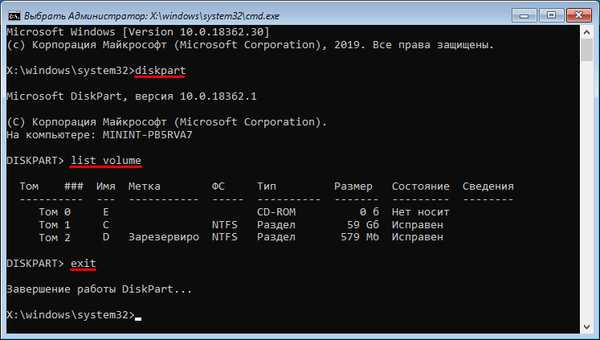
6. Vykonáme príkaz:
presunúť c: \ windows \ system32 \ utilman.exe c: \ windows \ system32 \ utilman2.exe
Premenovanie súboru služieb, ktorý poskytuje funkcie uľahčenia prístupu na uzamknutej obrazovke.
Ďalej sa C: \ nahrádza jej štítkom.7. Potom zadajte riadok:
kópia c: \ windows \ system32 \ cmd.exe c: \ windows \ system32 \ utilman.exe
Vymeňte obslužný program za príkazový riadok.
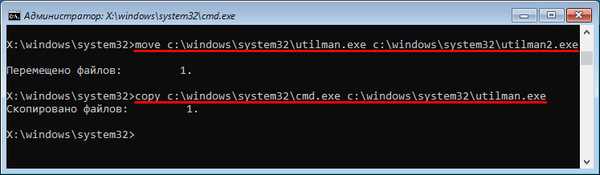
8. Vykonajte „vypnutie / r“ alebo zatvorte všetky okná a reštartujte počítač.
9. Na uzamknutej obrazovke spustite obslužný program „Zjednodušenie ovládania“, aby ste zavolali na príkazový riadok (kroky 6 a 7 boli vykonané), alebo použite kombináciu Win + U.
10. Na príkazovom riadku zadajte „net username Administrator / active: yes“, aby ste získali oprávnenia správcu v systéme.
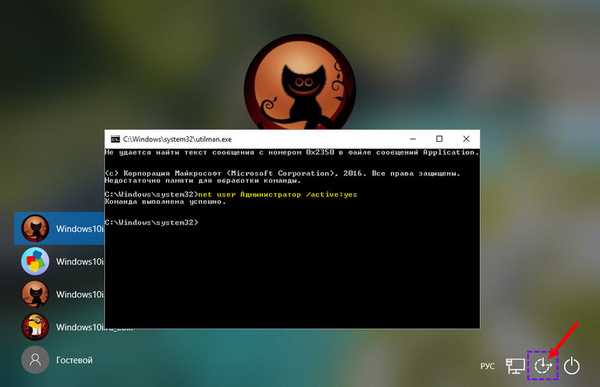
11. Po úspešnom dokončení operácií sa v ľavom dolnom rohu objaví ikona „Správca“. Kliknite na túto ikonu pre autorizáciu v systéme s príslušnými oprávneniami, ktoré nevyžadujú heslo.
Prvé prihlásenie z novo aktivovaného účtu môže trvať trochu dlhšie, ako je obvyklé, buďte trpezliví.
12. Pomocou kontextovej ponuky alebo klávesovej skratky Win + X vyvolajte ponuku s rovnakým názvom a vyberte „Správa počítača“..
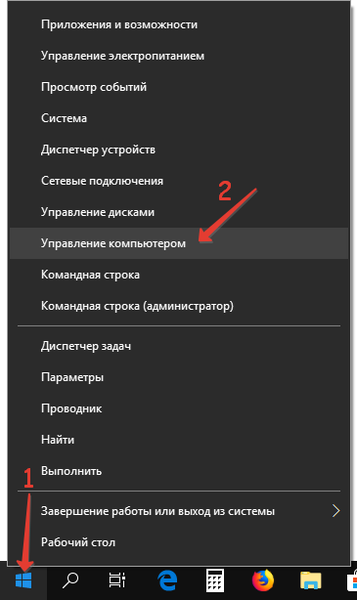
Týmto sa spustí modul Windows 10, ktorý je navrhnutý na vykonávanie akcií v systéme, ktoré vyžadujú špeciálne privilégiá (dostanú sa).
13. Rozbaľte prvú vetvu vertikálnej ponuky vľavo.
14. Otvorte adresár „Users“ v adresári „Local Users“.
15. V kontextovej ponuke svojho účtu zavolajte príkaz na zadanie hesla.
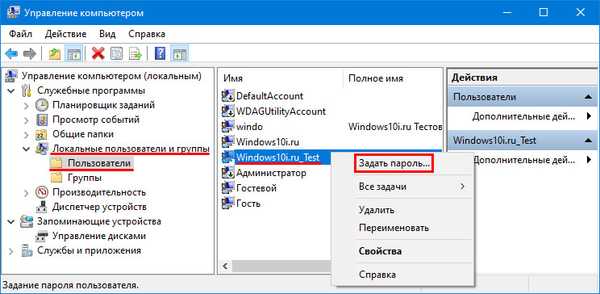
16. Zohľadňujeme obsah nasledujúceho informačného okna a kliknite na tlačidlo „Pokračovať“..
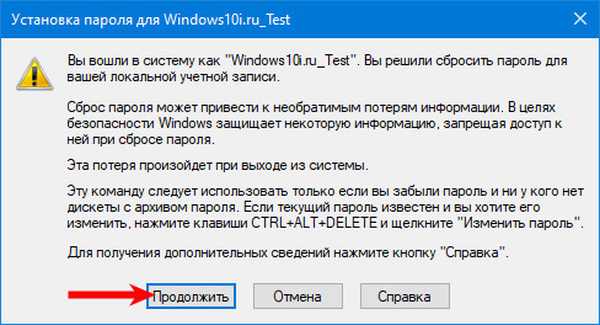
17. Zavádzame novú kombináciu symbolov na ochranu a potvrdenie nášho miestneho účtu.
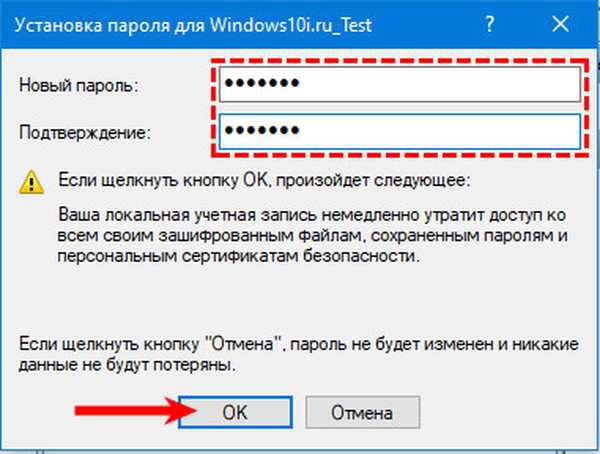
Tento pokyn na tému: Ako resetovať heslo správcu, je možné dokončiť, dôrazne sa však odporúča obnoviť systém v pôvodnej podobe..
18. Zakážte administrátorský účet spustením príkazu „net user Admin / active: no“ na príkazovom riadku (spustí sa cez Win → X)..
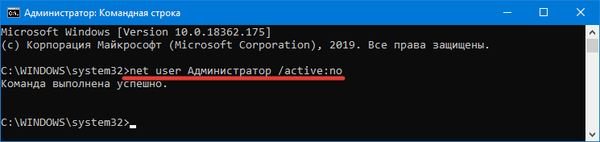
19. Vrátime spustenie obslužného programu „Prístupnosť“.
Otvoríme adresár system32 v priečinku Windows a vymažeme súbor utilman.exe a potom odstránime vyladenie s názvom utilman2.exe. Ak prostredníctvom prieskumníka nebolo možné vykonať akcie (operačný systém odmietol prístup), to isté sa robí prostredníctvom príkazového riadku. Spustíme ho a vykonáme nasledujúce príkazy v rovnakom poradí:
del C: \ Windows \ System32 \ utilman.exe
presuňte C: \ Windows \ System32 \ utilman2.exe C: \ Windows \ System32 \ utilman.exe
V prípade poruchy je potrebné znovu začať v režime obnovy (bod 1-4)..
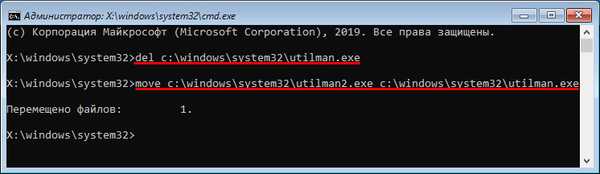
Teraz môžete pracovať a v prípade potreby rýchlo obnoviť stratené heslo alebo získať prístup k inému počítaču (iba heslo bude potrebné odstrániť alebo zmeniť).
To isté, ale prostredníctvom registra
1. Začíname z inštalačnej jednotky.
2. Nazývame prostredie obnovy Windows pomocou kombinácie "Shift" + F10 ".
3. Vykonávame „regedit“.
4. Prejdite do vetvy „HKEY_LOCAL_MACHINE“..
5. Vyvolajte príkaz „Načítať kríkov cez kontextové menu alebo položku„ Súbor “..
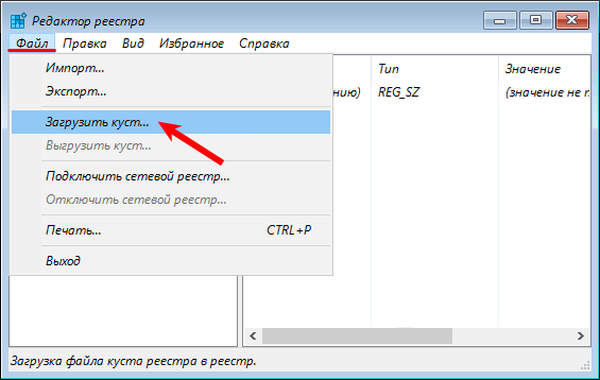
6. Otvorte dokument s názvom System, ktorý sa nachádza na ceste System32 \ config v priečinku s operačným systémom.
7. Zadajte latinský názov kríka a kliknite na „Enter“..
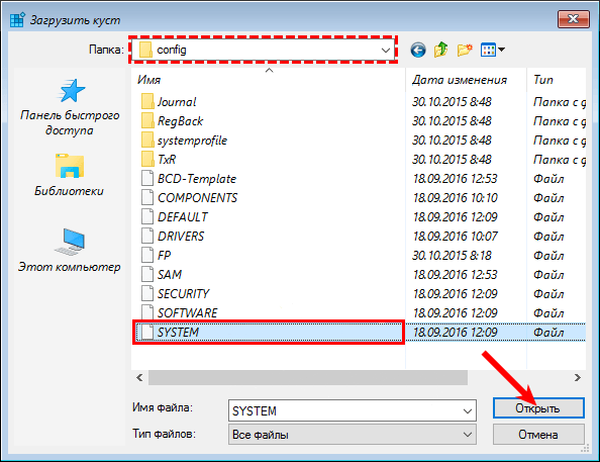
8. Prejdite do novej vetvy HKLM a vyberte položku Nastavenie.
9. V pravom rámčeku nahraďte hodnotu kľúča z "CmdLine" reťazcovým parametrom "cmd.exe"..
10. Dvakrát kliknite na „SetupType“ a zadajte jeho hodnotu ako „2“..
11. Reštartujte počítač.
12. Po načítaní obrazovky uzamknutia sa objaví známe okno príkazového riadku, kde je potrebné vykonať príkaz vo formáte: „net user user password“, kde namiesto „user“ zadáme názov účtu a za medzerou nové heslo.
13. Vykonajte „exit“ a reštartujte počítač.
Výhodou tejto metódy je, že všetky parametre sa automaticky obnovia pri nasledujúcom zavedení operačného systému..











