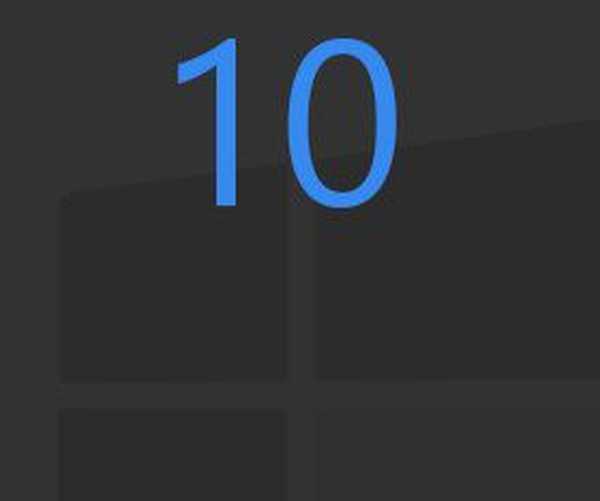Maximálne rozlíšenie moderných monitorov spravidla presahuje štandard 1920 x 1080, ak sú majiteľmi veľkej obrazovky s uhlopriečkou (od 25 "a viac). Monitory s malou alebo strednou veľkosťou obrazovky staršej generácie môžu podporovať normy 1600x1024, 1140x10900, 1366x1068, 1280x1024. monitor alebo laptop, pokiaľ ide o jeho rozlíšenie, musíte to vedieť, aby ste sa vyhli problémom s nastavením nepodporovanej hodnoty. Maximálne možné rozlíšenie obrazovky je uvedené v pokynoch nitors and laptops.Obecne, po inštalácii ovládača videa, je automaticky nakonfigurované požadované rozlíšenie obrazovky a v systémových nastaveniach obrazovky Windows je uvedená podľa odporúčaní.

Nie vždy však ovládač videa automaticky vyberie optimálne rozlíšenie obrazovky. V takýchto prípadoch nie je možné vykonať manuálne zásahy a nastaviť požadované rozlíšenie v systémových nastaveniach alebo pomocou správcu ovládačov videa, spravidla buď Catalyst Control Center alebo Nvidia Control Panel.
obsah:
1. správne a nesprávne spôsoby nastavenia rozlíšenia obrazovky;2. Účasť na druhom displeji;
3. Odstránenie ovládača videa v núdzovom režime Windows;
3.1. Núdzový režim pre Windows 7;
3.2. Núdzový režim pre Windows 8.1 a 10 s účasťou ich inštalačných médií;
3.3. Núdzový režim pre Windows 8.1 a 10, ktorý obsahuje obnovovací disk;
3.4. Núdzový režim pre Windows 8.1 a 10 slepo;
3.5. Odstránenie ovládača videa;
3.6. Ukončenie bezpečného režimu;
3.7. Opätovná inštalácia ovládača videa.
1. Správne a nesprávne spôsoby nastavenia rozlíšenia obrazovky
Rozlíšenie obrazovky pomocou operačného systému je možné upraviť vyvolaním kontextovej ponuky na pracovnej ploche a výberom možnosti „Rozlíšenie obrazovky“ v prípade Windows 7 a 8.1.

V prípade systému Windows 10 musíte v kontextovej ponuke vybrať položku „Nastavenia obrazovky“, potom - „Rozšírené nastavenia obrazovky“..


V kontextovej ponuke na pracovnej ploche sa tu spravidla nachádza aj príkaz na spustenie správcu ovládačov videa. V jeho okne musíte vyhľadať kartu nastavení, aby ste nastavili rozlíšenie obrazovky.

Je vhodné zmeniť rozlíšenie obrazovky iba v systémových nastaveniach alebo vo vnútri správcu grafických ovládačov. A nie s pomocou rôznych programov tretích strán, ktoré takúto príležitosť poskytujú. Aj keď sú nastavenia obrazovky Windows a správcu ovládačov videa chránené pred použitím rozlíšenia obrazovky, ktoré monitor nepodporuje (nové rozlíšenie bolo predtým testované na niekoľko sekúnd s predvolenou možnosťou návratu na pôvodnú hodnotu),

Programy a hry tretích strán môžu nové rozlíšenie aplikovať okamžite, bez predchádzajúceho testovania. A niekedy aj bez požiadavky používateľa. A ak sa použije rozlíšenie nepodporované monitorom alebo displejom prenosného počítača - príliš vysoké alebo naopak príliš nízke, výsledkom bude tmavá obrazovka so slovami „Mimo rozsah“, „Mimo rozsah“, „Vstup nie je podporovaný“ alebo s inou správou, ale to podstatu. Experimentovaním s rozlíšením obrazovky v nastaveniach systému Windows alebo správcu ovládačov videa sa tomuto problému možno vyhnúť: ak sa nepodporované rozlíšenie omylom nastaví a obrazovka sa vypne, po niekoľkých sekundách sa vráti na predchádzajúce rozlíšenie obrazovky a znova sa zapne..

Nastavenie nepodporovaného povolenia môže byť tiež dôsledkom vírusov vstupujúcich do vášho počítača..
Ako vyriešiť problém, ak ste použili rozlíšenie obrazovky, ktoré monitor nepodporuje?
2. Účasť na druhom displeji
Najjednoduchší spôsob riešenia problému je možný iba vtedy, ak sú k počítaču pripojené aspoň dva monitory alebo monitor a televízor. To isté platí pre periodicky pripojené (respektíve predtým nakonfigurované v systéme) monitor alebo televízor k notebooku. Tento problém sa dá veľmi ľahko vyriešiť, aj keď je nastavené nepodporované rozlíšenie hlavného a nie sekundárneho displeja. A hoci obraz na druhej obrazovke nie je duplikovaný, ale expandovaný. Čo je potrebné urobiť? Na prázdnej ploche druhej obrazovky vyvolajte kontextové menu a vyberte „Nastavenia obrazovky“ pre Windows 10 a „Rozlíšenie obrazovky“ pre verzie systému 7 a 8.1..

Okno obrazovky s nastaveniami systému sa s najväčšou pravdepodobnosťou otvorí na hlavnom monitore nepreniknuteľnou tmou. V takom prípade slepo stlačte tlačidlá  +Shift + šípka doľava / doprava na presun okna na inú obrazovku. A nastavte podporované rozlíšenie pre hlavný monitor.
+Shift + šípka doľava / doprava na presun okna na inú obrazovku. A nastavte podporované rozlíšenie pre hlavný monitor.
Ak je k systémovej jednotke pripojený iba jeden monitor, ale v miestnosti je ďalší monitor alebo televízor, ktorý pravdepodobne podporuje nastavené rozlíšenie obrazovky, môžete skúsiť problém vyriešiť pomocou tohto monitora. Všetko, čo musíte urobiť, je pripojiť iný dočasný displej namiesto aktuálneho monitora. A s tým už môžete nastaviť požadované rozlíšenie obrazovky. Je možné, že moderný televízor bude schopný zvládnuť rozlíšenie, ktoré sa ukázalo byť príliš vysoké pre hlavný monitor. A naopak, je možné, že CRT pripojené pomocou kábla S-Video (pre staré grafické karty) alebo pomocou špeciálneho adaptéra pre kábel VGA (samozrejme, ak existuje) môžu zobrazovať obrázok s nízkym rozlíšením 640 x 480 alebo 800 x 600..
Ak neexistuje žiadny iný záchranca displeja alebo taký, ktorý tiež nepodporuje problematické rozlíšenie obrazovky, aby ste si poradili s touto úlohou, bohužiaľ, musíte sa uchýliť k „tancu s tamburínou“. Najmä v prípade Windows 8.1 a 10 nainštalovaných v počítači.
3. Odstránenie ovládača videa v núdzovom režime Windows
Ak chcete vrátiť rozlíšenie obrazovky podporované monitorom, musíte spustiť systém Windows v bezpečnom režime, v ktorom systém pracuje so základným rozlíšením obrazovky bez spustenia ovládača videa. V núdzovom režime bude potrebné ovládač videa odstrániť. Potom, už od normálneho prevádzkového režimu systému, bude potrebné znova nainštalovať ovládač videa.
3.1. Núdzový režim pre Windows 7
V prípade systému Windows 7 bude tento proces jednoduchší z dôvodu ľahkého vstupu do bezpečného režimu. Hardvér je potrebné reštartovať pomocou tlačidla Hard Reset a po spustení počítača stlačte kláves F8. Keď sa nachádzate v ponuke ďalších možností spustenia, musíte vybrať možnosť „Núdzový režim“..

3.2. Núdzový režim pre Windows 8.1 a 10 s inštalačnými médiami
V prípade systémov Windows 8.1 a 10 nefunguje kláves F8, pretože vo väčšine prípadov nefunguje jeho analógový analóg - kombinácia klávesov Shift + F8 z dôvodu skráteného času spustenia systému. V týchto verziách systému sa môžete dostať do núdzového režimu bez toho, aby ste pred vami videli čokoľvek pomocou inštalačného média ktorejkoľvek z týchto verzií - aspoň Windows 8.1, aspoň Windows 10. Systém reštartujeme pomocou tlačidla Hard Reset, choďte do systému BIOS a nastavte prioritu bootovania z DVD - disk alebo flash disk. V prvej fáze inštalácie systému Windows stlačte kláves Shift + F10 a spustite príkazový riadok. Do jeho okna zadajte:
bcdedit / set default safeboot minimumStlačte Enter. A čakáme na oznámenie úspešnej operácie.

Zatvorte okno príkazového riadka. V okne spustite inštaláciu systému Windows kliknutím na tlačidlo „Ďalej“..

Kliknite na položku Obnovenie systému..

Potom vyberte možnosť Pokračovať..

Po reštartovaní počítača sa systém Windows spustí v bezpečnom režime.
3.3. Núdzový režim pre systémy Windows 8.1 a 10 zahŕňajúci obnovovací disk
Ak ste predtým vytvorili obnovovací disk systému Windows, môžete ho použiť rovnakým spôsobom ako inštalačný disk alebo disk Flash. Bootujte z obnovovacieho disku a vyberte rozloženie klávesnice,

musíte vybrať možnosť „Riešenie problémov“ (táto možnosť ponuky sa môže tiež nazývať „Diagnostika“),

potom „Rozšírené možnosti“,

a potom spustite príkazový riadok.

V okne zadajte príkaz uvedený vyššie a stlačte kláves Enter.

Ďalej zatvorte okno príkazového riadka av úvodnom okne „Vybrať akciu“ kliknite na „Pokračovať“..

3.4. Núdzový režim pre Windows 8.1 a 10 slepo
Ak nie sú inštalačné médiá so systémom Windows 8.1 alebo 10, ani obnovovací disk, ak neexistuje žiadny druhý počítač, s ktorým by bolo možné zorganizovať ktorékoľvek z nich, alebo len len tak, aby sa dalo hrať, môžete skúsiť vstúpiť do bezpečného režimu z fungujúceho, ale neviditeľného systému naslepo. Ale v tomto prípade musíte starostlivo zadať hodnoty, presne vedieť, aký jazyk bol rozloženie klávesnice pred experimentom s rozlíšením obrazovky, a tiež zostať v prostredí Windows a nie v 3D aplikácii (nie všetky hry je možné minimalizovať stlačením klávesov  +D). Aké kroky je potrebné urobiť slepo?
+D). Aké kroky je potrebné urobiť slepo?
Krok 1: ak rozloženie nebolo v angličtine, prepnite naň pomocou klávesov  +medzerník.
+medzerník.
Krok 2: spustite príkazový riadok ako správca stlačením klávesov  +Q, cmd, Ctrl + Shift + Enter.
+Q, cmd, Ctrl + Shift + Enter.
Krok 3: ak reproduktory pracujú, budeme počuť obvyklý zvuk systému UAC; stlačte ľavú šípku a potom Enter.
Krok 4: zadajte príkazový riadok uvedený vyššie
bcdedit / set default safeboot minimumStlačte Enter a počkajte pár sekúnd.
Krok 5: zadajte príkaz reštartu
vypnutie -r -t 0Stlačte Enter.
Ak je všetko zadané správne, po reštartovaní počítača sa zobrazí systémové okno v bezpečnom režime.
3.5. Odstránenie ovládača videa
Zadaním ktorejkoľvek z metód do bezpečného režimu ktoréhokoľvek z Windows - 7, 8.1, 10, stlačte klávesy  +Pauza. V otvorenom okne vlastností systému kliknite na odkaz na rýchly prístup k správcovi zariadenia.
+Pauza. V otvorenom okne vlastností systému kliknite na odkaz na rýchly prístup k správcovi zariadenia.

V zozname zariadení otvorte vetvu „Video adaptéry“, vyberte grafickú kartu, vyvolajte v nej kontextové menu a kliknite na príkaz „Odstrániť“..

Je tiež potrebné odinštalovať správcu ovládačov videa a ďalšie komponenty, ktoré sú k nemu pridané.

3.6. Ukončite núdzový režim
V prípade systému Windows 7 nie sú potrebné žiadne zvláštne kroky na ukončenie bezpečného režimu. Stačí reštartovať počítač. A pre systémy Windows 8.1 a 10 je potrebné vykonať určité nastavenia, aby ste sa po reštarte dostali do normálneho režimu operačného systému.
Stlačte tlačidlá  +R, zadajte:
+R, zadajte:
Stlačte Enter.

V otvorenom okne konfigurácie systému prejdite na kartu Prevziať. Zrušte začiarknutie možnosti „Núdzový režim“. Kliknite na tlačidlo Použiť a potom - OK..

reštart.

3.7. Opätovná inštalácia ovládača videa
Po odstránení ovládača videa a ukončení núdzového režimu sa systém Windows spustí so základným rozlíšením obrazovky. Teraz zostáva iba nainštalovať ovládač grafickej karty znova. Môžete použiť disk s ovládačom, ktorý sa dodáva s grafickou kartou alebo prenosným počítačom. Alebo najnovšiu verziu ovládača nájdete na webovej stránke výrobcu grafickej karty alebo prenosného počítača.
Prajem pekný deň!