
V tomto záverečnom článku zo série, ktorý popisuje nasadenie webovej stránky založenej na IIS s podporou PHP a MySQL, sme opísali typický skript na inštaláciu webového servera na náš server pomocou najpopulárnejšieho systému na správu obsahu blogu (CMS), ktorý sa momentálne nachádza v blogu. - WordPress.
Preto sa predpokladá, že náš server už má nainštalovaný:
- Podpora služby IIS s PHP (Inštalácia služby IIS s PHP na Windows)
- MySQL Database Management System (Inštalácia MySQL na Windows)
- Na uľahčenie práce s databázami MySQL si môžete nainštalovať skript phpMyAdmin.
Tichá inštalácia WordPress
Najjednoduchší spôsob nasadenia webu pomocou WordPress je použitie univerzálneho inštalátora, ktorý je nám známy už v predchádzajúcich článkoch tejto série. Inštalátor webovej platformy spoločnosti Microsoft (Web PI). Spustíme ho a zavedieme wordpress do vyhľadávacieho poľa.
Nájdeme v zozname produktov WorpPress, lis pridať, a potom inštalovať.

Počas nasadenia webu WordPress Web PI automaticky vytvorí novú databázu a používateľa MySQL (názov databázy, meno používateľa a heslo sa zobrazia na inštalačnej obrazovke, ak je to potrebné, môžu sa uložiť).
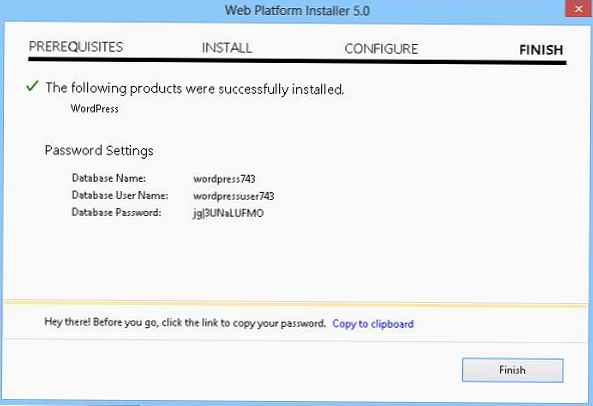
Vytvorí sa aj samostatná stránka IIS, ktorá bude žiť na konkrétnom porte (číslo portu generuje inštalátor). V našom príklade bola stránka vytvorená na porte 30205 s adresou http: // localhost: 30205 .
Po dokončení inštalácie sa v prehliadači automaticky otvorí nové okno, do ktorého musíte vyplniť nasledujúce polia: názov lokality, meno správcu lokality, heslo a e-mailová adresa pre správcu lokality WordPress.
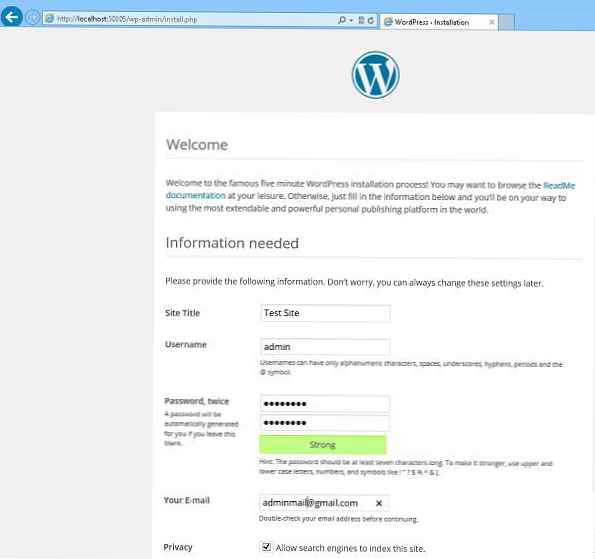
Na dokončenie inštalácie zostane stlačené tlačidlo Nainštalujte program wordpress. Počkajte na vykonanie skriptu, po ktorom môžete prejsť na ovládací panel WordPress na adrese http: // localhost: 30205 / wp-login.php
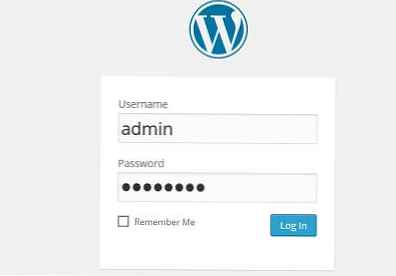
Otvorili sme teda administračný panel WordPress (admin) a môžete priamo prejsť na nastavenie a vyplnenie stránky.

Významnou nevýhodou inštalácie WordPress pomocou WebPI je veľké množstvo „extra“ komponentov, ktoré sú s ním nainštalované.
Snímka obrazovky zobrazuje komponenty, ktoré boli nainštalované s redakčným systémom WordPress. Ako vidíte, nie je ich málo.
A čo je najdôležitejšie, namiesto nášho „natívneho“ servera IIS sa pre nainštalovaný server použije samostatná inštancia služby IIS Express 8.0..
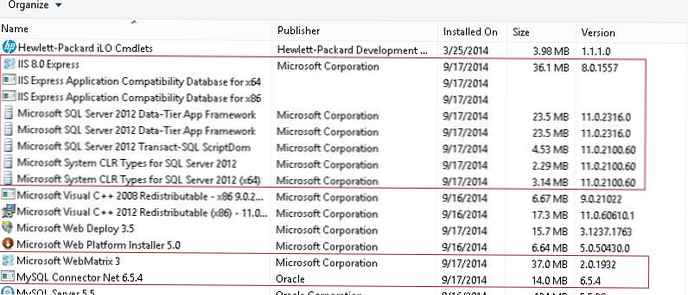
Manuálna inštalácia WordPress na IIS
Pred začatím manuálnej inštalácie programu WordPress na Windows 8 musíte vykonať niekoľko prípravných operácií.
Najprv musíte vytvoriť databázu na ukladanie údajov WordPress a používateľa s prístupovými právami do tejto databázy. Databázu a používateľa môžete vytvoriť pomocou phpMyAdmin alebo priamo z príkazového riadku MySQL.
Otvorte prostredie príkazov MySQL (MySQL Command Line Shell), zadajte heslo pre administrátora servera MySQL (root) a postupne vykonajte nasledujúce príkazy:mysql> VYTVORIŤ DATABÁZU wordpressdb;
mysql> VYTVORIŤ UŽÍVATEĽA 'wordpressdb_user' @ 'localhost' IDENTIFIKOVANÉ PODĽA 'DbP @ ssw0rd';
mysql GRANT ALL ON wordpressdb. * TO 'wordpressdb_user' @ 'localhost' IDENTIFIKOVANÉ 'DbP @ ssw0rd';
Vytvorili sme databázu wordpressdb a udelili sme jej plné práva užívateľovi wordpressdb_user.
Ďalším krokom je vytvorenie samostatnej lokality v službe IIS. Vytvorte nový adresár (napríklad s názvom) MyWordPress) v priečinku C: \ inetpub \ wwwroot \ .
Stiahnite si archív s najnovšou verziou WordPress z tejto stránky https://wordpress.org/download/ (v čase písania tohto článku je WordPress 4.0) a rozbaľte jeho obsah do adresára C: \ inetpub \ wwwroot \ MyWordPress.
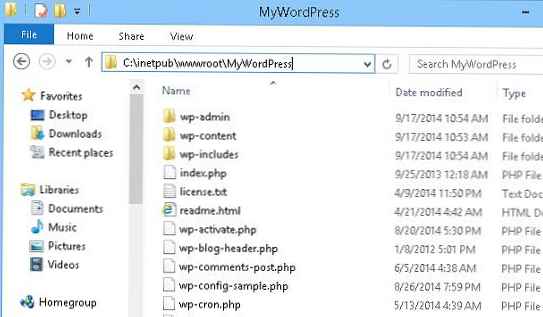
Otvorte IIS Management Console (Internet Information Services Manager - C: \ WINDOWS \ system32 \ inetsrv \ iis.msc) a kliknutím na sekciu stránky, zvoliť Pridať webovú stránku.
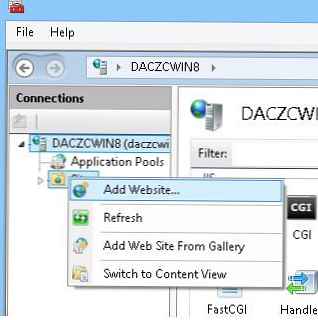 V okne zadajte názov lokality, cestu k adresáru lokality a portu (stránku spustíme na porte 8080)..
V okne zadajte názov lokality, cestu k adresáru lokality a portu (stránku spustíme na porte 8080)..

Potom v konzole prejdite na vytvorený web (MySitePress) a dvakrát kliknite na položku overenie pravosti.
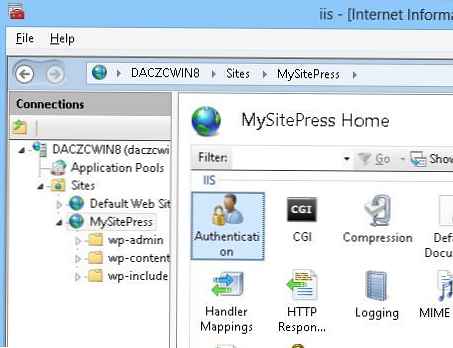
V časti overenia vyberte položku Anonymné overenie a na paneli Akcia lis editovať...

V okne, ktoré sa otvorí, zmeňte nastavenie na Identita fondu aplikácií.
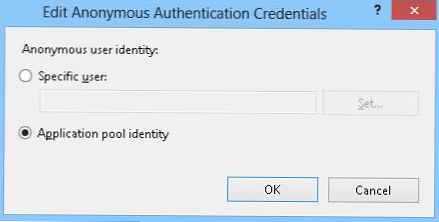
Ďalej poskytneme našim súborom aplikácií oprávnenie na zápis do adresára, v ktorom sa nachádza stránka WordPress. Môžete to urobiť príkazom:icacls "C: \ inetpub \ wwwroot \ MyWordPress" / grant "IIS APPPOOL \ MySitePress" :( OI) (CI) (RX, W)
Preto sme zriadili službu IIS a môžete pristúpiť priamo k inštalácii motora WordPress.
Poďme otvoriť našu stránku v prehliadači (http: // localhost: 8080) V okne, ktoré sa otvorí, vyplňte parametre pripojenia k databáze:
Názov databázy : wordpressdb
Používateľské meno databázy : wordpressdb_user
Heslo databázy : Dbp @ ssw0rd
Hostiteľ databázy : localhost
Predpona tabuľky : mywp_ (predpona je zvyčajne ľubovoľná a je potrebná, ak v budúcich tabuľkách iných stránok WordPress bude rovnaká databáza)
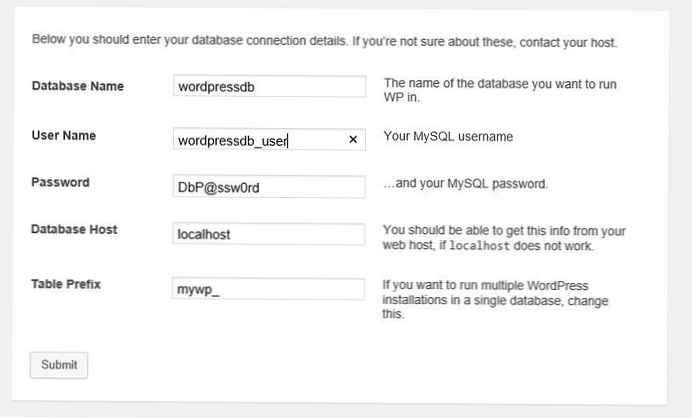
Potom by sa malo otvoriť okno podobné oknu uvedenému na obrázku 3. Ďalej analogicky.
Tipy- Na urýchlenie vykonávania skriptov PHP v IIS sa odporúča nainštalovať špeciálny akcelerátorový modul - Windows Cache Extension (alebo ekvivalent).
- Ak chcete vytvoriť adresy URL priateľské k SEO, musíte nainštalovať modul IIS URL Rewrite











