
Nie všetky notebooky, ako aj osobné počítače, majú jednotku CD / DVD. Netbooky sa zvyčajne dodávajú bez jednotiek. Môže sa tiež stať, že jednotka CD / DVD je poškodená a nechcete si kúpiť novú. Ak je to váš prípad a potrebujete nainštalovať alebo preinštalovať systém, pomôže vám bootovacia jednotka USB Flash so systémom Windows. Proces inštalácie systému Windows z jednotky Flash je omnoho rýchlejší ako z disku CD alebo DVD. Po prečítaní tohto článku sa dozviete: ako vytvoriť bootovací USB kľúč s operačným systémom Windows XP, ako a prečo potrebujete integrovať ovládače SATA do distribučnej súpravy s operačným systémom Windows XP, ako nainštalovať Windows XP z USB flash disku.
Budeme potrebovať:
1. nLite program - nLite-1.4.9.1.installer.exe2,54 Mbc stiahnutí: 32767 .
2. Ovládače SATA - počet stiahnutí: sata_drivers.exe: 32767 .
3. Microsoft.NET Framework 2.0 - [stiahnuť z oficiálnej webovej stránky spoločnosti Microsoft]. (Microsoft.NET Framework 2.0 je potrebný na fungovanie programu nLite. Musí byť nainštalovaný pre používateľov, ktorí sa chystajú integrovať ovládače do operačného systému Windows XP.).
4. Program Winsetupfromusb - WinSetupFromUSB_0-2-3.exe4,22 Mb stiahnutí: 32767 .
5. USB flash disk alebo pamäťová karta s kapacitou 1 GB.
6. Disk alebo obraz systému Windows XP.
Integrácia ovládačov SATA do distribúcie systému Windows XP Zobraziť / skryť text Pri inštalácii operačného systému Windows XP majú používatelia prenosných počítačov / netbookov problém, keď inštalátor systému Windows XP nezistí pevné disky. V takom prípade sa zobrazí modrá obrazovka s chybou alebo na obrazovke, na ktorej by sa mal zobraziť pevný disk (časti pevného disku), uvidíte iba svoju USB flash pamäť / pamäťovú kartu.
Zobraziť / skryť text Pri inštalácii operačného systému Windows XP majú používatelia prenosných počítačov / netbookov problém, keď inštalátor systému Windows XP nezistí pevné disky. V takom prípade sa zobrazí modrá obrazovka s chybou alebo na obrazovke, na ktorej by sa mal zobraziť pevný disk (časti pevného disku), uvidíte iba svoju USB flash pamäť / pamäťovú kartu.
Prečo sa to deje? Pôvodná distribúcia systému Windows XP nezahŕňa ovládače pre radiče pevného disku SATA. Vysvetľuje to skutočnosť, že radiče SATA boli vyrobené neskôr ako Windows XP. Všetky moderné notebooky a netbooky sú vybavené pevnými diskami SATA, takže je potrebné integrovať ovládače SATA do distribúcie systému Windows XP..
Pred integráciou ovládačov SATA musíte rozbaliť obrázok systému Windows XP. Na rozbalenie obrázka môžete použiť napríklad bezplatný archivátor ako 7zip - oficiálne stránky. Ak máte disk so systémom Windows XP, musíte si vytvoriť obraz disku vo formáte ISO a potom ho rozbaliť do niektorých priečinkov. Predpokladajme, že priečinok, do ktorého sme rozbalili distribučnú súpravu, sa nachádza na jednotke D a nazýva sa Windows_XP a nevybalený priečinok ovládača sa nachádza na jednotke D a nazýva sa SATA_DRIVERS..
Spustite program nLite, kliknutím na odkaz rovnakého názvu na pracovnej ploche. Vyberte si ruský jazyk. Stlačte tlačidlo ďalej.
Stlačte tlačidlo Recenzia ... 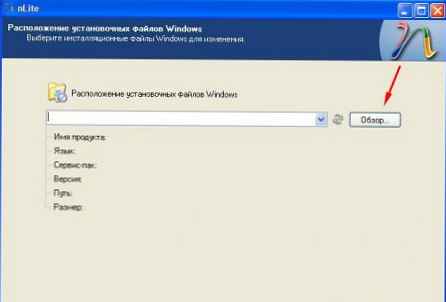
V okne Prehliadajte priečinky vyberte priečinok, do ktorého ste rozbalili obrázok systému Windows XP. V zobrazenom príklade sa tento priečinok nazýva Windows_XP, ktorý sa nachádza na jednotke D. Po určení priečinka v systéme Windows kliknite na OK.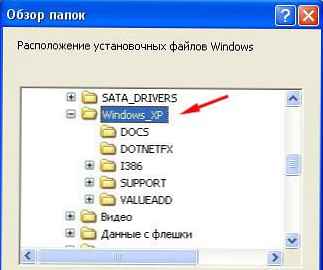
Počkajte chvíľu.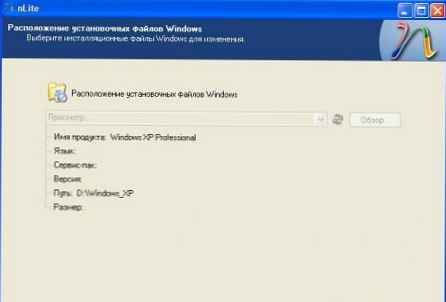
Stlačte tlačidlo ďalej.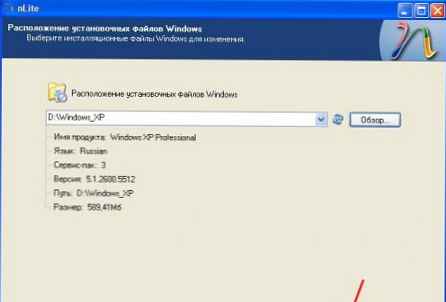
Stlačte tlačidlo ďalej.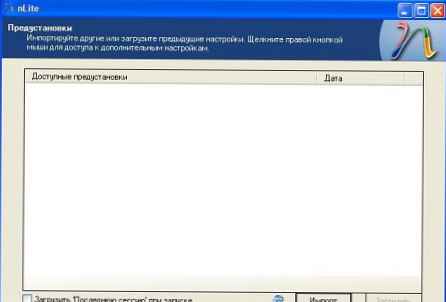
Kliknite na tlačidlo vodič. Kruh na tlačidle sa zmení na zelený. Stlačte tlačidlo ďalej.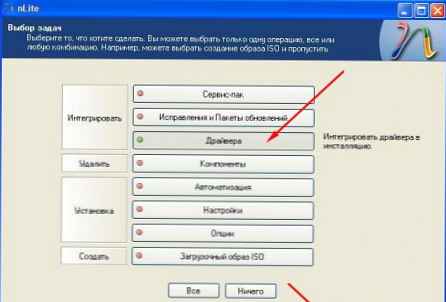
Kliknite na tlačidlo pridať.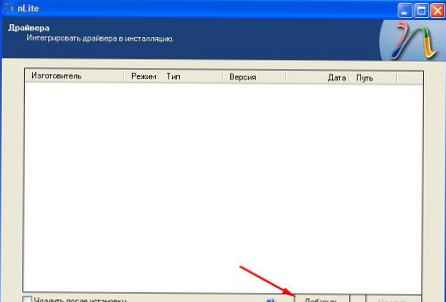
vybrať Priečinok ovládača.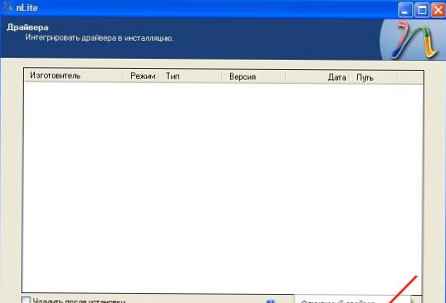
V okne Prehliadajte priečinky Musíte vybrať priečinok s ovládačmi. Pre 32-bitový operačný systém vyberte 32-bitový priečinok, pre 64-bitový operačný systém vyberte 64-bitový priečinok. Pri výbere priečinka s ovládačmi buďte opatrní. Ak integrujete 64-bitové ovládače do 32-bitového operačného systému alebo naopak, pri inštalácii systému Windows sa zobrazí chyba.
Po výbere priečinka s ovládačmi stlačte tlačidlo OK.
Kliknite na riadok, kde je vyznačená cesta k vodičom, a kliknite na tlačidlo OK OK.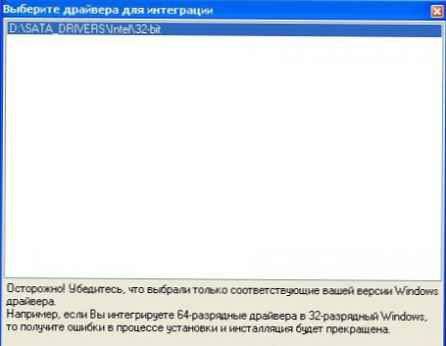
Tu vyberieme ovládač radiča SATA.
Ak neviete, ktorý ovládač zvoliť, podržte ľavé tlačidlo myši, vyberte všetky ovládače a stlačte tlačidlo OK.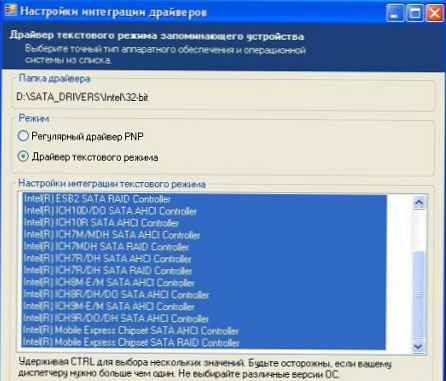
Ak integrujete ovládače pre radiče AMD SATA, potom pre 32-bitový operačný systém vyberieme druhý riadok, pre 64-bitový operačný systém vyberieme prvý riadok. Stlačte tlačidlo OK.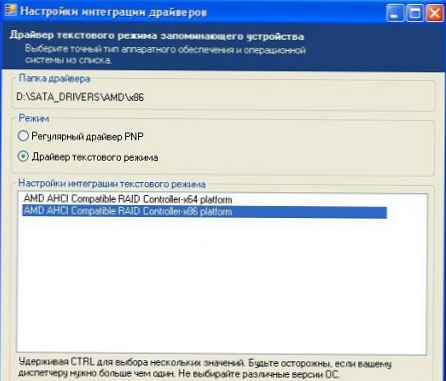
Stlačte tlačidlo ďalej.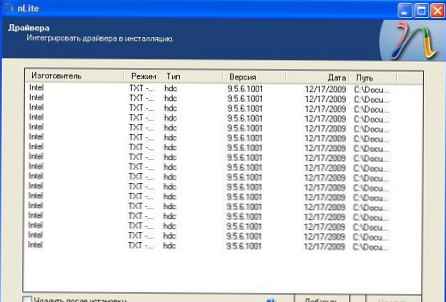
lis áno.
Integračný proces pôjde.
Stlačte tlačidlo ďalej.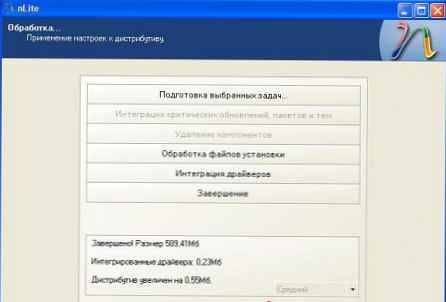
To je všetko, proces integrácie je dokončený. Ukončite program .
Ak máte problémy s integráciou ovládačov do distribúcie, môžete nainštalovať systém Windows XP do systému Windows XP IDE režim.
Na tento účel musíte pred inštaláciou systému Windows XP prejsť do systému BIOS a povoliť režim emulácie IDE a nainštalovať ovládač SATA po inštalácii systému Windows. Nie všetky základné dosky však podporujú režim emulácie IDE. V niektorých prípadoch je potrebné aktualizovať systém BIOS, aby sa táto možnosť zobrazila. Nasledujúci obrázok ukazuje, ako povoliť tento režim v systéme BIOS. V závislosti od výrobcu systému BIOS môže voľba zodpovedná za nastavenie tohto režimu znamenať: Režim SATA, Konfigurácia SATA, Konfigurácia IDE atď. Musíte ju vyhľadať na karte hlavná alebo pokročilý.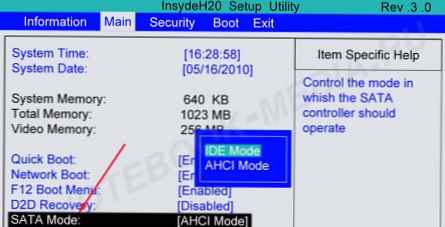
Vytvorenie bootovacej jednotky USB Flash so systémom Windows XP
Ak si prečítate článok 4 SPÔSOB INŠTALÁCIE Windows 7 z USB Flash disku. VYTVORENIE BOOTOVEJ FLASHOVEJ mechaniky nemôžete otvoriť spojler, ak ho nečítate, potom ho otvoriť kliknutím myšou. Zobraziť / skryť text
Zobraziť / skryť text
Vytvorenie bootovacej jednotky USB Flash so systémom Windows XP
Pokyny pre starý program, verzia 1.0, z odkazu nad novou verziou, ale význam zostáva rovnaký.
Rozbaľte archív WinSetup-1-0-beta7.
Vložte USB kľúč do prenosného počítača.
Je dôležité! Pred vytvorením bootovacej jednotky USB USB skopírujte všetky dôležité údaje z jednotky USB Flash na iné úložné médiá, pretože počas procesu formátovania budú všetky údaje na jednotke USB Flash zničené..
Spustite program Winsetupfromusb kliknutím na súbor WinSetupFromUSB_1-0-beta7..
Vo Windows 7 a Windows Vista musíte program spustiť nasledujúcim spôsobom - kliknite pravým tlačidlom myši na ikonu programu a vyberte príkaz Spustiť ako správca..
V teréne Výber a formát disku USB mala by byť uvedená vaša jednotka flash.
Je dôležité! Ak jednotka Flash nebola zistená, naformátujte ju pomocou PeToUSB alebo HPUSBFW.
Jednotka Flash sa tiež nemusí zistiť, ak je vložená do prenosného počítača po spustení programu Winsetupfromusb 1.0 Beta7 a na jej určenie stačí kliknúť osviežiť.
Kliknite na tlačidlo RMPrepUSB.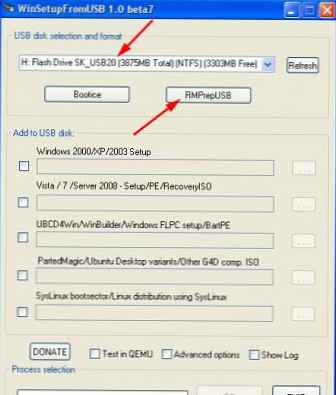
Označujeme také riadky ako: Zavádzací systém XP / BartPE [NTDLR], NTFS. Začiarknite políčko oproti. Zaviesť ako HDD (C: 2PTNS). Stlačte tlačidlo 6 Pripravte disk.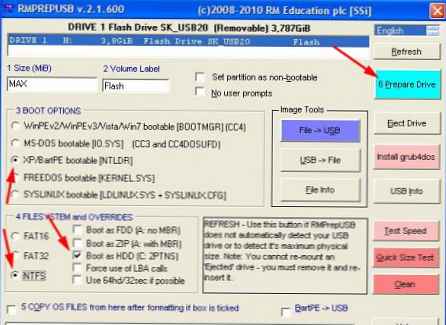
Stlačte tlačidlo OK.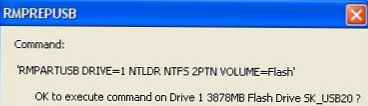
Stlačte tlačidlo OK.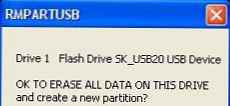
Potom sa objaví také okno Dos.
varovanie! Nezatvárajte toto okno. Mal by sa automaticky zatvoriť.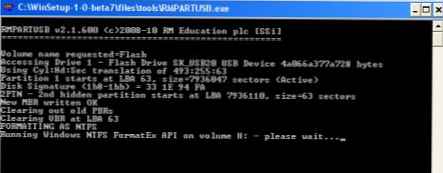
Po zatvorení okna Dos stlačte tlačidlo výjazd.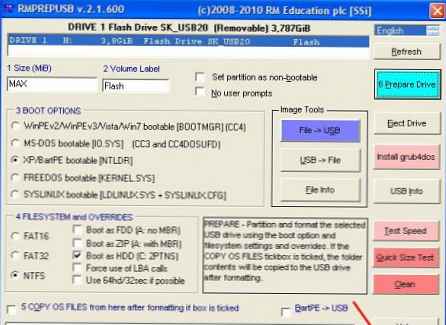
Zaškrtnite pole pred poľom Inštalácia systému Windows 2000 / XP / 2003.
Kliknutím na políčko vpravo zadajte cestu k priečinku s nevybaleným obrázkom systému Windows XP.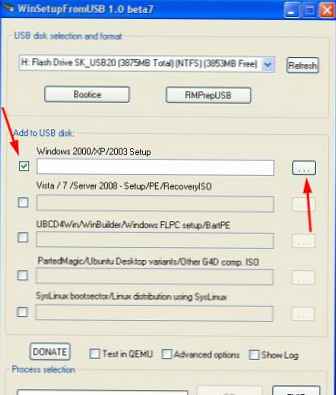
Zobrazí sa okno Prehliadajte priečinky v ktorom označíme priečinok so systémom Windows XP. Po dokončení stlačte tlačidlo OK.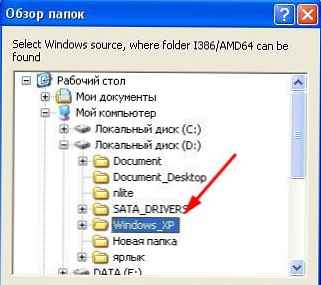
Stlačte tlačidlo GO. Začne sa proces zápisu súborov systému Windows XP na jednotku USB Flash.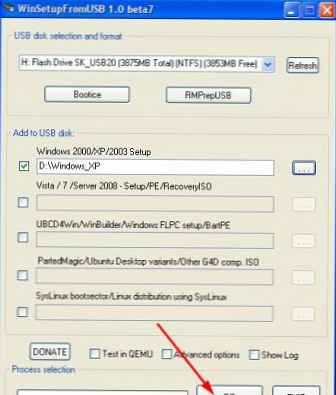
Po dokončení nahrávania sa zobrazí také malé okno. lis OK.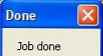
Zatvorte program.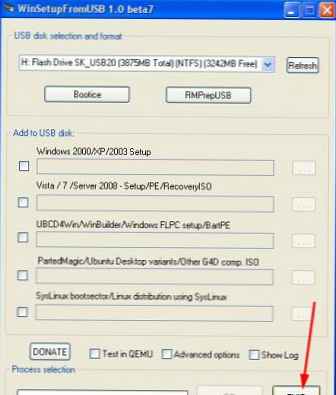
To je všetko. Vytvorili sme bootovaciu jednotku USB Flash so systémom Windows XP. Môžeme ísť len do systému BIOS a nastaviť jednotku Flash ako prioritu pri zavádzaní systému Windows XP z jednotky Flash nainštalovať.
Povoľte spustenie z jednotky Flash Zobraziť / skryť text Predtým, ako začneme s inštaláciou systému Windows XP, musíme ísť do systému BIOS a umožniť spustenie z jednotky USB Flash. Ak chcete vstúpiť do systému BIOS, musíte pri spustení počítača stlačiť určitú klávesu. V stolných počítačoch je to kľúč del. Na prenosných počítačoch sa kľúč používa najčastejšie F2. Keď zapnete prenosný počítač, zvyčajne sa objaví obrazovka, na ktorej v spodnej časti sa nachádza riadok, ktorý hovorí, ktorý kláves musíte stlačiť, aby ste vstúpili do systému BIOS. Ak taký riadok nemáte, mali by ste si pozrieť informácie o tom, ako vstúpiť do systému BIOS Používateľská príručka ísť s notebookom alebo PC.
Zobraziť / skryť text Predtým, ako začneme s inštaláciou systému Windows XP, musíme ísť do systému BIOS a umožniť spustenie z jednotky USB Flash. Ak chcete vstúpiť do systému BIOS, musíte pri spustení počítača stlačiť určitú klávesu. V stolných počítačoch je to kľúč del. Na prenosných počítačoch sa kľúč používa najčastejšie F2. Keď zapnete prenosný počítač, zvyčajne sa objaví obrazovka, na ktorej v spodnej časti sa nachádza riadok, ktorý hovorí, ktorý kláves musíte stlačiť, aby ste vstúpili do systému BIOS. Ak taký riadok nemáte, mali by ste si pozrieť informácie o tom, ako vstúpiť do systému BIOS Používateľská príručka ísť s notebookom alebo PC.
Ak nie je vložená jednotka USB Flash, vložte ju do prenosného počítača.
Ak je prenosný počítač zapnutý, zapnite ho a potom reštartujte počítač.
Ideme do systému BIOS.
Prejdite na kartu topánka. V poradí, v akom sa spúšťa, musíte umiestniť našu jednotku Flash na prvé miesto pomocou klávesov so šípkami a klávesmi F5 a F6. To znamená, že pomocou klávesov so šípkami vyberte našu jednotku flash a použite kláves F6 Berieme ju na vrchol. Ak chcete zistiť, ktoré kľúče je potrebné použiť na nastavenie poradia spúšťania, prečítajte si pokyny napravo. Na riadku by sa mal objaviť názov jednotky Flash USB HDD. V riadku sa môže zobraziť aj jednotka Flash KĽÚČ USB. Ak chcete uložiť zmeny a ukončiť BIOS, stlačte kláves F10. (V závislosti od výrobcu systému BIOS sa kľúč môže líšiť. Pozrite si pokyny vpravo alebo dole).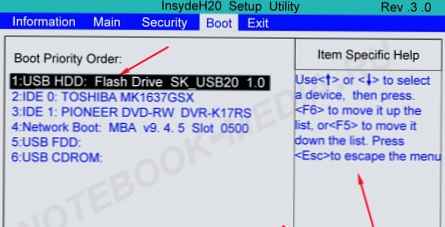
Zobrazí sa okno s výzvou na uloženie zmien a ukončenie? lis áno. Potom dôjde k reštartu a spustí sa proces inštalácie systému Windows XP..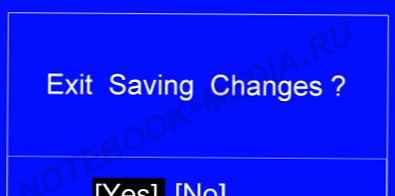
Inštalácia systému Windows XP z jednotky USB Flash Zobraziť / skryť text Najskôr by sa mala zobraziť zelená obrazovka. výberom Inštalácia systému Windows XP / 2000/2003 .lis vstúpiť.
Zobraziť / skryť text Najskôr by sa mala zobraziť zelená obrazovka. výberom Inštalácia systému Windows XP / 2000/2003 .lis vstúpiť.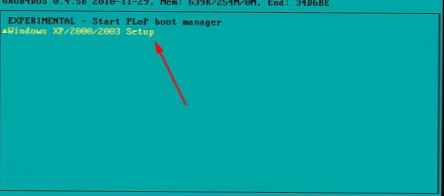
Ďalej na tejto obrazovke vyberte položku Prvá časť nastavenia systému Windows XP Professional SP3 z oddielu 0.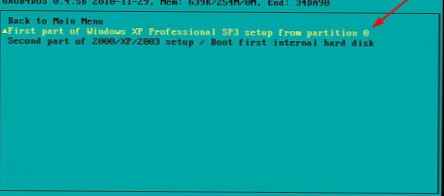
Začal sa proces inštalácie systému Windows XP.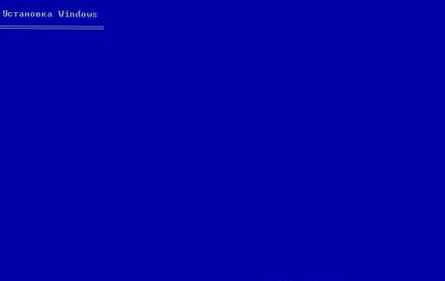
lis vstúpiť.
Súhlasíme s licenčnou zmluvou. Stlačte kláves F8.
Zadajte diskový oddiel, na ktorý budete inštalovať systém Windows XP.
Dajte pozor, aby ste neumiestňovali okná do skrytého oddielu, aby ste ich obnovili.
Po výbere jednotky, na ktorú chcete nainštalovať systém Windows, kliknite na ikonu vstúpiť.
Stlačte kláves C.
výberom Formátovať oddiel na NTFS. lis vstúpiť.
Stlačte kláves F.
Prebieha formátovanie.
Po naformátovaní sa začne proces kopírovania súborov.
Po skopírovaní súborov z jednotky Flash na pevný disk dôjde k reštartu.
Ak nechcete čakať 15 sekúnd, stlačte ľubovoľné tlačidlo.
Po reštarte sa objaví táto obrazovka. vybrať Inštalácia systému Windows XP / 2000/2003 a kliknite na tlačidlo OK vstúpiť.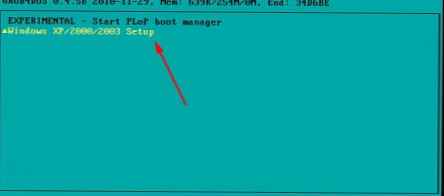
Na tejto obrazovke vyberte položku Druhá časť nastavenia 2000 / XP / 2003 / Boot first Internal hard dis. lis vstúpiť.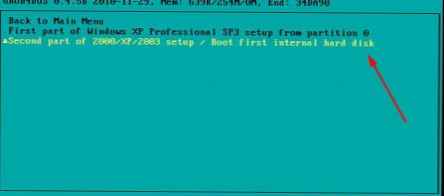
Potom sa objaví čierna obrazovka so zoznamom operačných systémov. lis vstúpiť.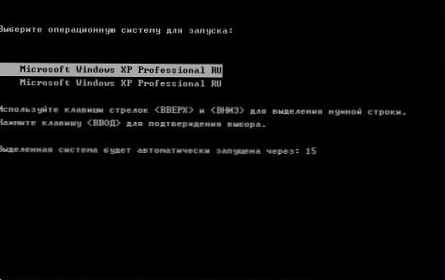
Proces inštalácie systému Windows XP bude pokračovať.
Nizhimaem ďalej.
V teréne Krstné meno môžete zadať ľubovoľný názov. Stlačte tlačidlo ďalej.
Tu zadáme licenčný kľúč. Ak chcete prepnúť na angličtinu, stlačte klávesy Alt a Shift.
Po zadaní licenčného kľúča kliknite na ďalej.
V teréne Krstné meno počítač zadajte akékoľvek meno. Stlačte tlačidlo ďalej.
Tu môžete zmeniť dátum a čas, časové pásmo. To isté môžete urobiť po inštalácii systému Windows..
Po nastavení požadovaných nastavení stlačte tlačidlo ďalej.
Stlačte tlačidlo ďalej.
Stlačte tlačidlo ďalej.
Stlačte tlačidlo ďalej.
Stlačte tlačidlo OK.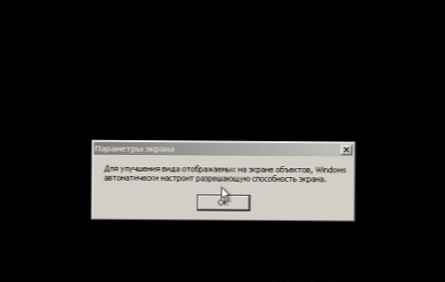
lis OK.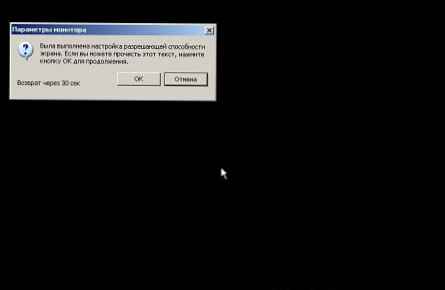
Stlačte tlačidlo ďalej.
Môžete označiť riadok Chráňte počítač teraz, zapnutie automatickej aktualizácie. lis ďalej.
lis ďalej.
Označte riadok Nie, tento počítač nebude priamo pripojený na internet. Stlačte tlačidlo ďalej.
Tu označíme čiaru Nie, inokedy. Stlačte tlačidlo ďalej.
Predstavujeme Názov vášho účtu. Stlačte tlačidlo ďalej.
lis Hotovo.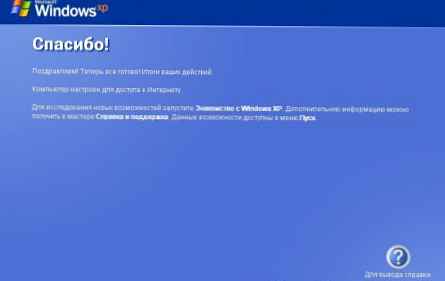
Ďalej sa zobrazí uvítacia obrazovka a potom obrazovka na pracovnej ploche.
Inštalácia systému Windows XP je dokončená. Keď nabudúce zapnete prenosný počítač alebo reštartujete počítač, choďte do systému BIOS a povoľte bootovanie z pevného disku.
Upravte súbor boot.ini Zobraziť / skryť textpozor! Zmena súboru boot.ini nie je potrebná vo všetkých prípadoch. V ktorých prípadoch - je to uvedené nižšie.
Zobraziť / skryť textpozor! Zmena súboru boot.ini nie je potrebná vo všetkých prípadoch. V ktorých prípadoch - je to uvedené nižšie.
Úprava súboru boot.ini - metóda jedna
Nainštalovali ste systém Windows XP, ale pred načítaním operačného systému sa zobrazí tento zoznam operačných systémov.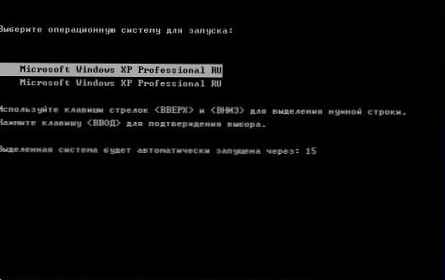
Nainštalovali ste systém Windows XP, ale po reštarte počítača alebo pri ďalšom zapnutí notebooku namiesto načítania systému Windows sa zobrazí chyba hal.dll alebo Systém Windows sa nedá spustiť kvôli chybám konfigurácie hardvérového disku ...
Vo všetkých týchto prípadoch je potrebné upraviť súbor boot.ini.
Ak sa váš Windows nenačíta kvôli chybám uvedeným vyššie, musíte:
1. v systéme Windows XP povoľte zavedenie systému BIOS z jednotky Flash.
2. vybrať Inštalácia systému Windows XP / 2000/2003 a kliknite na tlačidlo OK vstúpiť.
3. vybrať Druhá časť nastavenia 2000 / XP / 2003 / Boot first Internal hard dis a kliknite na tlačidlo OK vstúpiť.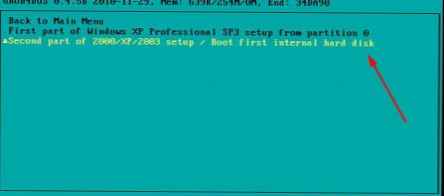
Ak chcete upraviť súbor boot.ini, kliknite pravým tlačidlom myši na ikonu Môj počítač - vybrať - Vlastnosti. Kliknite na kartu dodatočne. V skupine nakladanie a obnovenie kliknite na tlačidlo parametre.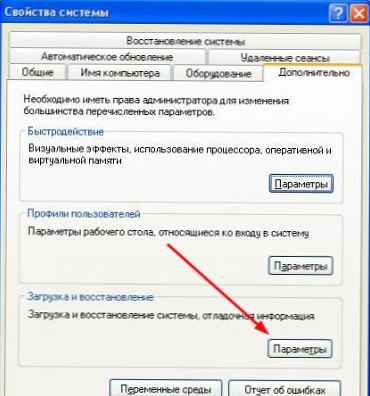
V zobrazenom okne kliknite na tlačidlo oprava.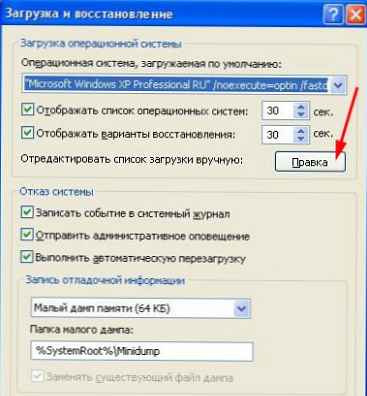
Odstráňte riadok s neexistujúcim operačným systémom. Skontrolujte to v parametri (Rdisk) stálo to za to 0
Po vykonaní zmien v súbore boot.ini kliknite na ponuku súbor a vyberte udržať.
Používatelia, ktorí povolili bootovanie z jednotky Flash pri najbližšom zapnutí notebooku alebo reštartovaní systému, budú musieť prejsť do systému BIOS a povoliť bootovanie z pevného disku..
Úprava súboru boot.ini - metóda dva
Nainštalujete systém Windows XP a počas procesu inštalácie sa zobrazí chyba Systém Windows sa nedá spustiť kvôli chybám konfigurácie hardvérového disku ...
Čo robiť v tomto prípade? V súbore boot.ini musíte vykonať zmeny prostredníctvom konzoly na obnovenie systému Windows XP. Nižšie je uvedené, ako to urobiť..
1) Zavádzanie z jednotky Flash so systémom Windows XP.
2) Vyberte Inštalácia systému Windows XP / 2000/2003. lis vstúpiť.
3) Vyberte Prvá časť nastavenia systému Windows XP Professional SP3 z oddielu 0. lis vstúpiť.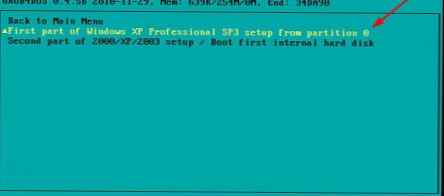
4) Spustí sa inštalačný program systému Windows XP. Stlačte kláves R.
Spustí sa konzola na obnovenie systému Windows XP.
5) Zadajte číslo 1 a kliknite na tlačidlo OK vstúpiť.
6) Zobrazí sa výzva na zadanie hesla správcu. Ak ste nevytvorili heslo, kliknite na tlačidlo vstúpiť.
7) Zadajte príkaz bootcfg / rebuild a kliknite na tlačidlo OK vstúpiť.
8) Zadajte písmeno y a kliknite na tlačidlo OK vstúpiť.
9) Zadajte Windows XP Professional alebo Windows XP Home Edition a kliknite na tlačidlo OK vstúpiť.
10) Kliknite vstúpiť.
11) Zadajte príkaz výjazd a kliknite na tlačidlo OK vstúpiť.
Počítač sa reštartuje. Zadajte BIOS a povoľte bootovanie z pevného disku. Pred zavedením systému Windows sa zobrazí zoznam operačných systémov. Vyberte prvú možnosť zo zoznamu. Po načítaní systému Windows XP môžu byť reťazce s neexistujúcimi operačnými systémami odstránené úpravou súboru boot.ini, ako je opísané v prvej metóde..











