
Inštalácia systému Windows XP z jednotky USB Flash nefunguje, použila som všetky druhy programov vrátane programu UltraISO, pripravujem distribučnú súpravu s operačným systémom, nastavujem bootovanie z jednotky USB Flash v systéme BIOS, ako je napísané na vašom webe, a keď reštartujete, pomlčka v ľavom hornom rohu bliká na pozadí čiernej obrazovky a to je všetko.
Bez podpisu.
Čo som zatiaľ neurobil, nemôžem nainštalovať operačný systém na môj netbook, prečo som práve zbúral ten starý, teraz sa mi dokonca zdá, že nainštalovať systém Windows XP z flash disku nie je vôbec možné, použil som rôzne programy av podstate v počiatočnej fáze inštalácie sa na čiernej obrazovke objaví okno s textom „inf-file txtsetup.sif poškodený alebo chýba, stav 18. Inštalácia nemôže pokračovať. Pre ukončenie stlačte ľubovoľné tlačidlo.“ Možno to môžete povedať.Sergei.
Inštalácia systému Windows XP z jednotky USB Flash
Tieto listy prišli a treba na ne odpovedať a okrem toho sme mali zaujímavý prípad.
- Poznámka: na našom webe bol nedávno uverejnený nový článok - ako nainštalovať systém Windows XP pomocou aktualizovaného programu WinSetupFromUSB 1.3. Nezabudnite však, že ak sa vám to nepodarí, môžete naň odkazovať..
- Potrebujete tiež informácie o tom, ako vytvoriť flash disk s viacerými systémami, ktorý obsahuje tri operačné systémy: Windows XP, Windows 7 a Windows 8!
- Jednotka USB Flash musí byť pripojená k portu USB 2.0, pretože systém Windows XP nepodporuje USB 3.0 (porty sú obvykle tieňované modro).

Chlap od našej spoločnosti kúpil netbook, najmä bez operačného systému, ktorý tvrdí, že je lacnejší a vlastne aj taký. Pri nákupe naznačil, že môže používať ktorýkoľvek systém Windows na internete a nainštalovať ho z jednotky Flash a do ľubovoľného počítača. Pre vás, milí priatelia, prekladám (stiahnite si z internetu akýkoľvek operačný systém a nainštalujte ho sami). Vzal som si nákup a odišiel. Existujú také remeselníci, nehovorím nič, ale nemusel som zaplaviť (rozptýlené slová).
Prichádza o dva dni, jeho oči sú červené, pravdepodobne nespal, nainštaloval Windows - môj kolega naznačil. Ten chlap už nebol taký sebavedomý a povedal, že nedokáže nainštalovať systém Windows XP z jednotky Flash, pravdepodobne z chybného netbooku, máme dobrý tím, začali sa pýtať, aké programy použil, ukázalo sa, že ich je veľa. Navrhli, že v prvom rade musíte použiť licencované zostavenie systému Windows a pripraviť distribučný program PE Builder. Tento program je veľmi dobrý, niet čo povedať, používam ho sám, iba bude pre neho ťažké vyriešiť ho. Situáciu sme opustili inak a veríme, že metóda bola testovaná viackrát, náš článok je tiež o ňom.
Najprv musíte samozrejme použiť pôvodné súbory Windows XP SP3 MSDN, ktoré nikto nezmenil. Jediné, čo sa dá zmeniť, je integrovať ovládač Sata do zostavy (prečítajte si článok Integrácia ovládačov Sata do distribúcie) a znova opakujem, že je lepšie urobiť všetko sám.
- Poznámka: Musíte sa pozrieť na parameter Configure SATA As v systéme BIOS, možné hodnoty sú: Standard IDE, RAID, AHCI, ak máte moderný IDE / SATA radič IDE, môžete vynechať degresiu s integráciou ovládačov radiča AHCI, ale ak AHCI, prečítajte si ďalej.
Integrácia ovládačov Sata do distribúcie systému Windows XP je nevyhnutná, ak máte celkom nový netbook, ktorého základná doska má radič Intel AHCI. AMD, Intel, JMicron, Marvell atď..
- Poznámka: Ak sa pripravujete na zostavenie systému Windows XP bez ovládačov pre radiče AHCI, na začiatku inštalácie operačného systému sa zobrazí chybové hlásenie..
Po druhé, mám originálny obraz systému Windows XP, ale predtým, ako ho použijem, doň musím integrovať ovládače radiča AHCI. V súčasnosti sa na všetky základné dosky s radičom pevných diskov SATA II a SATA III (týka sa stolných počítačov aj prenosných počítačov) používa moderná technológia pevných diskov AHCI. Táto technológia bola vynájdená oveľa neskôr ako samotný systém Windows XP, čo znamená, že v pôvodnej distribúcii XP neexistujú žiadne špeciálne ovládače pre radiče AHCI, takéto ovládače sú iba v systéme Windows 7. Pri inštalácii systému Windows XP na nový počítač sa prípad skončí s modrou obrazovkou alebo inštalátor XP neuvidí pevný disk , Čo robiť?
Predtým, ako sa pokúsite nainštalujte systém Windows XP z jednotky Flash je potrebné:
Som pre prvú možnosť - integrujte ovládače radičov AHCI do zostavy systému Windows XP, predstavte si situáciu, v systémovej jednotke sú dva pevné disky, jeden z nich má Windows 7 alebo Windows 8 a druhý má Windows XP. Windows 7 alebo Windows 8 ste nainštalovali na kohokoľvek s povoleným rozhraním AHCI a Windows XP s povoleným IDE. Takže ste pracovali v systéme Windows 8, potom ste potrebovali systém Windows XP, reštartovali ste počítač, vstúpili ste do systému UEFI BIOS a zapnite starý režim IDE, inak sa systém Windows XP nespustí a spadne na modrú obrazovku s chybou STOP 0x0000007B a potom sa dostane do systému Windows 8 opäť musíte ísť do UEFI BIOS a zapnúť režim AHCI a tak neustále, ako sa hovorí - musíte. Integrujeme ovládač AHCI do zostavy Windows XP a v systéme UEFI BIOS prepneme zavádzanie iba z pevného disku, ktorý potrebujeme, s nainštalovaným Windows XP alebo Windows 8.
Integrácia ovládačov radiča AHCI do systému Windows XP
Najprv vezmeme CD so systémom Windows XP, alebo možno máte obrázok systému Windows XP.
Vytvorte priečinok na pracovnej ploche a pomenujte ho Windows XP, potom všetky súbory z CD so systémom Windows XP, skopírujte do tohto priečinka. Ak máte obraz ISO systému Windows XP, otvorte ho pomocou bezplatného (pre osobné použitie) programu DAEMON Tools Lite 4 a tiež skopírujte všetky distribučné súbory do priečinka s názvom Windows XP. Všetko hotové.
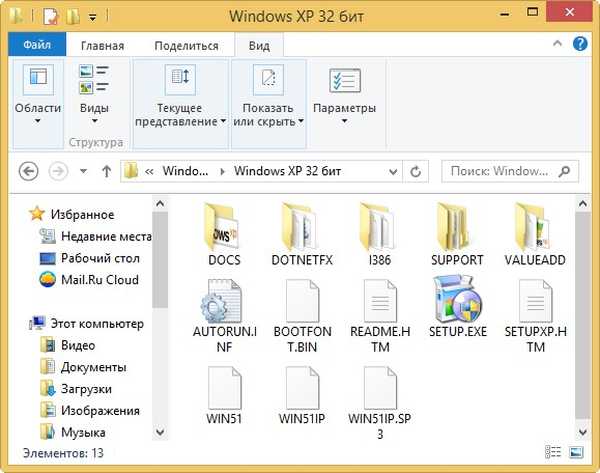
Prejdite na adresu oszone.net, link
http://forum.oszone.net/thread-135321.html
zaregistrujte sa tam a stiahnite si archív MassStor s ovládačmi pre všetky najbežnejšie radiče AHCI: Intel, AMD, JMicron, Marvell, nForce, SiS a VIA. Ak máte 32-bitový operačný systém, ktorý vo väčšine prípadov stiahnite príslušný balík MassStor_x86_12.9.18.rar, ak 64-bit, potom iný MassStor_x64_12.9.18.rar. Stiahli sa.
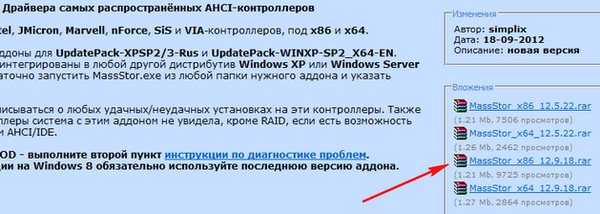
Rozbaľte archív MassStor_x86_12.9.18.rar a spustite súbor MassStor.exe,

Otvorí sa okno Prieskumník, v ktorom musíte zadať priečinok so súbormi Windows XP a kliknite na OK.
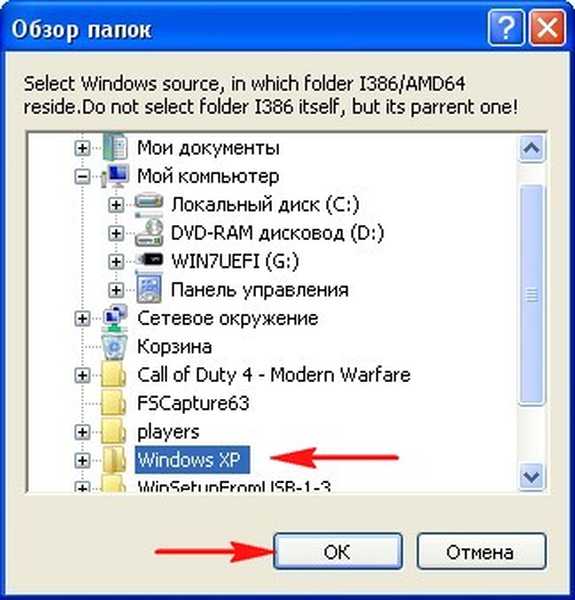
Integrácia ovládačov SATA trvá niekoľko sekúnd, kliknite na tlačidlo OK.

Vytvorenie zavádzacej jednotky USB Flash so systémom Windows XP
Prejdite na oficiálnu stránku programu WinSetupFromUSB
Vyberte WinSetupFromUSB1.3.exe (22 MB).
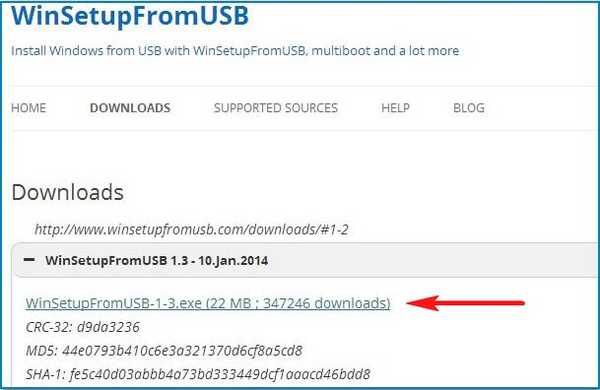
Stiahnite si, rozbaľte a spustite náš program. Som v 64-bitovom operačnom systéme Windows 8. Náš program WinSetupFromUSB môže pracovať v 32-bitových operačných systémoch aj v 64-bitových operačných systémoch. Ak chcete spustiť program WinSetupFromUSB v 64-bitovom programe Windows 8, dvakrát kliknite na súbor WinSetupFromUSB_1-3_x64.exe..
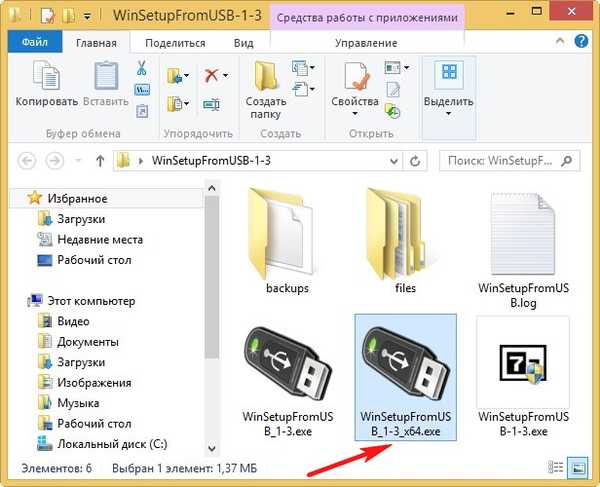
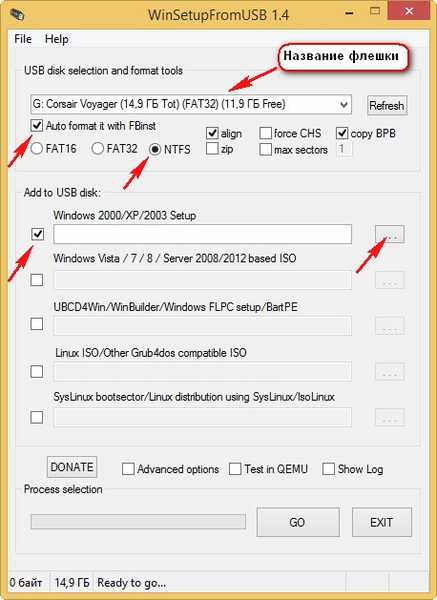
V programe Prieskumník musíte určiť vopred pripravený priečinok s 32 bitovými distribučnými súbormi systému Windows XP.
Ak máte inštalačný disk so systémom Windows XP 32, otvorte ho a skopírujte všetky súbory obsiahnuté vo vnútri do priečinka a pomenujte ho napríklad Windows XP. Ak máte obraz ISO XP, otvorte ho napríklad v bezplatnom (pre osobné použitie) programe DAEMON Tools Lite 4 a tiež skopírujte všetky distribučné súbory systému Windows XP do priečinka.
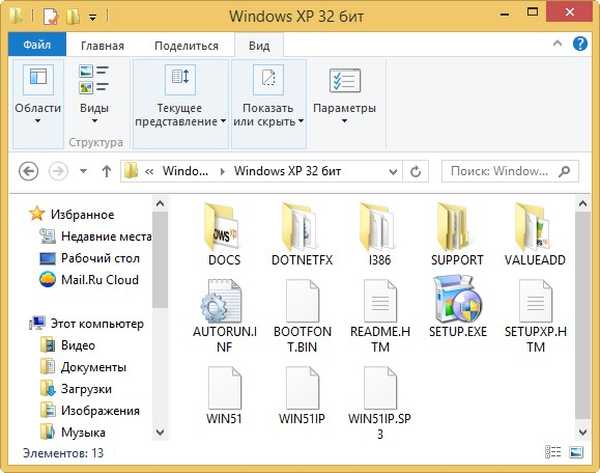
Takže priečinok so súbormi Windows XP 32 bitov, kliknite na tlačidlo OK.
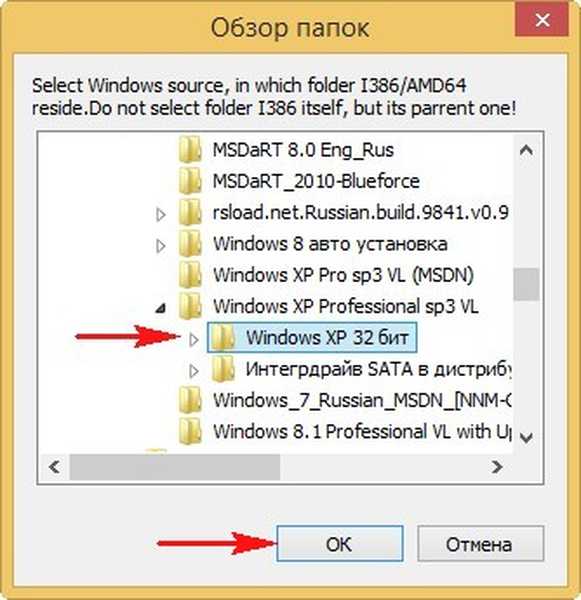
Prijímame licenčnú zmluvu.
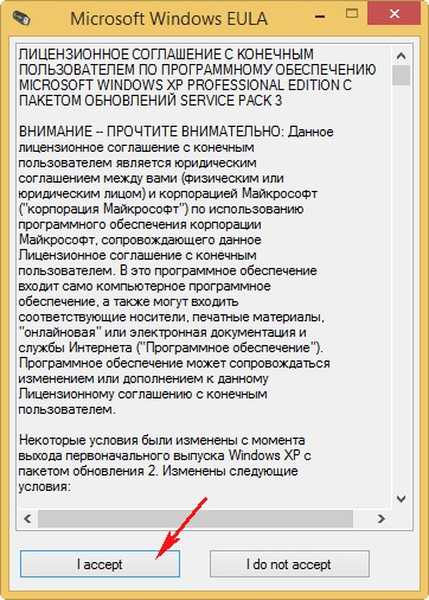
Stlačte tlačidlo GO
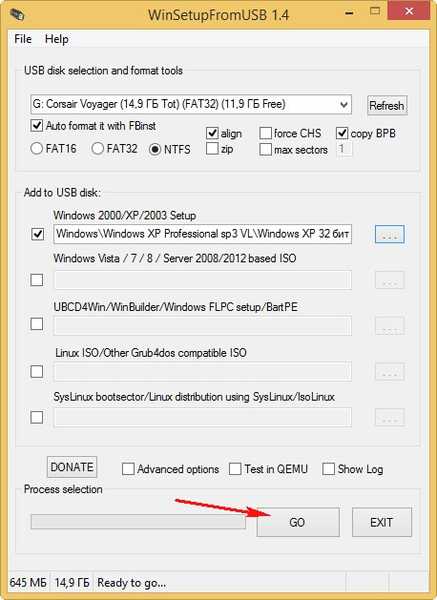
áno
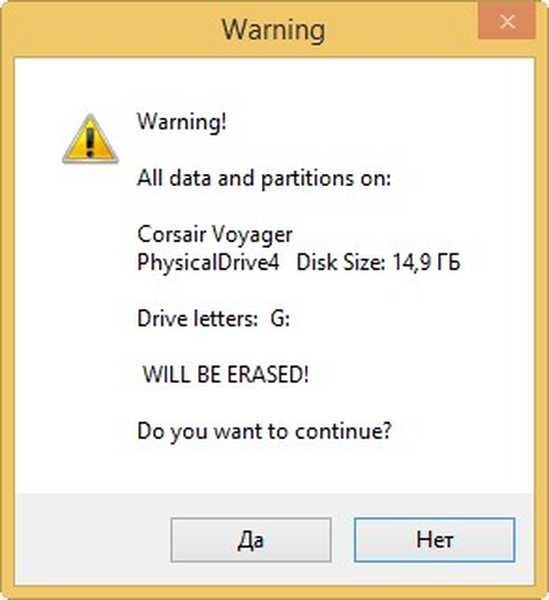
áno
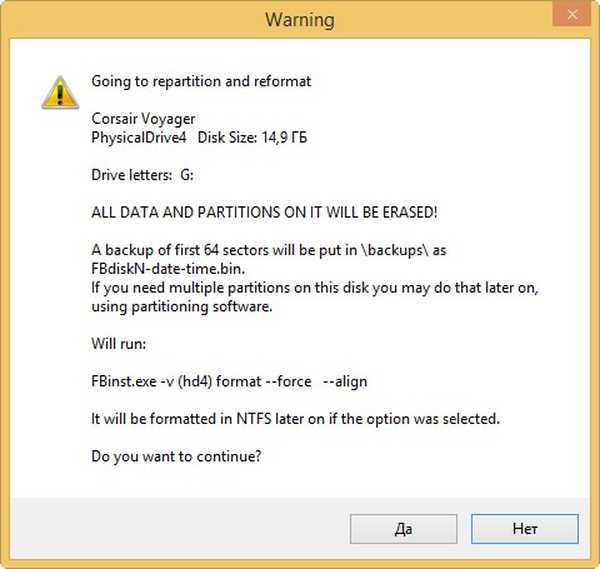
a začína sa prvá fáza vytvorenia nášho flash disku s viacerými systémami, ktorý úspešne končí.
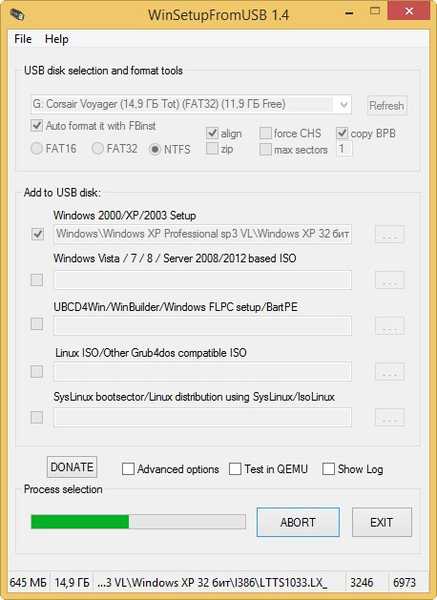
OK. Bootable Windows XP 32 bit ready.
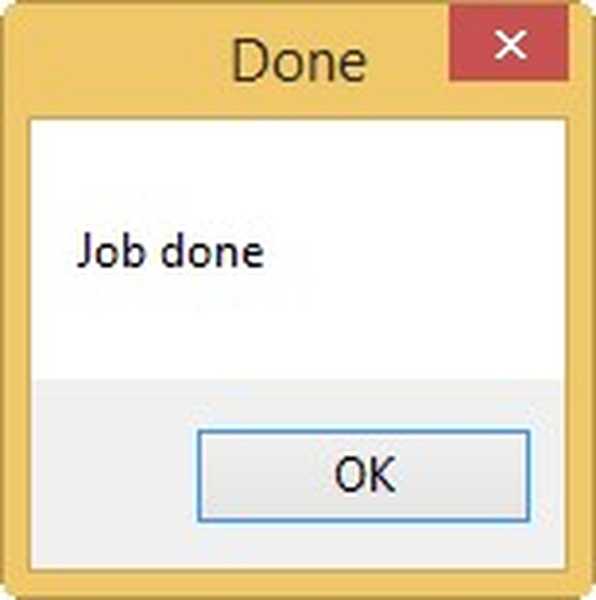
Ak teraz vyberiete jednotku USB Flash z portu USB počítača, použite bezpečné odstránenie zariadenia, ako ja.
 Môžeme vybrať našu jednotku Flash
Môžeme vybrať našu jednotku Flash  Dostal som rovnakú chybu, nie ste sami, „súbor infiltrácie txtsetup.sif je poškodený alebo chýba, stav 18. Inštalácia nemôže pokračovať. Stlačením ľubovoľného tlačidla ukončíte program„ môžeme získať pri používaní programu UltraISO, je dobré nainštalovať s ním Windows 7.
Dostal som rovnakú chybu, nie ste sami, „súbor infiltrácie txtsetup.sif je poškodený alebo chýba, stav 18. Inštalácia nemôže pokračovať. Stlačením ľubovoľného tlačidla ukončíte program„ môžeme získať pri používaní programu UltraISO, je dobré nainštalovať s ním Windows 7.  Ďalej vložte s trasúcimi sa a mokrými rukami z vzrušenia našu USB flash jednotku do USB portu počítača, notebooku a netbooku, a ak nevieme, ako nastaviť boot z USB flash disku, čítame: Ako vložiť boot z USB flash disku, potom Bootovať z USB flash disku v BIOSe.
Ďalej vložte s trasúcimi sa a mokrými rukami z vzrušenia našu USB flash jednotku do USB portu počítača, notebooku a netbooku, a ak nevieme, ako nastaviť boot z USB flash disku, čítame: Ako vložiť boot z USB flash disku, potom Bootovať z USB flash disku v BIOSe.  Dobre, dobre, v systéme BIOS nastavia všetko správne, reštartujeme počítač a vidíme zavádzacie okno Grub4Dos, v ktorom je uvedené nastavenie systému Windows 2000 / XP / 2003, nedotýkame sa ničoho,
Dobre, dobre, v systéme BIOS nastavia všetko správne, reštartujeme počítač a vidíme zavádzacie okno Grub4Dos, v ktorom je uvedené nastavenie systému Windows 2000 / XP / 2003, nedotýkame sa ničoho, 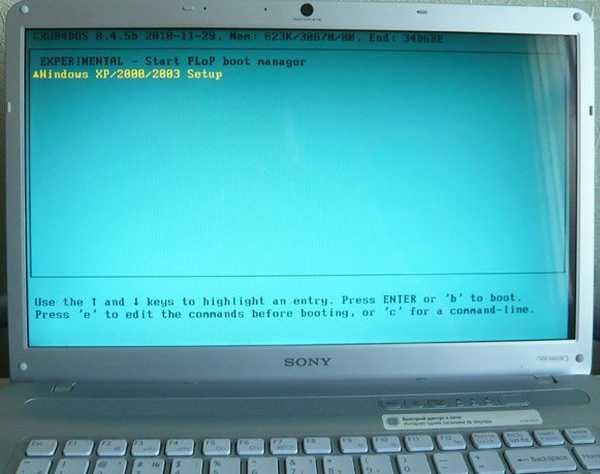 prejde desať sekúnd, zobrazí sa ďalšie okno Prvá časť nastavenia systému Windows XP Professional SP3 z oddielu 0, tu už nie je potrebné nič meniť, prejde desať sekúnd a spustí sa proces inštalácie systému Windows XP.
prejde desať sekúnd, zobrazí sa ďalšie okno Prvá časť nastavenia systému Windows XP Professional SP3 z oddielu 0, tu už nie je potrebné nič meniť, prejde desať sekúnd a spustí sa proces inštalácie systému Windows XP. 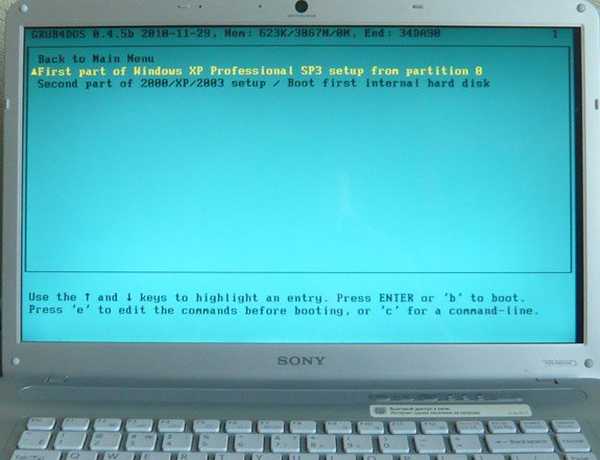 Poznámka: je veľmi zriedkavé, že v druhom okne namiesto prvej časti nastavenia systému Windows XP Professional SP3 z oddielu 0 je nastavená druhá časť nastavenia systému 2000 / XP / 2003 / Bootovať prvý interný pevný disk, musíte na ne venovať pozornosť pomocou šípok. na klávesnici nastavte podľa potreby a stlačte kláves Enter, pretože je príliš skoro na spustenie systému z pevného disku. Ďalej, rovnako ako pri typickej inštalácii systému Windows XP, si môžete prečítať Inštaláciu systému Windows XP, ale jednu vec, ale po prvej fáze inštalácie a reštartovania sa znova zobrazia tieto dve zelené okná Grub4Dos, počítač by sa mal automaticky prepnúť do druhej fázy, nemusíte nič meniť, ale niekedy v druhom okne musíte manuálne nastaviť, teraz druhá časť nastavenia 2000 / XP / 2003 / Boot prvý interný pevný disk. V druhej fáze inštalácie systému Windows XP sa sťahovanie uskutoční z takmer nainštalovaného operačného systému, ktorý sa nachádza na pevnom disku.
Poznámka: je veľmi zriedkavé, že v druhom okne namiesto prvej časti nastavenia systému Windows XP Professional SP3 z oddielu 0 je nastavená druhá časť nastavenia systému 2000 / XP / 2003 / Bootovať prvý interný pevný disk, musíte na ne venovať pozornosť pomocou šípok. na klávesnici nastavte podľa potreby a stlačte kláves Enter, pretože je príliš skoro na spustenie systému z pevného disku. Ďalej, rovnako ako pri typickej inštalácii systému Windows XP, si môžete prečítať Inštaláciu systému Windows XP, ale jednu vec, ale po prvej fáze inštalácie a reštartovania sa znova zobrazia tieto dve zelené okná Grub4Dos, počítač by sa mal automaticky prepnúť do druhej fázy, nemusíte nič meniť, ale niekedy v druhom okne musíte manuálne nastaviť, teraz druhá časť nastavenia 2000 / XP / 2003 / Boot prvý interný pevný disk. V druhej fáze inštalácie systému Windows XP sa sťahovanie uskutoční z takmer nainštalovaného operačného systému, ktorý sa nachádza na pevnom disku.To je v podstate všetko. Veľa šťastia pre vás.
Značky pre článok: Windows XP Nainštalujte Windows Flash











