
Pri inštalácii operačného systému Windows na počítač sú niektorí používatelia konfrontovaní s potrebou previesť GPT na MBR. Napríklad v situácii, keď sa počas inštalácie systému zobrazí správa, že systém nemožno nainštalovať na pevný disk so štýlom oddielu GPT. Jedno riešenie tohto problému: skonvertujte tabuľku oddielov GPT na MBR.
Počítače už nejaký čas používali hlavný zavádzací záznam - MBR (Master Boot Record). Po zavedení operačného systému BIOS inicializuje zariadenia počítača, pristupuje k hlavnému zavádzaciemu záznamu a potom prenáša riadenie do operačného systému..
obsah:- Prečo je niekedy potrebné previesť disk GPT na MBR
- Ako previesť GPT na MBR z modulu Správa diskov
- Ako previesť GPT na MBR pri inštalácii systému Windows na príkazový riadok
- Závery článku
Moderné pevné disky majú v predvolenom nastavení štýl oddielu GPT, ktorý nahradil MBR. GPT (GUID Partition Table) - Tabuľka oddielov GUID je súčasťou UEFI (Unified Extensible Firmware Interface), ktoré v počítačoch postupne nahrádza zastarané BIOS. Prečítajte si, ako zistiť, kde je vo vašom počítači nainštalovaný disk GPT alebo MBR.
Prečo je niekedy potrebné previesť disk GPT na MBR
Postupom času sa objavujú nové technológie, takže obvyklý systém BIOS bol nahradený technológiou UEFI, ktorá implementuje technológiu inicializácie a prenosu načítania operačného systému Windows iným spôsobom. UEFI má najmä Secure Boot Secure Boot.
Výrobcovia pevných diskov začali vyrábať stolové produkty GPT, ktoré podporujú nové rozhranie systému BIOS. Jednotky GPT sa líšia od jednotiek MBR.
Hlavné rozdiely medzi jednotkami GPT a MBR pre bežných používateľov:
- disky s MBR majú obmedzenia veľkosti až 2 TB a počtu diskových oddielov na disku až 4 diskové oddiely;
- Jednotky s oddielmi GPT podporujú 128 oddielov a oveľa väčšiu veľkosť pevného disku;
- 32-bitovú verziu systému Windows nie je možné nainštalovať na disk GPT;
- Jednotky GPT na inštaláciu systému Windows sa používajú iba v systéme UEFI BIOS.
Užívateľ sa môže nezávisle rozhodnúť, v ktorých situáciách bude výhodnejšie použiť jeden alebo druhý variant rozloženia pevného disku.
Máte napríklad pomerne slabý počítač, takže používanie 64-bitového systému Windows namiesto 32-bitového kódu nemá zmysel, pretože nezískate žiadne výhody, a vo väčšine prípadov systém x64 zožerie viac systémových prostriedkov. Na inštaláciu alebo preinštalovanie operačného systému na disk s MBR je vhodná každá zavádzacia jednotka USB Flash. V prípade disku GTP existujú niektoré nuansy, ktoré sa nedajú zaviesť z USB flash disku a nainštalovať OS.
V tomto článku diskutujeme o tom, ako zmeniť štýl oddielov GPT na hlavný zavádzací záznam MBR. Naopak, v iných situáciách budete musieť previesť MBR na GPT.
V pokynoch vám poviem, ako zmeniť GPT na MBR pomocou operačného systému Windows: pomocou modulu snap-in Správa diskov a príkazového riadku. Zmena GPT na MBR pomocou systémových nástrojov je možná iba so stratou údajov na disku vrátane všetkých logických oddielov daného disku..
Existujú spôsoby, ako preniesť HDD z GPT na MBR bez straty údajov. Na tento účel sa používa softvér tretích strán (Acronis Disk Director, Paragon Hard Disk Manager, AOMEI Patition Assistant, EaseUS Partition Master, Sprievodca oddielmi MiniTool atď.), Ktorý sa spúšťa zo zavádzacích médií..
Prevod GTP na MBR pomocou systémových nástrojov je možný, ak na disku nie sú žiadne dátové oddiely. Preto musíte najprv odstrániť všetky oddiely na pevnom disku a potom pokračovať v konverzii tabuliek oblastí. Všetky informácie budú stratené..Ako previesť GPT na MBR z modulu Správa diskov
Priamo z operačného systému môžete z modulu snap-in Správa diskov zmeniť GPT na MBR. Postupujte takto:
- Súčasne stlačte klávesové skratky „Win“ + „R“.
- V okne „Spustiť“ zadajte do poľa „Otvoriť“ príkaz: „diskmgmt.msc“ (bez úvodzoviek), kliknite na „OK“.
- V okne „Správa diskov“ kliknite pravým tlačidlom myši na názov disku, v mieste, kde sa nachádzajú názvy miestnych diskov: „Disk 0“, „Disk 1“ atď..
- Ak sú na disku údaje, položka kontextového menu „Konvertovať na disk MBR“ bude neaktívna. Ak chcete aktivovať schopnosť prevodu, musíte odstrániť údaje z disku.

- Pravým tlačidlom myši kliknite na umiestnenie disku, vyberte príkaz Odstrániť zväzok ....
- Po vyčistení disku kliknite na názov disku, vyberte „Previesť na disk MBR“.

- Postupujte podľa potrebných krokov.
Po dokončení prevodu GPT na MBR budete mať pevný disk, ktorý podporuje hlavný zavádzací záznam (MBR). Teraz môžete na tento disk nainštalovať Windows ľubovoľnej kapacity.
Ako previesť GPT na MBR pri inštalácii systému Windows na príkazový riadok
Užívateľ môže zmeniť GPT na MBR priamo počas inštalácie operačného systému Windows. Pri inštalácii systému Windows 10 prevádzame GPT na MBR. V operačných systémoch Windows7, Windows 8, Windows 8.1 sa vykonávajú podobné akcie.
Počas inštalácie operačného systému sa v okne pre výber oblasti pre inštaláciu systému Windows zobrazí chybové hlásenie: „Nie je možné nainštalovať systém Windows do oddielu X jednotky X. (Zobraziť podrobnosti)“.
Po kliknutí na odkaz sa otvorí okno s nápisom: „Na túto jednotku nie je možné nainštalovať systém Windows. Vybratá jednotka má štýl oddielu GTP“.
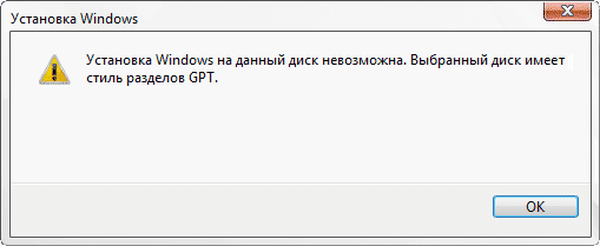
Existujú tri riešenia problému:
- Použitie bootovacej jednotky Windows Flash, ktorá podporuje inštaláciu v UEFI a GTP;
- odstránením všetkých oddielov na disku počas inštalácie systému Windows a počas pokračovania v inštalácii systém nezávisle vytvorí vhodný štýl oddielu;
- počas inštalácie systému Windows pomocou prevodu z GPT vytvorte disk MBR (náš prípad);
Príkazový riadok nám pomôže preniesť disk z GPT na MBR.
V inštalačnom okne systému Windows stlačte klávesy „Shift“ + „F10“ (na niektorých prenosných počítačoch môžu byť klávesy „Shift“ + „Fn“ + „F10“).
Otvorí sa konzola, v ktorej musíte vykonať postupné príkazy. Po zadaní každého príkazu stlačte kláves „Enter“.
Zadajte príkaz na spustenie pomôcky Diskpart na prácu s diskami:
diskpart
Nasledujúci príkaz zobrazuje zoznam jednotiek:
zoznam disku
Potom musíte vybrať číslo disku zo zoznamu fyzických diskov v počítači, na ktorý chcete nainštalovať systém Windows. Počítač môže mať niekoľko pevných diskov. Pri výbere disku zamerajte na veľkosť disku.
vyberte disk X (X - číslo disku)
Teraz musíte disk vyčistiť. Všetky oddiely a údaje budú odstránené..
čistý
Zadajte príkaz na prevod disku do formátu MBR:
previesť mbr
Po konverzii disku zadajte príkaz na ukončenie pomôcky Diskpart:
výjazd
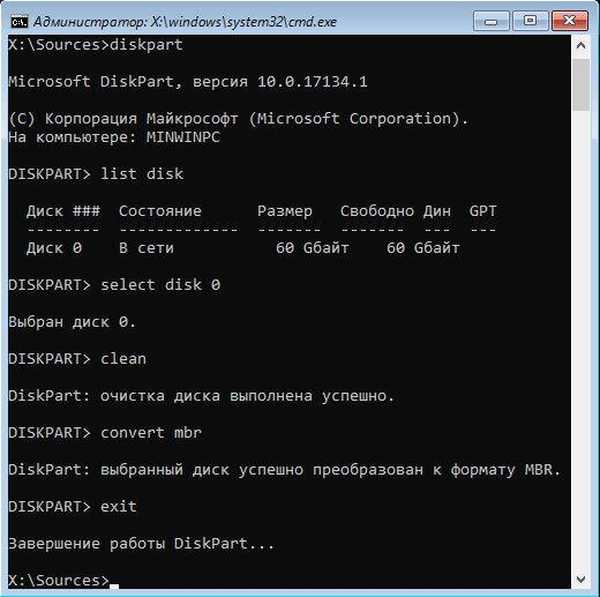
Zatvorte okno konzoly.
Disk sa skonvertuje na MBR, môžete pokračovať v inštalácii systému Windows.
V inštalačnom okne operačného systému vyberte „Aktualizácia“ a vyberte disk. Zobrazí sa nové umiestnenie: „Nepridelené miesto na disku 0“..
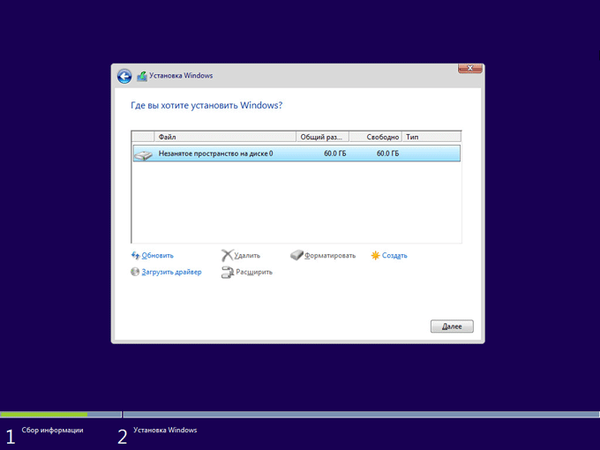
Kliknite na „Vytvoriť“ a potom na tlačidlo „Použiť“.
V okne, ktoré sa otvorí, sa zobrazí správa: „Na zabezpečenie správneho fungovania všetkých jeho schopností môže systém Windows vytvárať ďalšie oddiely pre systémové súbory.“ Kliknite na tlačidlo OK.
Operačný systém vytvoril špeciálnu sekciu („Vyhradené systémom“). Vyberte inú veľkosť (je väčšia) pre inštaláciu systému, kliknite na tlačidlo "Ďalej".
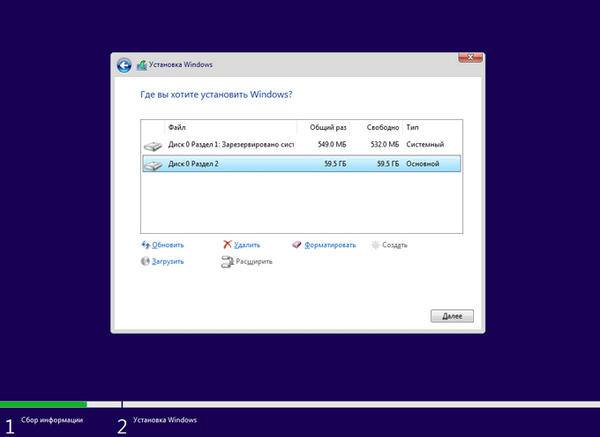
Začne sa inštalácia systému Windows. Prečítajte si podrobné články o inštalácii rôznych verzií systému Windows.
Môže vás zaujímať aj:- Nainštalujte systém Windows 10
- Nainštalujte systém Windows 8.1
- Nainštalujte systém Windows 7
Závery článku
Ak je to potrebné, používateľ môže previesť schému rozdelenia disku GPT na MBR pomocou systémových nástrojov: Modul snap-in Správa diskov a príkazový riadok, pomocou ktorého môžete disk previesť pri inštalácii operačného systému Windows na počítač..
Súvisiace publikácie:- Ako skryť diskový oddiel vo Windows - 4 spôsoby
- Riešenie problémov po inovácii systému Windows 10
- Ako spustiť Plánovač úloh systému Windows - 7 spôsobov
- Ako rozdeliť disk v systéme Windows











