
Ahoj priatelia. Štyri predchádzajúce články na webe boli venované ďalšej kumulatívnej aktualizácii systému Windows 10, ktorá bola vydaná tento rok - máj 2019. V týchto článkoch sme komplexne preskúmali novú verziu Tens 1903, preskúmali sme jej novú súčasť Windows Sandbox, vyriešili sme problém s chybou spustenia tejto súčasti v ruskom jazykovom systéme a hovorili sme aj o spôsoboch, ako získať májovú aktualizáciu. Podľa komentárov k týmto článkom niektorí používatelia, ktorým sa podarilo upgradovať na verziu 1903, hlásili problémy, s ktorými sa stretli po implementácii tohto procesu. A tentokrát som sa rozhodol napísať nielen pokyny na vrátenie systému k predchádzajúcej verzii, ako som to urobil skôr na vrchole vydania každej nasledujúcej kumulatívnej aktualizácie. Ale odhaliť tému v širšom zmysle a urobiť v dodatku niekoľko tipov, ako sa v zásade chrániť pred problémami s aktualizáciou systému Windows 10 na ďalšiu verziu..
Ako správne nainštalovať kumulatívne aktualizácie systému Windows 10
Vráťte späť Windows 10 1903 na pôvodnú verziu systému
Ak ste priatelia už nainštalovali aktualizáciu z mája 2019 a inovovali ste na systém Windows 10 1903, máte asi mesiac na to, aby ste sa rozhodli vrátiť späť k svojej verzii desiatok, od ktorej ste začali s implementáciou kumulatívnej aktualizácie. Ak to chcete urobiť, prejdite do aplikácie „Nastavenia“, prejdite do časti „Aktualizácia a zabezpečenie“ v pododdiele „Obnova“. Prejdite na „Návrat k predchádzajúcej verzii systému Windows 10“..

Ďalej musíme prejsť celým radom krokov potrebných na vrátenie. Zadajte dôvod, pre ktorý sa chceme vrátiť späť.


Kliknite na tlačidlo „Ďalej“.

Opäť „Ďalej“.

A začnite - kliknite na možnosť „Návrat k predchádzajúcemu zostaveniu“.

Ak sa aktualizovaný systém Windows 10 nenačíta, začneme s jeho inštalačným médiom a prejdeme počiatočnou fázou. V druhej fáze kliknite na položku Obnovenie..

Ďalej - „Riešenie problémov“.

Potom - „Odinštalovať aktualizácie“.

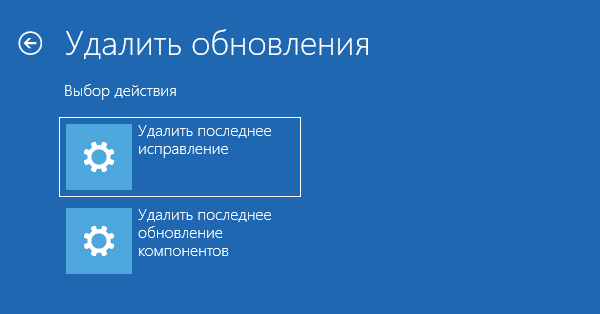
Avšak, bohužiaľ, rovnako ako samotný Ten, jeho funkčnosť je nestabilná. Priatelia, dôrazne vám neodporúčam spoliehať sa iba na pravidelnú schopnosť návratu k predchádzajúcej verzii systému Windows 10. Ak chcete pokračovať v aktualizácii operačného systému, musíte ho zálohovať iba pomocou bežných funkcií zálohovania alebo programov tretích strán. A samozrejme, pred implementáciou kumulatívnej aktualizácie je potrebné pripraviť zavádzacie médium pomocou vybratého nástroja na zálohovanie, aby v prípade zlyhania systému bolo možné z tohto zavádzacieho média vrátiť späť zálohu. Vrátime sa však k problému zálohovania..
Ako inovovať na systém Windows 10 1903
V komplexnej revízii aktualizácie z mája 2019 som spomenul nové zásady poskytovania aktualizácií spoločnosti Microsoft. Dovoľte mi pripomenúť: od verzie 1903 sa kumulatívne aktualizácie už nebudú zavádzať násilne, a to sa týka všetkých vydaní vrátane Home. S prístupom nasledujúcej kumulatívnej aktualizácie nám operačný systém oznámi iba možnosti aktualizácie a my sa rozhodneme, či tento proces spustíme alebo nie. Bude to však fungovať už s nasledujúcou kumulatívnou aktualizáciou - v druhej polovici roku 2019. Májová aktualizácia bude implementovaná podľa starej schémy: používatelia vydania Home - bez zlyhania, používatelia vydania Pro a vyššie - bez zlyhania, ak nie je v nastaveniach Centra aktualizácií nainštalovaná možnosť odložiť funkčné aktualizácie..
Takže priatelia, ak vám všetko vyhovuje a nechcete hrať ruletu s aktualizáciou z mája 2019 - máte šťastie / šťastie, vypnite funkčné aktualizácie. V vydaniach Pro a vyšších sa to deje v rozšírených nastaveniach Centra aktualizácií. Prejdeme do poslednej časti aplikácie „Parametre“, prejdite na „Rozšírené parametre“..

A pre parameter aktualizácie súčasti nastavte hodnotu na 365 - t.j. odklad kumulatívnych aktualizácií o rok.

Kedy je najlepší čas na inováciu na novú verziu systému Windows 10
Takže priatelia, odložili ste kumulatívne aktualizácie o 365 dní, t. na rok. Ale musíte čakať celý rok, ak vás zaujíma jeden z jeho nových produktov v novej verzii systému Windows 10? Nie, samozrejme, podľa vlastného uváženia môžete určiť lehotu nie 365 dní, ale kratšiu. Potom sa však môžete stretnúť so situáciou, keď sa systém začne neočakávane aktualizovať v nesprávnom okamihu. A nebudete mať novú zálohu systému. Maximálna možná doba uloženia kumulatívnych aktualizácií 365 dní je ochrana pred nepredvídanými situáciami. Inštaláciu kumulatívnej aktualizácie môžete kedykoľvek začať sami pomocou nástroja Microsoft Update Assistant alebo pomocou iných metód. Tu sú všetky uvedené tu..

Aktualizácia VS čistá inštalácia novej verzie systému Windows 10
Inovácia súčasnej verzie systému Windows 10 na novú s implementovanou kumulatívnou aktualizáciou má iba jednu výhodu oproti čistej inštalácii novej verzie - uloženie nastavení samotného operačného systému, uloženie nainštalovaných programov tretích strán spolu s ich nastaveniami, uloženie profilov používateľov spolu s ich údajmi. Existujú však ďalšie nevýhody:
- Toto je dlhší proces, pretože beží v prostredí Windows a zahŕňa rezervovanie jeho aktuálnej verzie v priečinku „Windows.old“, aby bolo možné vrátiť sa k tejto aktuálnej verzii;
- Aktualizácia nemusí fungovať správne, s chybami, a nakoniec dostaneme pomalý systém s nečinnými jednotlivými funkciami, nalietanými ovládačmi atď.:
- Riziká môžu byť ešte tvrdšie - proces aktualizácie môže zlyhať a nedostaneme ani starú alebo novú verziu systému Windows 10 alebo BSOD, čiernobielu obrazovku desivého napätia alebo cyklický reštart na obrazovke automatického obnovenia..
Aby ste predišli rizikám pri inovácii na novú verziu desiatok, je lepšie nainštalovať ju od nuly. Od nuly a predovšetkým do iného diskového oddielu, takže bez rizika straty získaného systému aktuálnej verzie otestujte novú verziu na reálnom hardvéri. Ak je všetko v poriadku s novou verziou systému Windows 10, jeho oddiel sa dá naklonovať do oddielu hlavného systému. Ak však na druhé Windows nemáte príliš veľa miesta, ukážem vám priateľov, ďalej jednoduchý spôsob, ako zálohovať a vrátiť späť aktuálny operačný systém. Bude to omnoho pohodlnejšie, ale čo je najdôležitejšie - spoľahlivejšie ako bežné vrátenie sa k predchádzajúcej verzii systému Windows 10, o ktorej sa hovorí vyššie..
Zálohujte a vráťte pomocou Dism++
Skúsení používatelia pravdepodobne vedia, že taký nástroj Dism je štandardným prostriedkom na prácu s obrázkami Windows, najmä na ich zabalenie do distribučnej súpravy alebo zálohy. Problémom s Dismom je potreba pracovať s príkazovým riadkom a podľa toho poznať potrebné príkazy a starostlivo ich zadávať. Existuje však spôsob, ako používať Dism bez týchto nedostatkov, pomocou nástroja Dism ++, ktorý je grafickým rozhraním tohto nástroja. Pomôcku Dism ++ si môžete stiahnuť tu:
https://www.chuyu.me/en/index.html
Tento nástroj je prenosný, stačí ho spustiť. Pri jej použití vytvoríme záložnú kópiu aktuálnej verzie systému Windows 10. Ak je na disku niekoľko systémov, kliknite na ten na disku C. A v ponuke „Obnoviť“ vyberte možnosť „Zálohovanie systému“..

Označujeme cestu na uloženie záložného súboru vo formáte WIM na nesystémovú oblasť disku. Nastavte tiež názov tohto súboru.




Značky článkov: Aktualizácie systému Windows Nainštalujte programy Windows Dism











